Minecraft ist ein sehr lustiges und unterhaltsames Videospiel, das von jedem genossen werden kann, unabhängig von Ihrem Alter. Minecraft hat sich seit seiner Veröffentlichung am 17. Mai 2009 stark verbessert und ist ständig mit neuen Updates gewachsen, um das Spielerlebnis zu verbessern. Wir zeigen es dir So aktualisieren Sie Minecraft unter Windows 10 damit Sie dieses Spiel und seine neuesten Updates weiterhin genießen können.
Das könnte Sie auch interessieren: Die 6 besten Farmspiele ohne Internet zum Ausprobieren
So aktualisieren Sie Minecraft unter Windows 10
Wie bereits erwähnt, ist Minecraft ein weltweit bekanntes Spiel. Spieleentwickler veröffentlichen ständig neue Editionen, normalerweise aktualisiert sich das Spiel selbst. Sie können das Spiel aber auch manuell aktualisieren.

Bevor Sie die Minecraft-Edition auf Windows 10 aktualisieren, müssen Sie Ihr Windows 10 auf die neueste Version aktualisieren.
Wenn Sie dies bereits getan haben, fahren Sie mit den Aktualisierungsschritten fort.
- Drücken Sie die Windows-Logo-Taste + ich kombiniert und „klicken“ An „Einstellung“.
- Später „klicken“ An „Update und Sicherheit“.
- „Wählen“ die Registerkarte Windows Update auf der linken Seite und „klicken“ An „Nach Aktualisierungen suchen“.
Aktualisieren Sie Ihre Edition von Minecraft für Windows 10
Um Ihre Edition von Minecraft Windows 10 zu aktualisieren, führen Sie einfach die folgenden Schritte aus:
- Starten Sie den Microsoft Store.
- „Klicken“ in den drei Punkten in der oberen rechten Ecke und wählen Sie Downloads & Updates.
- „Klicken“ unter „Updates abrufen“.
Danach überprüft und installiert der Microsoft Store die neuesten Updates für alle Anwendungen, die Sie über den Store haben, einschließlich Minecraft.
Falls Minecraft für Windows 10 nicht aktualisiert wird.
Wenn Ihr Minecraft nicht aktualisiert wird, können Sie zwei Möglichkeiten ausprobieren, um dieses Problem zu beheben.
Lösung 1: Minecraft neu starten
- Drücken Sie die Windows-Logo-Taste + I kombiniert und „klicken“ Sie auf „Einstellungen“.
- Klicken Sie dann auf „Anwendungen“.
- Wählen Sie links den Reiter „Apps & Funktionen“.
- Scrollen Sie im rechten Bereich nach unten und suchen Sie Minecraft.
- „Klicken“ Sie auf Minecraft und dann „klicken“ Sie auf „Erweiterte Optionen“.
- Klicken Sie dann auf „Zurücksetzen“.
- Gehen Sie dann zum Microsoft Store und suchen Sie nach Updates.
Lösung 2: Minecraft neu installieren
Wenn die oben genannten Methoden nicht funktionieren, können Sie Minecraft neu installieren, um das Problem zu beheben.
1. „Drücken Sie“ Windows-Logo-Taste + R kombiniert.
2. „appwiz.cpl eingeben“ und „drücke“ Enter.
3. „Klicken“ Klicken Sie mit der rechten Maustaste auf Minecraft und dann auf „Deinstallieren“.
Vier. „Drücken Sie“ Windows-Logo-Taste „+ E kombiniert, um den Datei-Explorer zu öffnen.
5. „Typ% Appdata%“ in die Adressleiste und „drücke“ Enter.
6. „Finden“ den Minecraft-Ordner und lösche ihn.
7. Später Gehe zur offiziellen Minecraft-Website um die neueste Version herunterzuladen eiInstallieren Sie das Programm und führen Sie es aus, um es zu überprüfen.
Aktualisieren Sie die Treiber
Für ein besseres Spielerlebnis empfehlen wir, die Treiber zu aktualisieren. Grafikkartenhersteller wie Nvidia, AMD und Intel veröffentlichen ständig neue Grafiktreiber, um Fehler zu beheben und die Spieleleistung und das Spielerlebnis zu verbessern.
Wenn der Grafiktreiber Ihres PCs veraltet oder beschädigt ist, können Sie möglicherweise kein optimales Spielerlebnis genießen, und manchmal kann es zu einem Absturzproblem der Steuerung kommen. Um die Probleme zu verhindern und zu beheben, sollten Sie Ihre Treiber aktualisieren.
Wie Treiber aktualisieren:
Es gibt zwei Möglichkeiten, sie zu aktualisieren: manuell und automatisch.
Manuelle Treiberaktualisierung
Sie können Ihre Grafiktreiber manuell aktualisieren, indem Sie die Website Ihres Grafikkartenherstellers besuchen und nach dem neuesten richtigen Treiber suchen. Stellen Sie sicher, dass Sie nur die Treiber auswählen, die mit Ihrer Windows-Version kompatibel sind.
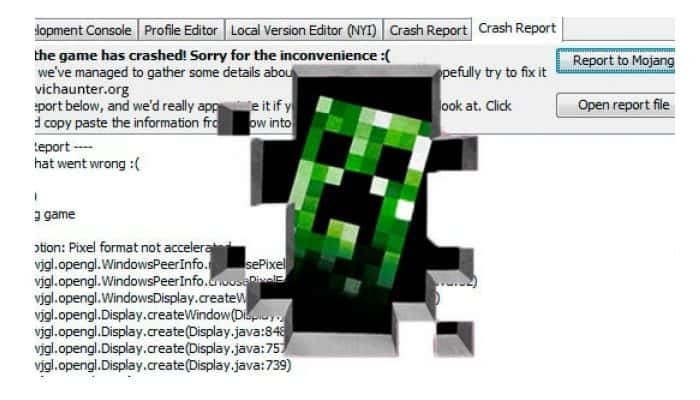
Automatische Treiberaktualisierung
Wenn Sie nicht die Zeit, Geduld oder Computerkenntnisse haben, um Ihre Video- und Überwachungstreiber manuell zu aktualisieren, können Sie dies automatisch mit tun Fahrer Einfach. Diese kostenlose Anwendung erkennt Ihr System automatisch und findet die richtigen Treiber für Ihre genauen Grafikkarten und Ihre Windows-Version, lädt sie herunter und installiert sie richtig:
1. Laden Sie Driver Easy herunter und installieren Sie es.
2. Treiber einfach ausführen und „klicken“ An „Scanne jetzt“. Driver Easy scannt Ihren Computer und erkennt alle Treiberprobleme.
3. „Klicken“ An Alle aktualisieren um automatisch die richtige Version aller fehlenden oder veralteten Treiber auf Ihrem System herunterzuladen und zu installieren. Dafür brauchst du die Pro-Version von Driver Easy, daher werden Sie aufgefordert, es zu aktualisieren.







