Minecraft est un jeu vidéo très amusant et divertissant qui peut être apprécié par tout le monde, quel que soit votre âge. Minecraft s’est beaucoup amélioré depuis sa sortie le 17 mai 2009 et n’a cessé de croître avec de nouvelles mises à jour pour améliorer l’expérience de ce jeu. nous allons vous montrer Comment mettre à jour Minecraft sur Windows 10 afin que vous puissiez continuer à profiter de ce jeu et de ses récentes mises à jour.
Cela pourrait aussi vous intéresser : 6 meilleurs jeux de ferme sans Internet à essayer
Comment mettre à jour Minecraft sur Windows 10
Comme déjà mentionné, Minecraft est un jeu célèbre dans le monde entier. Les développeurs de jeux continuent de publier de nouvelles éditions, généralement le jeu se met à jour lui-même. Mais vous pouvez également mettre à jour le jeu manuellement.

Avant de mettre à jour l’édition Minecraft sur Windows 10, vous devez mettre à jour votre Windows 10 vers la dernière version.
Si vous l’avez déjà fait, passez aux étapes de mise à jour.
- Appuyez sur la touche du logo Windows + I combiné et « Cliquez sur » au « Réglage ».
- Alors « Cliquez sur » au « Mise à jour et sécurité ».
- « Choisir » l’onglet Windows Update à gauche et « Cliquez sur » au « Rechercher des mises à jour ».
Mettez à jour votre édition de Minecraft pour Windows 10
Pour mettre à jour votre édition de Minecraft Windows 10, suivez simplement les étapes ci-dessous :
- Lancez le Microsoft Store.
- « Cliquez sur » dans les trois points dans le coin supérieur droit et sélectionnez Téléchargements et mises à jour.
- « Cliquez sur » dans « Obtenir des mises à jour ».
Après cela, le Microsoft Store vérifiera et installera les dernières mises à jour pour toutes les applications que vous avez via le magasin, y compris Minecraft.
Au cas où Minecraft pour Windows 10 n’est pas mis à jour.
Si votre Minecraft ne se met pas à jour, vous pouvez essayer 2 façons de résoudre ce problème.
Solution 1 : redémarrer Minecraft
- Appuyez sur la touche du logo Windows + I combiné et « cliquez » sur « Paramètres ».
- Puis « cliquez » sur « Applications ».
- Choisissez l’onglet « Applications et fonctionnalités » sur la gauche.
- Dans le panneau de droite, faites défiler vers le bas et trouvez Minecraft.
- « Cliquez » sur Minecraft puis « cliquez » sur « Options avancées ».
- Puis « cliquez » sur « Réinitialiser ».
- Accédez ensuite au Microsoft Store et recherchez les mises à jour.
Solution 2 : réinstaller Minecraft
Si les méthodes ci-dessus ne fonctionnent pas, vous pouvez réinstaller Minecraft pour résoudre le problème.
1. « Presse » Touche de logo Windows + R combinées.
2. « Tapez appwiz.cpl » et « appuyez » sur Entrée.
3. « Cliquez sur » Faites un clic droit sur Minecraft puis « cliquez » sur « Désinstaller ».
Quatre. « Presse » Touche de logo Windows « + E combinées pour ouvrir l’explorateur de fichiers.
5. « Tapez% Appdata% » dans la barre d’adresse et « appuyez » sur Entrée.
6. « Trouve » le dossier Minecraft et supprimez-le.
7. Alors aller sur le site officiel de Minecraft pour télécharger la dernière version eiInstallez et exécutez le programme pour vérifier.
Mettre à jour les pilotes
Pour une meilleure expérience de jeu, nous vous recommandons de mettre à jour les pilotes. Les fabricants de cartes graphiques comme Nvidia, AMD et Intel publient constamment de nouveaux pilotes graphiques pour corriger les bogues et améliorer les performances et l’expérience de jeu.
Si le pilote graphique de votre PC est obsolète ou corrompu, vous ne pourrez peut-être pas profiter d’une expérience de jeu optimale et vous pourrez parfois rencontrer un problème de plantage de Control. Pour prévenir et résoudre les problèmes, vous feriez mieux de mettre à jour vos pilotes.
Comment mettre à jour les pilotes :
Il existe deux manières de les mettre à jour qui sont manuelles et automatiques.
Mise à jour manuelle du pilote
Vous pouvez mettre à jour vos pilotes graphiques manuellement en visitant le site Web du fabricant de votre carte graphique et en recherchant le dernier pilote correct. Assurez-vous de sélectionner uniquement les pilotes compatibles avec votre version de Windows.
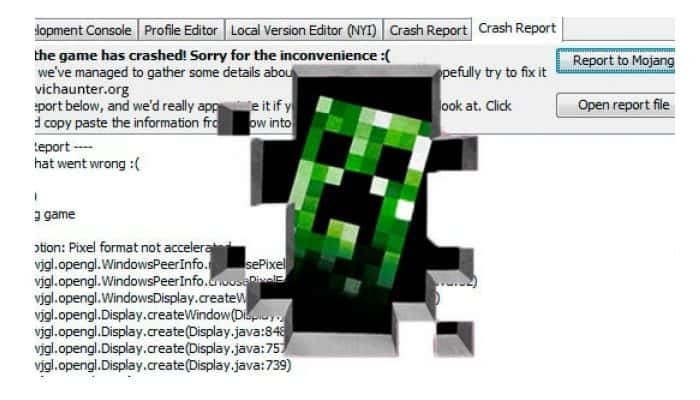
Mise à jour automatique du pilote
Si vous n’avez pas le temps, la patience ou les compétences en informatique pour mettre à jour manuellement vos pilotes vidéo et de surveillance, vous pouvez le faire automatiquement avec Conducteur facile. Cette application gratuite reconnaîtra automatiquement votre système et trouvera les bons pilotes pour vos cartes graphiques exactes et la version de Windows, et les téléchargera et les installera correctement :
1. Téléchargez et installez Driver Easy.
2. Exécuter le pilote facile et « Cliquez sur » au « Scanne maintenant ». Driver Easy analysera votre ordinateur et détectera tout problème de pilote.
3. « Cliquez sur » au Tout mettre à jour pour télécharger et installer automatiquement la version correcte de tous les pilotes manquants ou obsolètes sur votre système. Pour cela, vous avez besoin du Version Pro de Driver Easy, il vous demandera donc de le mettre à jour.







