Minecraft è un videogioco molto divertente e divertente che può essere apprezzato da chiunque, indipendentemente dalla tua età. Minecraft è migliorato molto da quando è stato rilasciato il 17 maggio 2009 ed è cresciuto costantemente con nuovi aggiornamenti per migliorare l’esperienza di questo gioco. Te lo mostreremo Come aggiornare Minecraft su Windows 10 così puoi continuare a goderti questo gioco e i suoi recenti aggiornamenti.
Potrebbe interessarti anche: 6 migliori giochi di fattoria senza internet da provare
Come aggiornare Minecraft su Windows 10
Come già accennato Minecraft è un gioco famoso in tutto il mondo. Gli sviluppatori di giochi continuano a rilasciare nuove edizioni, di solito il gioco si aggiorna da solo. Ma puoi anche aggiornare il gioco manualmente.

Prima di aggiornare l’edizione Minecraft su Windows 10, devi aggiornare Windows 10 all’ultima versione.
Se lo hai già fatto, passa ai passaggi di aggiornamento.
- Premi il tasto WINDOWS + I combinato e “clic” Su “Collocamento”.
- Dopo “clic” Su “Aggiornamento e sicurezza”.
- “Scegliere” la scheda Windows Update a sinistra e “clic” Su “Cerca aggiornamenti”.
Aggiorna la tua edizione di Minecraft per Windows 10
Per aggiornare la tua edizione di Minecraft Windows 10, segui i passaggi seguenti:
- Avvia Microsoft Store.
- “Clic” nei tre puntini nell’angolo in alto a destra e seleziona Download e aggiornamenti.
- “Clic” in “Ricevi aggiornamenti”.
Dopo aver fatto ciò, Microsoft Store controllerà e installerà gli ultimi aggiornamenti per tutte le applicazioni che hai attraverso il negozio, incluso Minecraft.
Nel caso in cui Minecraft per Windows 10 non venga aggiornato.
Se il tuo Minecraft non si aggiorna, puoi provare 2 modi per risolvere questo problema.
Soluzione 1: riavvia Minecraft
- Premi il tasto WINDOWS + I combinato e fai clic su “Impostazioni”.
- Quindi “fare clic” su “Applicazioni”.
- Scegli la scheda “App e funzionalità” a sinistra.
- Nel pannello di destra, scorri verso il basso e trova Minecraft.
- “Fai clic” su Minecraft e quindi “fai clic” su “Opzioni avanzate”.
- Quindi “fare clic” su “Ripristina”.
- Quindi vai su Microsoft Store e controlla gli aggiornamenti.
Soluzione 2: reinstallare Minecraft
Se i metodi precedenti non funzionano, puoi reinstallare Minecraft per risolvere il problema.
1. “Premere” Tasto WINDOWS + R combinati.
2. “Digita appwiz.cpl” e “premi” Invio.
3. “Clic” Fare clic con il pulsante destro del mouse su Minecraft e quindi “fare clic” su “Disinstalla”.
Quattro. “Premere” Tasto logo Windows “+ E combinato per aprire Esplora file.
5. “Tipo% Appdata%” nella barra degli indirizzi e “premi” Invio.
6. “Trova” la cartella Minecraft ed eliminarlo.
7. Dopo vai al sito ufficiale di Minecraft per scaricare l’ultima versione eiInstalla ed esegui il programma per verificare.
Aggiorna i driver
Per una migliore esperienza di gioco, ti consigliamo di aggiornare i driver. I produttori di schede grafiche come Nvidia, AMD e Intel rilasciano costantemente nuovi driver grafici per correggere bug e migliorare le prestazioni e l’esperienza di gioco.
Se il driver grafico del tuo PC è obsoleto o danneggiato, potresti non essere in grado di godere di un’esperienza di gioco ottimale e, a volte, potresti riscontrare problemi di arresto anomalo di Control. Per prevenire e risolvere i problemi, è meglio aggiornare i driver.
Come aggiorna i driver:
Ci sono due modi per aggiornarli che sono manuali e automatici.
Aggiornamento manuale del driver
Puoi aggiornare i driver grafici manualmente visitando il sito Web del produttore della scheda grafica e cercando il driver corretto più recente. Assicurati di selezionare solo i driver compatibili con la tua versione di Windows.
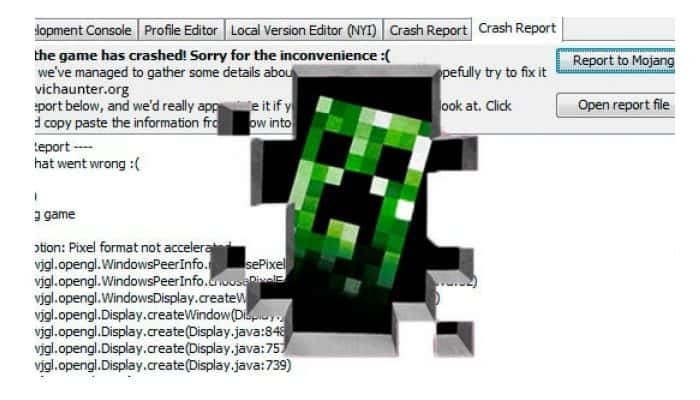
Aggiornamento automatico del driver
Se non hai il tempo, la pazienza o le competenze informatiche per aggiornare manualmente i tuoi driver video e di monitoraggio, puoi farlo automaticamente con Driver Facile. Questa applicazione gratuita riconoscerà automaticamente il tuo sistema e troverà i driver corretti per le tue esatte schede grafiche e versione di Windows, e li scaricherà e li installerà correttamente:
1. Scarica e installa Driver Easy.
2. Esegui driver facile e “clic” Su “Scansiona”. Driver Easy eseguirà la scansione del computer e rileverà eventuali problemi di driver.
3. “Clic” Su aggiorna tutto per scaricare e installare automaticamente la versione corretta di tutti i driver mancanti o obsoleti sul sistema. Per questo, hai bisogno di Versione Pro di Driver Easy, quindi ti chiederà di aggiornarlo.







