O Windows 10 é uma excelente versão do sistema operacional, cada vez mais usuários gostam de rodar um computador com este sistema operacional Windows. No entanto, às vezes você encontrará problemas como erros mostrados com um tela azul no Windows 10.
UMA “Tela azul”, também chamado Erro de parada, é o que é comumente conhecido como a tela azul da morte (BSOD), que geralmente é relacionado a hardware ou software. Se você encontrar o erro de tela azul no Windows 10, verá uma mensagem conforme mostrado abaixo.
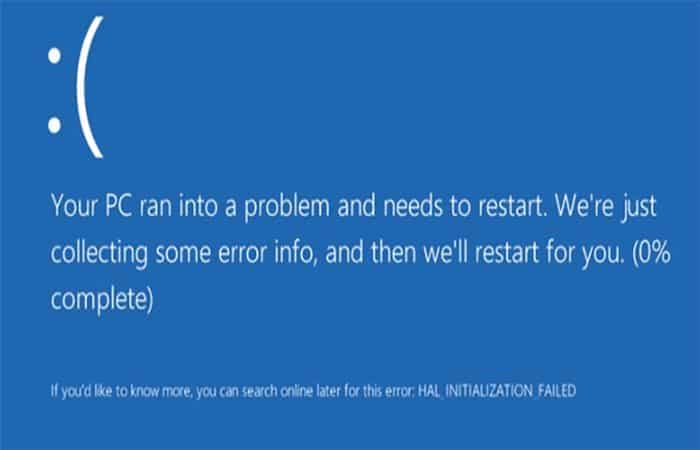
O que é tela azul no Windows 10?
A tela azul ou (BSOD) é um aviso indesejado. Ele surge quando o Windows encontra um erro crítico no sistema do qual não consegue se recuperar. Isso geralmente é causado por drivers bloqueados ou hardware imperfeito. BSODs surgem quando o Microsoft Windows obtém um “Erro de PARADA”.
Um erro STOP faz com que o Windows trave, o que significa que seu computador não pode fazer nada, exceto reiniciar. Esse erro STOP geralmente é causado por um dos dois problemas a seguir:
- Hardware com defeito. Ou seja, o hardware dentro do seu computador não pode funcionar corretamente.
- Software de driver de hardware com defeito. Aplicativos e programas comuns não podem causar BSOD. Quando falham, geralmente não removem o sistema operacional também.
Como solucionar e corrigir o erro de tela azul no Windows 10?
A primeira coisa a fazer é armazenar seus arquivos importantes, desde fotos de família e vídeos a documentos importantes de negócios em seu computador, usando uma unidade de armazenamento removível. Esses dados podem ser facilmente perdidos durante o processo de solução de problemas de erro BSOD. Outra opção é fazer um backup antes de consertar isso Erro de parada.
Feito isso, vamos começar a mostrar as diferentes soluções. Claro, você deve levar em conta que essa tela azul do Windows 10 pode ter muitos motivos e sugestões para resolver o Erro de parada que apresentaremos a seguir são os mais comuns.
1. Desfaça todas as alterações feitas
Se você instalou um novo programa ou peça de hardware, atualizou um driver ou instalou uma atualização do Windows, entre outros. Você pode encontrar a morte ou erro de tela azul no Windows 10.
Se sim e o Erro de parada, agora você deve desfazer a alteração feita. Depois de desfazer a alteração, reinicie o computador para testar se a tela azul do erro de morte persiste.
2. Atualize seu BIOS
Em algumas situações, um BIOS desatualizado pode causar um erro BSOD devido a certas incompatibilidades. Portanto, tente atualizar seu BIOS.
3. Faça uma varredura em seu computador em busca de vírus
Alguns vírus podem causar uma tela azul no Windows 10. Certifique-se de que seu software de detecção de vírus esteja totalmente atualizado e, em seguida, use-o para verificar se há vírus que possam causar o erro no computador. BSOD.
Você pode procurar informações relacionadas no site do desenvolvedor ou fabricante se não tiver certeza de como atualizar o banco de dados do programa. antivirus.
4. Verifique se você tem espaço suficiente
Erro de tela azul do Windows 10, corrupção de dados e outros problemas sérios podem ocorrer se não houver espaço livre suficiente na partição primária (C 🙂 Usado para armazenar o sistema operacional Windows.
Certifique-se de ter espaço suficiente na unidade C para armazenar os arquivos de configuração do Windows 10 para que funcione corretamente.
Observação: A Microsoft recomenda que você mantenha pelo menos 100 MB de espaço livre, mas geralmente recomendamos que você mantenha pelo menos 100 MB livres quinze% da capacidade de uma unidade em todos os momentos.
5. Aplique todos os service packs disponíveis do Windows e outras atualizações
Para certificar-se de que o computador possui todas as atualizações e service packs, siga estas etapas:
Clique em Painel de controle > Sistema para verificar o seu pacote de serviços.
Você pode clicar Contexto e então escolher Atualizações e segurança para verificar se o seu computador instalou os patches mais recentes lançados.
6. Atualize os drivers do seu hardware
Como sabemos, a maioria dos erros BSOD eles são relacionados ao hardware ou driver. Portanto, é recomendável tentar atualizar os drivers para corrigir o erro de tela azul da morte.
7. Teste a memória do sistema e o disco rígido
Teste seu cartão de memória ou disco rígido. Substitua-os se necessário ou se algum deles tiver problemas, para testá-los faça o seguinte:
- a) Teste a memória do seu sistema
Primeiro, pressione o janelas Y R ao mesmo tempo.
Então escreva Exe na caixa de corrida e pressione o botão Aceitar para continuar.
Escolher Reinicie agora e verificar se há problemas (recomendado) para verificar o status do cartão de memória neste momento.
Se você não vir um erro aqui, provavelmente o cartão de memória não está causando o problema. Caso contrário, você precisará substituí-lo por um novo.
- b) Execute um teste de disco rígido
Para esta etapa; Clique com o botão direito do mouse na unidade que deseja testar no Windows Explorer e escolha Propriedades.
- Clique na aba Ferramentas e então em
- Você verá uma notificação de verificação se o seu disco rígido está ou não com problemas.
8. Restauração do sistema
Se as soluções acima não funcionarem, tente restaurar o sistema operacional para resolver o erro de tela azul no Windows 10.
Você apenas tem que inserir o drive de boot do Windows no seu computador e inicializar a partir dele.
- Selecione suas preferências de idioma e clique em Próximo.
- Então clique Conserte seu computador.
- Escolher Solucionar problemas.
- Clique em Restaurar sistema.
- Em seguida, siga os assistentes para concluir a restauração do sistema.
Ultimas palavras
Devido à tela azul do Windows, existe o perigo de perder seus dados porque os programas não terão a oportunidade de salvar e fechar corretamente.
No entanto, quando ocorre um BSOD, o Windows cria automaticamente um “Minidump” que salva informações sobre a falha em seu disco. Você pode usar as informações para determinar a causa do BSOD e evitar que aconteça novamente no futuro.
Você também pode estar interessado em: Como particionar um disco rígido no Windows. Passo a passo






