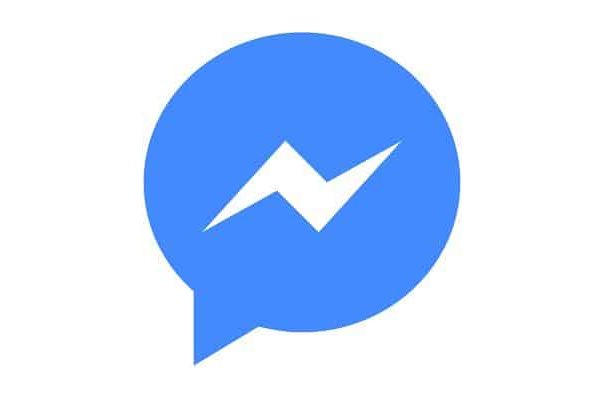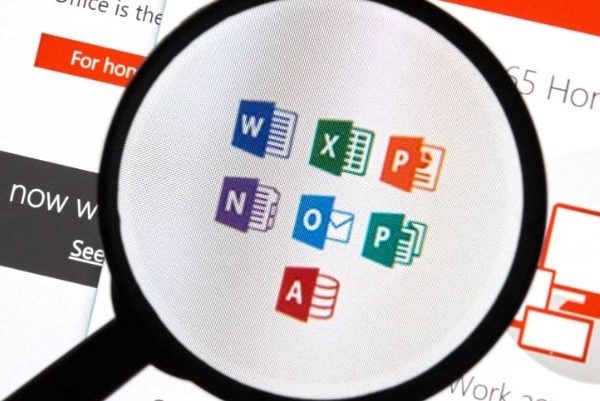Windows 10 è una versione eccellente del sistema operativo, sempre più utenti amano eseguire un computer con questo sistema operativo Windows. Tuttavia, a volte ti imbatterai in problemi come errori mostrati con un file schermata blu in Windows 10.
UN “Schermo blu”, chiamato anche Stop Error, è ciò che è comunemente noto come lo schermo blu della morte (BSOD), che è generalmente correlato all’hardware o al software. Se riscontri l’errore della schermata blu in Windows 10, vedrai un messaggio come mostrato di seguito.
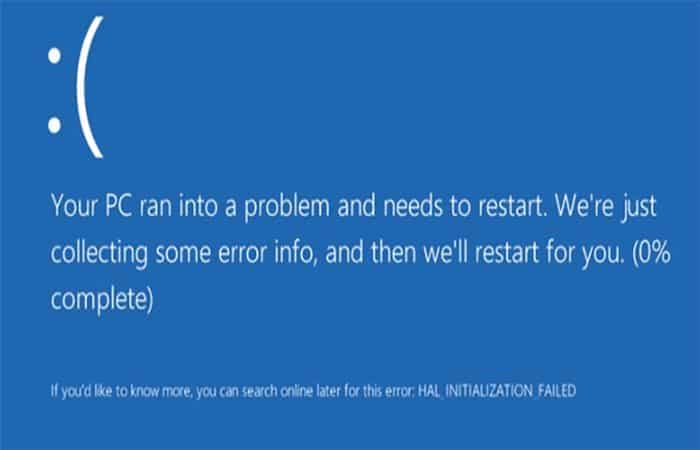
Cos’è lo schermo blu in Windows 10?
La schermata blu o (BSOD) è un avviso indesiderato. Si verifica quando Windows rileva un errore critico nel sistema da cui non è possibile ripristinarlo. Ciò è spesso causato da driver bloccati o hardware imperfetto. I BSOD emergono quando Microsoft Windows ottiene un file “Errore STOP”.
Un errore STOP causa il blocco di Windows, il che significa che il tuo computer non può fare altro che riavviare. Questo errore STOP è generalmente causato da uno dei seguenti due problemi:
- Hardware difettoso. Cioè, l’hardware all’interno del tuo computer non può funzionare correttamente.
- Software del driver hardware difettoso. Applicazioni e programmi comuni non possono causare BSOD. Quando falliscono, di solito non rimuovono anche il sistema operativo.
Come risolvere e correggere l’errore della schermata blu in Windows 10?
La prima cosa da fare è archiviare i file importanti, da foto e video di famiglia a importanti documenti aziendali sul computer utilizzando un’unità di archiviazione rimovibile. Questi dati possono essere facilmente persi durante il processo di risoluzione dei problemi di errore BSOD. Un’altra opzione è fare un backup prima di risolvere il problema Stop Error.
Fatto ciò, iniziamo a mostrarti le diverse soluzioni. Ovviamente, devi tenere conto del fatto che questa schermata blu in Windows 10 può avere molti motivi e suggerimenti per risolvere il problema Stop Error che presenteremo di seguito sono i più comuni.
1. Annulla le modifiche apportate
Se hai installato un nuovo programma o un nuovo componente hardware, hai aggiornato un driver o installato un aggiornamento di Windows, tra gli altri. Puoi trovare la morte o l’errore della schermata blu in Windows 10.
Se è così e il file Stop Error, ora devi annullare la modifica che hai apportato. Dopo aver annullato la modifica, riavvia il computer per verificare se la schermata blu dell’errore di morte persiste.
2. Aggiorna il tuo BIOS
In alcune situazioni, un BIOS obsoleto potrebbe causare un errore BSOD a causa di alcune incompatibilità. Pertanto, prova ad aggiornare il tuo BIOS.
3. Eseguire la scansione del computer alla ricerca di virus
Alcuni virus possono causare una schermata blu in Windows 10. Assicurarsi che il software di rilevamento dei virus sia completamente aggiornato e quindi utilizzarlo per eseguire la scansione del computer alla ricerca di virus che potrebbero causare l’errore. BSOD.
Puoi cercare informazioni correlate sul sito web dello sviluppatore o del produttore se non sei sicuro di come aggiornare il database del tuo programma. antivirus.
4. Controlla se hai abbastanza spazio
Errore di schermata blu di Windows 10, danneggiamento dei dati e altri problemi gravi possono verificarsi se non c’è abbastanza spazio libero sulla partizione primaria (C 🙂 Utilizzato per memorizzare il sistema operativo Windows.
Assicurati di avere abbastanza spazio sull’unità C per archiviare i file di configurazione di Windows 10 affinché funzioni correttamente.
Nota: Microsoft consiglia di mantenere almeno 100 MB di spazio libero, ma in genere consigliamo di mantenere almeno 100 MB di spazio libero quindici% della capacità di un’unità in ogni momento.
5. Applicare tutti i service pack di Windows disponibili e altri aggiornamenti
Per assicurarti che il computer disponga di tutti gli aggiornamenti e i service pack, segui questi passaggi:
Clicca su Pannello di controllo > Sistema per verificare il tuo pacchetto di servizi.
Puoi fare clic Ambientazione e poi scegli Aggiornamenti e sicurezza per verificare se il tuo computer ha installato le ultime patch rilasciate.
6. Aggiorna i driver per il tuo hardware
Come sappiamo, la maggior parte degli errori BSOD sono legati all’hardware o al driver. Pertanto, si consiglia di provare ad aggiornare i driver per correggere la schermata blu dell’errore di morte.
7. Testare la memoria di sistema e il disco rigido
Prova la tua scheda di memoria o il tuo disco rigido. Sostituirli se necessario o se qualcuno di loro ha problemi, per testarli procedere come segue:
- a) Testa la tua memoria di sistema
Per prima cosa, premi il pulsante finestre Y R allo stesso tempo.
Allora scrivi EXE nella casella Esegui e premere il pulsante Accettare continuare.
Scegliere Riavvia ora e verifica la presenza di problemi (consigliato) per controllare lo stato della scheda di memoria in questo momento.
Se non vedi un errore qui, la tua scheda di memoria probabilmente non sta causando un problema. Altrimenti, è necessario sostituirlo con uno nuovo.
- b) Eseguire un test del disco rigido
Per questo passaggio; Fare clic con il pulsante destro del mouse su questa unità che si desidera testare in Esplora risorse e quindi scegliere Proprietà.
- Fare clic sulla scheda Utensili e poi via
- Verrà visualizzata una notifica di verifica indipendentemente dal fatto che il tuo disco rigido abbia problemi.
8. Ripristino configurazione di sistema
Se le soluzioni di cui sopra non funzionano, prova a ripristinare il sistema operativo per risolvere l’errore della schermata blu in Windows 10.
Devi solo inserire l’unità di avvio di Windows nel tuo computer e avviare da essa.
- Seleziona le tue preferenze di lingua e fai clic su Il prossimo.
- Quindi fare clic su Ripara il tuo computer.
- Scegliere Risolvere problemi.
- Clicca su Ripristina il sistema.
- Quindi seguire le procedure guidate per completare il ripristino del sistema.
Ultime parole
A causa della schermata blu in Windows c’è il pericolo di perdere i dati perché i programmi non avranno la possibilità di salvarli e chiudersi correttamente.
Tuttavia, quando si verifica un BSOD, Windows crea automaticamente un file “Minidump” che salva le informazioni sull’arresto anomalo sul disco. È possibile utilizzare le informazioni per determinare la causa del BSOD e impedire che si ripeta in futuro.
Potrebbero interessarti anche: Come partizionare un disco rigido in Windows. Passo dopo passo