Talvez nem todo mundo saiba, mas o Windows tem um recurso muito útil chamado Remote Desktop, que permite controlar um computador remoto com o mouse e o teclado. É muito fácil de usar, mas infelizmente está limitado à rede local. Para utilizá-lo externamente, ou seja, para acessar um computador pela Internet, ele deve estar conectado a utilitários de terceiros.
Lembre-se também de que a Área de Trabalho Remota do Windows disponível apenas nas versões mais caras e profissionais sistema operacional. As edições caseiras vêm com uma versão “lite”, que só permite a conexão com outros computadores e não oferece suporte remoto.
Isso significa que os usuários de Windows Home ou o Home Premium não pode ativar o suporte a área de trabalho remota? Não, em absoluto! Como você verá no guia a seguir, existem alternativas que permitem que você execute e receba suporte remoto não importa a versão do Windows que você usa. Honestamente, eu teria escolhido essa última opção imediatamente.
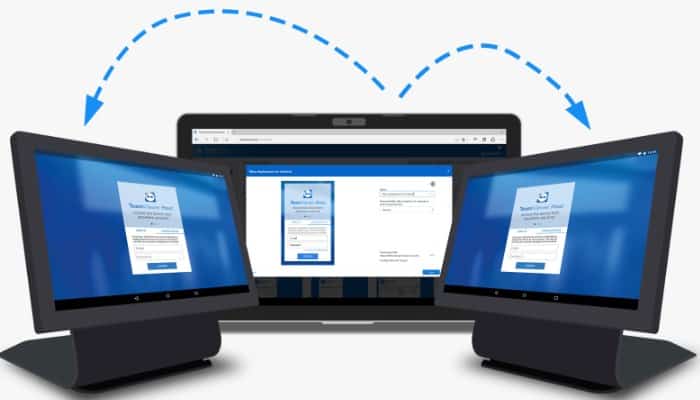
Você também pode ler: Como usar a área de trabalho remota no Google Chrome
Como habilitar a área de trabalho remota no Windows
Já que você está aqui e deseja se aprofundar neste tópico, eu recomendaria que você desse uma olhada em ambos agora. como ativar o Windows Remote Desktop primeiro e depois substituí-lo por alternativas que considero melhores (ou pelo menos mais fáceis de usar).
Primeiro, veremos como habilitar a Área de Trabalho Remota em um computador Windows que desejamos gerenciar remotamente.
Tutorial
- Em primeiro lugar, inicie o Windows Explorer (o ícone de pasta amarela no canto esquerdo inferior da barra de tarefas), clique com o botão direito em Computador/ Este computador na barra lateral esquerda e no menu que aparece selecione Propriedades.
- Na janela que aparece, clique em Opções de conexões externo no painel do lado esquerdo e, se não estiver lá, selecione a caixa Permitir conexões externas ao seu computador para permitir o acesso externo ao seu computador.
- A seguir, clique no botão Avançado e certifique-se de que haja uma marca de seleção ao lado de Permitir gerenciamento de computador remoto (se não, configure você mesmo). Clique OK para que as alterações tenham efeito.
- A seguir, selecione uma das duas opções a seguir: Permitir conexões de computadores executando qualquer versão da Área de Trabalho Remota (menos segura) e Permitir conexões apenas de computadores executando Área de Trabalho Remota com autenticação de rede (mais segura).
- A primeira opção é menos segura, mas permite assistência remota de qualquer versão do Windows sem adicionar um nome de usuário e senha. A segunda opção é mais segura, mas só permite assistência remota depois que os computadores remotos forem autenticados. Para salvar as configurações, clique em aplicar e então OK.
- Outro ponto importante a se ter em mente é que, por padrão, a Área de Trabalho Remota do Windows só pode ser acessada por contas com privilégios administrativos. Para conceder acesso a usuários com privilégios mais baixos, clique no botão Selecionar usuários e insira seus nomes do usuário na caixa de texto.
Depois do básico
Depois de concluir esta primeira etapa básica, certifique-se de que o computador (sempre aquele que você deseja gerenciar remotamente) possui um endereço público que permite o acesso remoto pela Internet.
Pode parecer complicado, mas tudo que você precisa fazer é usar o serviço online No-IP, que é gratuito e muito fácil de usar, mesmo para quem não é muito bom em configurar redes. Então, vá para o site da No-IP Y clique no botão “Inscrever-se” no canto superior direito para criar uma conta gratuita.
A seguir, preencha o formulário com o seu endereço de email, a combinação de nome de usuário e senha que deseja usar para acessar o serviço e o nome do host, que é o endereço que deseja usar para acesso remoto ao seu computador (como tuonome.hopto.org).
Mais tarde clique em “Criar minha conta gratuita”. Por último, Faça login em sua conta e-mail e clique no link de confirmação para concluir seu registro No-IP. Se você não quiser receber e-mails promocionais do No-IP, Certifique-se de desmarcar a opção “Envie-me notícias e ofertas especiais”.
Agora você tem que baixe o cliente No-IP em seu computador para associá-lo ao endereço público que você acabou de criar. Em seguida, vá para a seção de download do site No-IP e clique em “Baixar agora” para baixar o software No-IP UCR em seu computador.
Depois que o download for concluído, clique duas vezes no arquivo baixado (DUCSetup_vxx.exe) e na janela que se abre, primeiro clique em Sim e depois em OK, Instalar e Concluir para complete o processo de instalação do DUC No-IP.
Depois que a instalação for concluída, inicia o programa DUC No-IP e faça login com suas credenciais de No-IP. Em seguida, clique em Edit Hosts, selecione o endereço que você criou anteriormente no site No-IP (como tuoname.hopto.org) e clique em salvar para atribuir um endereço público ao seu computador.
Por fim, pode ser repassado a quem precisa prestar atendimento remoto, que Você deve entrar na ferramenta de conexão uma Área de Trabalho Remota no menu Iniciar do Windows em seu computador (basta procurá-lo) e digite o endereço público de seu computador (por exemplo, seunome.hopto.org) no campo Computador.
Se tudo correr bem, clique em Conectar uma conexão será estabelecida entre os dois computadores e você pode obter assistência remota.
NOTA: As portas 3389, 443 e 8245 devem estar abertas no roteador e no Firewall do Windows (o último já deve estar configurado) para permitir a Área de Trabalho Remota. Para o endereço IP local, digite o endereço IP da máquina para a qual deseja ajuda.
Últimos detalhes
Se, por outro lado, você quiser verificar quais portas estão abertas no seu roteador, selecione o item Ferramenta de verificação de porta Abra no menu Ferramentas do No-IP DUC. EM Quanto a Firewall do Windows, encontre-o em Inicialização, inicialize-o e clique na entrada Configurações Avançadas na barra lateral esquerda.
A seguir, Regras de conexões de entrada Y habilita todas as entradas relacionadas à Área de Trabalho Remota (clicando com o botão direito do mouse e selecionando a opção Ativar no menu que aparece). Certifique-se também de que o serviço denominado Serviços de Área de Trabalho Remota esteja ativo na lista de Serviços (acessível digitando services.msc em Iniciar).
Soluções alternativas em Windows
Se você não tem uma versão Pro do Windows ou se está tendo problemas para ativar a área de trabalho remota no Windows, não se desespere, existem alternativas que permitem que você receba e dar assistência remota em todas as versões do Windows.
Um dos mais simples é Visualizador de equipe, naquela é completamente grátis E está disponível não só no Windows, mas também no MacOS e Linux. Você pode até mesmo usá-lo em dispositivos móveis.
Tutorial
- Para usar o TeamViewer, você só precisa Instale o programa no seu computador, inicie-o e forneça à pessoa do outro lado (que também deve usar o TeamViewer) seu nome de usuário e senha (os dois dados que aparecem automaticamente na janela principal do programa quando ele é iniciado).
- Quando solicitado para acesso ao computador, responda sim “ e a outra parte pode controlar o computador remotamente usando o mouse e o teclado.
- Se você quiser ajudar a outra parte remotamente, certifique-se de que o TeamViewer esteja instalado no seu computador, pegue seu número de identificação, insira-o no campo ID do parceiro no TeamViewer e clique em Conectar com o parceiro.
- Na janela que se abre, digite a senha do computador ao qual deseja se conectar (também disponível na janela principal do TeamViewer em seu computador associado) e é isso. Você pode controlar o computador remoto em um piscar de olhos, sem ter que configurar nada.
Outros detalhes
TeamViewer é totalmente grátis (A versão básica não pode ser usada para fins comerciais) e não requer a abertura de portas no roteador ou o uso de aplicativos como o No-IP. Também pode ser usado para fornecer ou receber assistência remota entre diferentes sistemas operacionais (por exemplo, Windows para MacOS ou vice-versa). No seu lugar, não hesitaria em experimentar.
Observação: Também existem patches não oficiais disponíveis online que permitem que a Área de Trabalho Remota do Windows seja usada em versões domésticas do sistema operacional.
Eu recomendo deixá-los sozinhos (é apenas um software não oficial que pode causar problemas) e confiar em soluções de terceiros como o TeamViewer, que acabei de descrever, ou VNC real, que é um cliente VNC de plataforma cruzada muito popular.
Como habilitar a área de trabalho remota em um Mac
O MacOS também possui um recurso de área de trabalho remota. Para ativá-lo, abrir as Preferências do Sistema (o dispositivo na base), clique no ícone Compartilhar e marque Compartilhamento de tela e Login remoto (certifique-se de que apenas usuários autorizados tenham acesso).
Assim que terminar você pode acessar remotamente o seu Mac usando qualquer computador conectado à sua rede local e qualquer cliente VNC. Se você estiver usando outro Mac, pode evitar a instalação de software de terceiros e acessar o computador no qual você ativou a Área de Trabalho Remota seguindo quatro etapas fáceis:
- Clique com o botão direito do mouse no ícone do Finder no Dock;
- Selecione “Conectar ao servidor” no menu que aparece;
- Digite vnc: //xx.xx.xx/ (ou seja, vnc: // seguido pelo endereço IP do Mac local que você deseja gerenciar remotamente, que pode ser encontrado em Preferências do sistema> Compartilhamento> Compartilhamento de tela);
- Clique em Login e insira nome de usuário e a senha da conta que você criou no Mac que deseja remover.
Solução de terceiros
Se você deseja acessar um Mac que não está na mesma rede local, eu recomendo fortemente que você procure uma solução de terceiros, como o TeamViewer mencionado acima ou Screens VNC, um ótimo cliente VNC
Ele permite que você controle remotamente qualquer tipo de Mac (e para Windows e iOS, onde funciona apenas como um controlador de computador) e obtenha suporte sem ter que gerenciar configurações complicadas. Custa cerca de $ 30 e exige que o compartilhamento de tela seja permitido nas configurações do sistema.
Observação: Se você tiver problemas de conectividade ao usar a Área de Trabalho Remota em um Mac, certifique-se de que as portas usadas pelo cliente estão abertas no seu roteador.
Você também pode ler: O que é uma área de trabalho virtual? Tipos e benefícios







