você gostaria de aprender como coloque um gif de papel de parede no Windows 10? Você pode tornar sua área de trabalho única e dinâmica definindo uma animação como plano de fundo. Os desenvolvedores da Microsoft deixaram essa oportunidade para os concorrentes e decidiram não integrar nenhum aplicativo relevante ao sistema. É por isso que trazemos para você os 2 métodos mais seguros para colocar um Gif como papel de parede no Windows 10.
Métodos para colocar um gif de papel de parede do Windows 10
Antes de colocar um GIF na área de trabalho do Windows 10, você precisará baixar o utilitário DisplayFusion. Às vezes, você também precisará fazer uma breve instrução em vídeo gravando suas ações em um PC a partir da tela.
Aqui você pode ler sobre: Os 6 melhores jogos de futebol para PC que você deve experimentar em 2021
Isso é conveniente quando é mais fácil mostrar claramente do que quando é longo e tedioso dizer o que e como fazer. Para estes fins, um utilitário simples, compreensível e muito eficaz Gravador de tela Gif pode ser útil para você. Sem mais delongas, vamos começar com os métodos para colocar um Gif como papel de parede no Windows 10.
Método 1: Instalar com DisplayFusion
Um dos utilitários mais convenientes para colocar um Gif como papel de parede no Windows 10 é DisplayFusioncujo instalador pode ser baixado do site oficial do desenvolvedor ou digitando este LINK. Os criadores deste programa avisam que o produto é pago, mas você pode conhecer todas as suas funções sem pagamento dentro de trinta dias.
Como colocar um GIF de papel de parede do Windows 10 com DisplayFusion:
O primeiro passo para criar um papel de parede GIF em sua área de trabalho é instalar DisplayFusion no seu PC, para isso você deve:
- Passo 1: Clique no botão verde no site com o inscrição “Baixe o instalador agora”.
- Passo 2: Executar o Exe baixado e siga as instruções do assistente, enquanto se familiariza com os recursos do programa a partir da apresentação preparada pelos criadores.
- etapa 3: Aguarde o processo terminar e clique no botão “Finalizar”.
Para instalar uma imagem animada em uma área de trabalho, você precisa:
- Passo 1: Começar DisplayFusion usando o atalho que aparece ou no menu Iniciar.
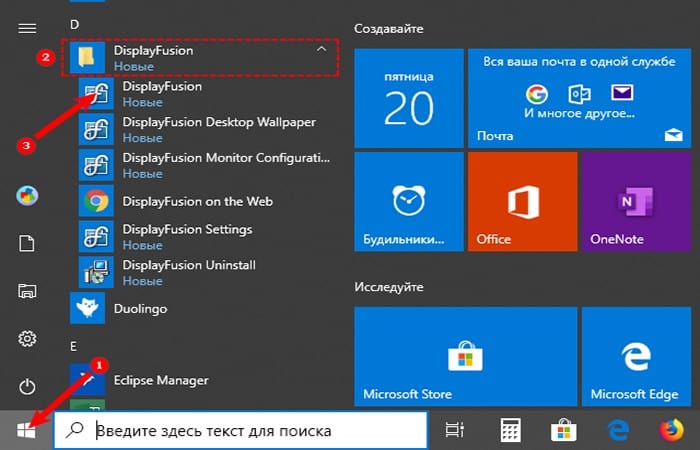
- Passo 2: permite que o utilitário controle o plano de fundo da área de trabalho marcando a caixa ao lado do comando correspondente no canto superior esquerdo da janela.
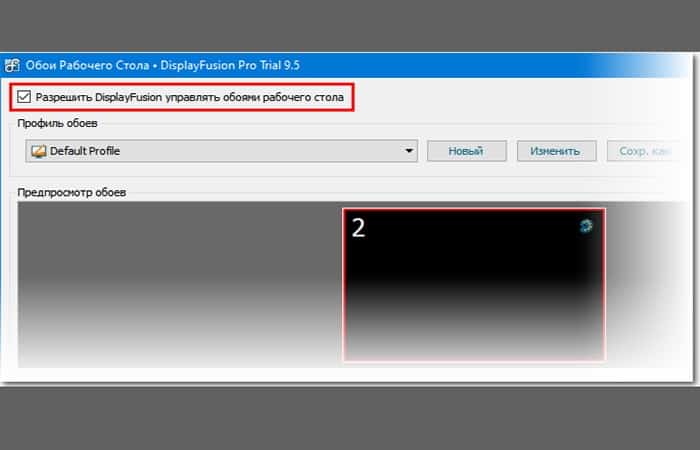
- etapa 3: Selecione a fonte da imagem clicando no botão Editar que está abaixo; poderia ser Cor sólidauma pasta Minhas imagensum URL de terceiros ou um site de imagens.
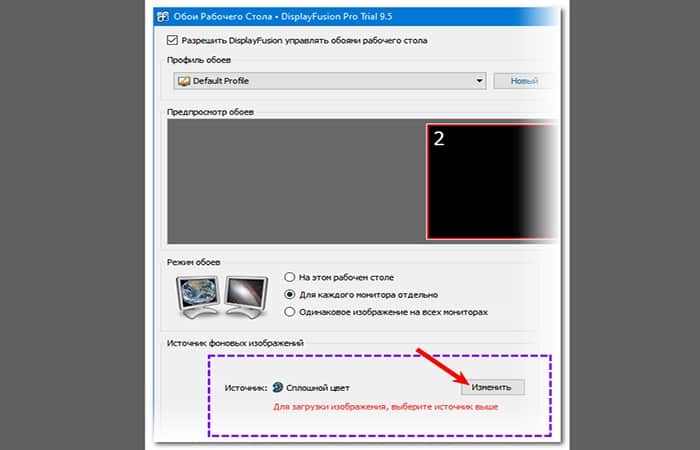
- Passo 4: Ao selecionar “Minhas imagens”um explorador será aberto, através do qual você precisa encontrar os gifs que deseja em seu PC (você pode selecionar vários arquivos), então você precisa clicar no botão “Abrir”.
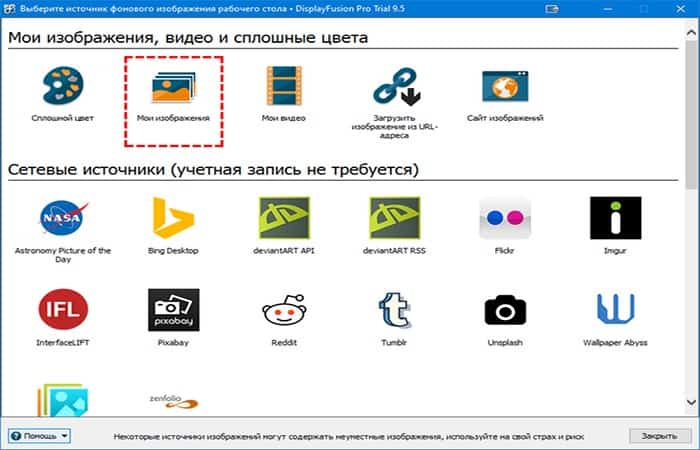
- passo 5: Entre na lista de gifs disponíveiscadastrado na parte esquerda da janela como rota de endereço, você deve selecionar um, selecioná-lo e clicar “Aplicar” no canto inferior direito.
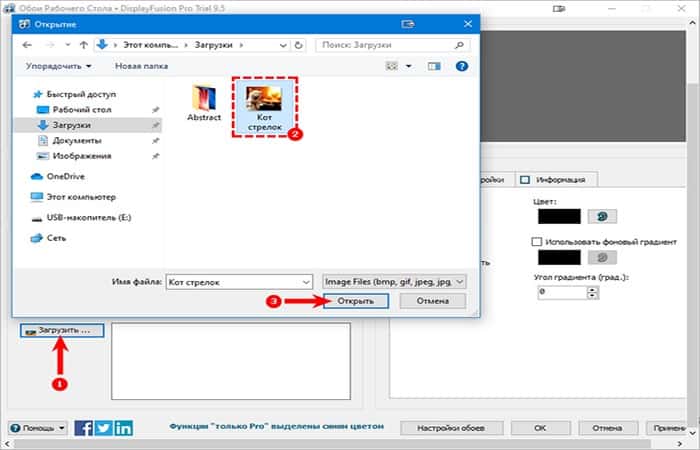
- passo 6: Clique no botão “Mudar” no canto inferior direito para que a imagem se torne o plano de fundo da área de trabalho.
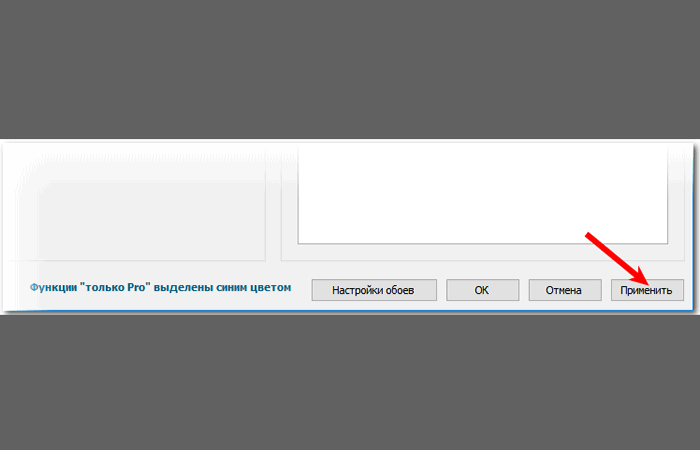
NOTA: Na janela de seleção de GIF acima, você pode personalizar as opções para exibi-lo: use uma animação separada em cada monitor, a mesma animação para todos de uma vez ou apenas em uma área de trabalho.
Se esse método parecer entediante para você, você pode tentar a seguinte opção para colocar um Gif como papel de parede no Windows 10.
Método 2: Animação do Gif Screen Recorder da gravação de ações do usuário
Explicar a uma pessoa inexperiente, por exemplo, como alterar o plano de fundo da área de trabalho, onde clicar em palavras para isso é uma tarefa longa. É muito mais fácil enviar um arquivo de vídeo com um algoritmo visual passo a passo gravado da tela em formato gif.
Existem muitos aplicativos para gravação de tela, mas o mais simples e direto é Gravador de tela Gif. Ele tem uma série de vantagens significativas sobre seus homólogos competitivos, tais como:
- seja livre
- não tem publicidade
- É muito fácil de usar;
- Tem muitas possibilidades para gravar e editar animações.
é melhor baixar Gravador de tela Gif através da fonte oficial neste link. Para ir para a página de download, você precisa clicar no botão Visita a página de download. Lá você pode ler as instruções, e também verificar se há .NET Framework 4.0 no PC (deve ser obrigatório, caso contrário o programa não funcionará). Para baixar o instalador, clique no link ativo gifrecordersetup.exe. A instalação do gravador é a seguinte:
- Passo 1: Executar Exe.
- Passo 2: Clique “Seguindo”.
- etapa 3: Aceite os termos da licença colocando um ponto no elemento “Eu concordo”.
- Passo 4: Especifique a pasta para colocar os arquivos de instalação (é melhor deixar o caminho padrão), clique em “Seguindo“;
- Etapa 5: Para concluir o processo, clique “Fechar”.
Para colocar um GIF de papel de parede no Windows 10 a partir da tela do seu próprio computador, você deve:
- Passo 1: Começar Gravador de tela Gifo que fará com que um quadro retangular vermelho apareça na área de trabalho.
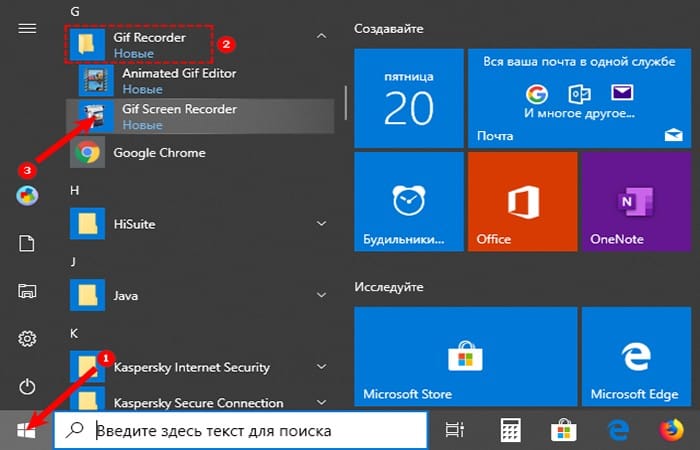
- Passo 2: Você pode aumentar e diminuir o zoom, bem como mover para a área desejada na tela, ajustando a área de disparo.

- etapa 3: Para iniciar a gravação, pressione o botão verde com um triângulo branco, para pausar – o botão amarelo com duas listras verticais, para deter – a vermelho com um quadrado branco. Todos os botões estão na parte superior do quadro.
- Passo 4: Há também um ícone de pergunta que, quando pressionado, abre uma janela com informações de referência.
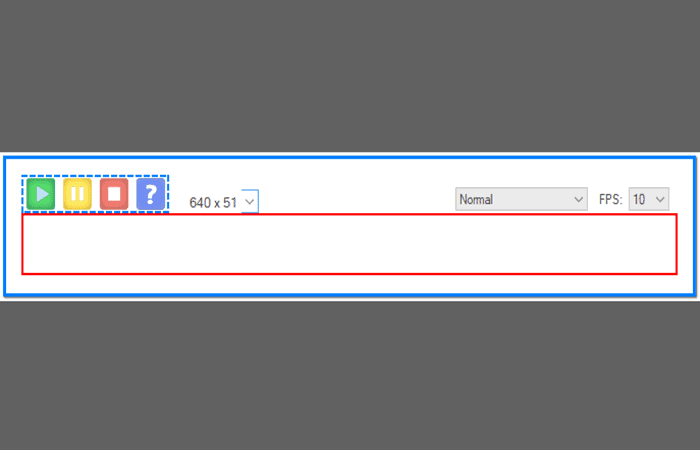
- passo 5: um pouco mais abaixo na lista de tamanhos padrão.
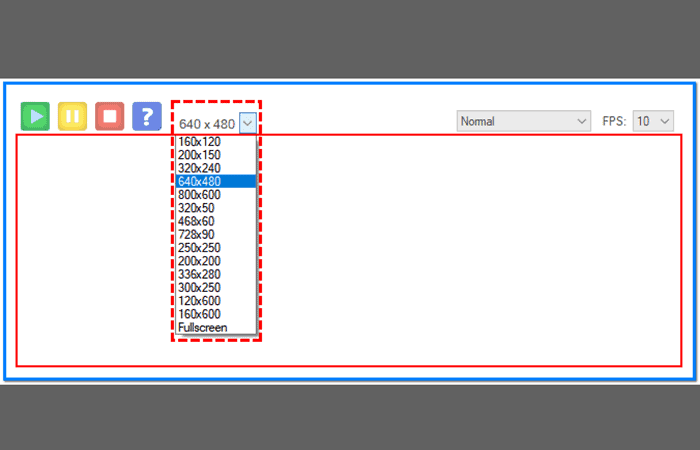
- passo 6: do outro lado do quadro existem botões responsáveis pela taxa de quadros e profundidade de cor. Sua escolha determinará a qualidade da animação e sua “peso” na saída.
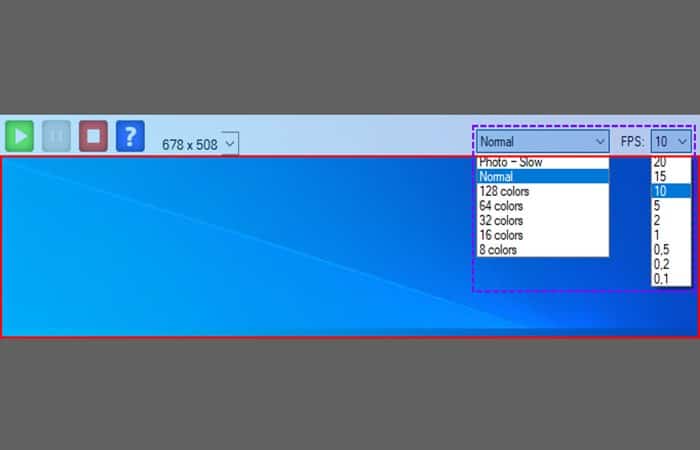
- passo 7: Uma vez que as configurações estejam configuradas, pressione “Gravar”execute as ações que exigem impressão na animação e pressione “Pare”.
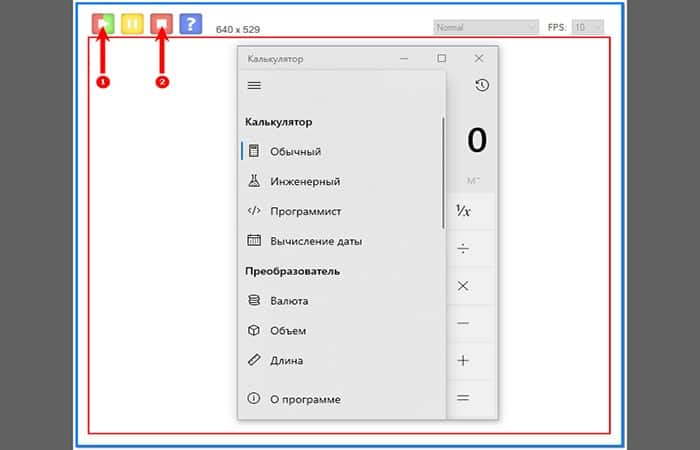
- passo 8: Escolha um local para salvar, defina um nome e “Guarda”.
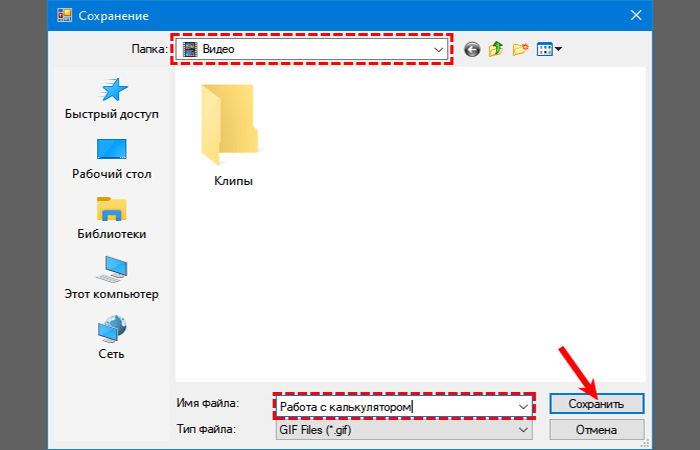
A animação está pronta, mas o programa oferecerá a escolha de uma das seguintes etapas:
- Passo 1: Abra a animação gif no editor: edite o gif resultante.
- Passo 2: Abra a animação gif em um navegador: observe a entrada.
- etapa 3: Abra a pasta que contém o arquivo gif – vá para a pasta com o arquivo recebido.
- Passo 4: Iniciar nova gravação: inicia a gravação de uma nova animação.
- passo 5: Nada, não há mais ação, ou seja, feche o programa.
imagem
A seleção do primeiro elemento abrirá a janela do editor, dividida em duas partes:
- Deixou: Uma lista de todos os quadros no tempo.
- Certo: Visualize um quadro específico.
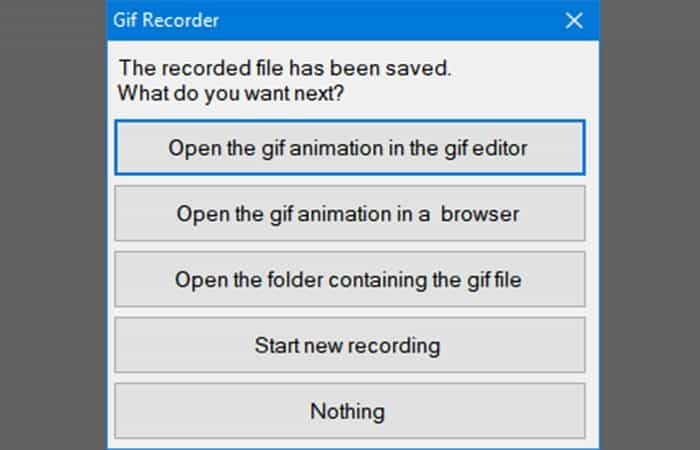
Nesta janela, você pode remover os quadros desnecessários (botão com uma cruz vermelha), Adicione imagens (botão com um sinal de mais verde) ou edite os selecionados abrindo-os através do Paint (o botão Editar imagem à direita da cruz vermelha), converter para avi (o botão “Exportar” com uma seta verde à direita), veja o que aconteceu após a edição (o ícone Mostrar animação à esquerda do sinal de mais) e salve (Mole).
Também lhe pode interessar: Os 6 melhores programas para criar animações
Conclusão
Os programas DisplayFusion e Gravador de tela Gif eles são fáceis de baixar, instalar com segurança e fornecerão muitas opções interessantes, como definir a animação como plano de fundo da área de trabalho ou gravar suas ações em um PC diretamente da tela.
Vale a pena usar esses programas para colocar um Gif como papel de parede no Windows 10, pois são simples e fáceis de usar, eficazes para atingir as metas estabelecidas e não enchem o computador com anúncios indesejados. Esperamos ter ajudado você.







