möchtest du lernen wie Fügen Sie ein Hintergrundbild-GIF in Windows 10 ein? Sie können Ihren Desktop einzigartig und dynamisch gestalten, indem Sie eine Animation als Hintergrund festlegen. Microsoft-Entwickler haben diese Möglichkeit Konkurrenten überlassen und entschieden, keine relevanten Anwendungen in das System zu integrieren. Aus diesem Grund stellen wir Ihnen die 2 sichersten Methoden vor, um ein Gif als Hintergrundbild in Windows 10 einzufügen.
Methoden zum Einfügen eines Windows 10-Hintergrundbild-Gifs
Bevor Sie ein GIF auf dem Windows 10-Desktop platzieren, müssen Sie das Dienstprogramm herunterladen DisplayFusion. Manchmal müssen Sie auch eine kurze Videoanweisung machen, indem Sie Ihre Aktionen auf einem PC vom Bildschirm aus aufzeichnen.
Hier können Sie lesen: Die 6 besten Fußballspiele für den PC, die Sie 2021 ausprobieren sollten
Dies ist praktisch, wenn es einfacher ist, klar zu zeigen, als wenn es lang und mühsam ist, zu sagen, was und wie zu tun ist. Für diese Zwecke ein einfaches, verständliches und sehr effektives Dienstprogramm Gif-Bildschirmrekorder es kann dir nützlich sein. Beginnen wir ohne weiteres mit den Methoden, um ein Gif als Hintergrundbild in Windows 10 einzufügen.
Methode 1: Installieren Sie mit DisplayFusion
Eines der bequemsten Dienstprogramme, um ein Gif als Hintergrundbild in Windows 10 einzufügen, ist DisplayFusiondessen Installationsprogramm von der offiziellen Website des Entwicklers oder durch Eingabe dieser heruntergeladen werden kann VERKNÜPFUNG. Die Ersteller dieses Programms warnen davor, dass das Produkt kostenpflichtig ist, Sie können sich jedoch innerhalb von dreißig Tagen ohne Bezahlung mit allen Funktionen vertraut machen.
So platzieren Sie ein Windows 10-Hintergrund-GIF mit DisplayFusion:
Der erste Schritt zum Erstellen eines GIF-Hintergrundbilds auf Ihrem Desktop ist die Installation DisplayFusion auf Ihrem PC, dazu müssen Sie:
- Schritt 1: Klicken Sie auf die grüne Schaltfläche auf der Seite mit dem Aufschrift „Laden Sie das Installationsprogramm jetzt herunter“.
- Schritt 2: Ausführen der exe herunterladen und den Anweisungen des Assistenten folgen, während Sie sich anhand der von den Erstellern erstellten Präsentation mit den Funktionen des Programms vertraut machen.
- Schritt 3: Warten Sie, bis der Vorgang abgeschlossen ist, und klicken Sie auf die Schaltfläche „Abschließen“.
Um ein animiertes Bild auf einem Desktop zu installieren, benötigen Sie:
- Schritt 1: Start DisplayFusion über die angezeigte Verknüpfung oder über das Startmenü.
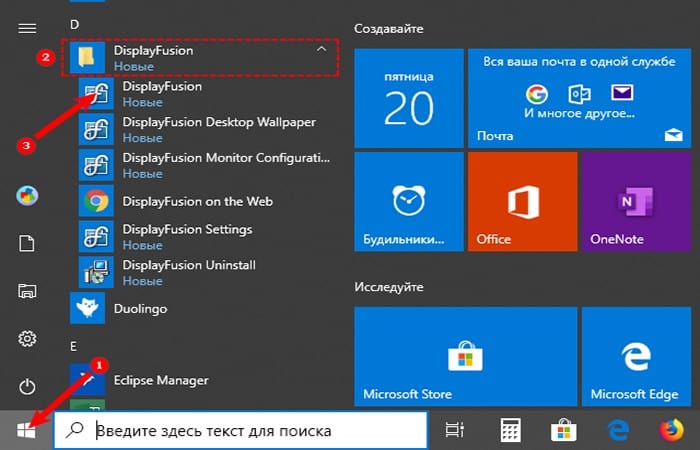
- Schritt 2: Ermöglicht dem Dienstprogramm, den Desktop-Hintergrund zu steuern, indem das Kontrollkästchen neben dem entsprechenden Befehl oben links im Fenster aktiviert wird.
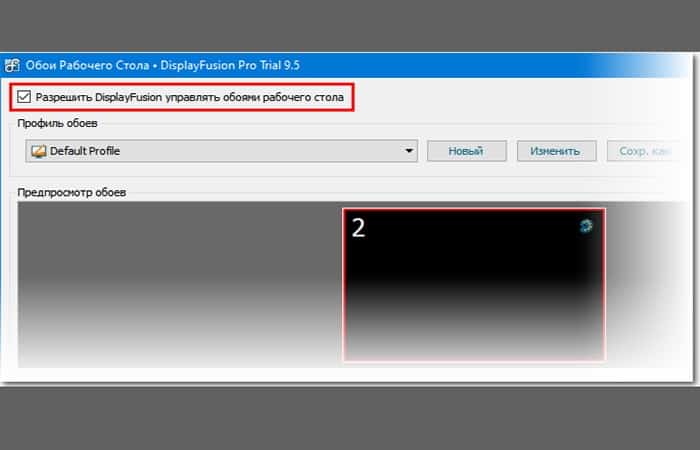
- Schritt 3: Wählen Sie die Bildquelle aus, indem Sie auf die Schaltfläche klicken Bearbeiten was unten ist; könnte sein Einfarbigein Ordner Meine Bildereine Drittanbieter-URL oder eine Bild-Website.
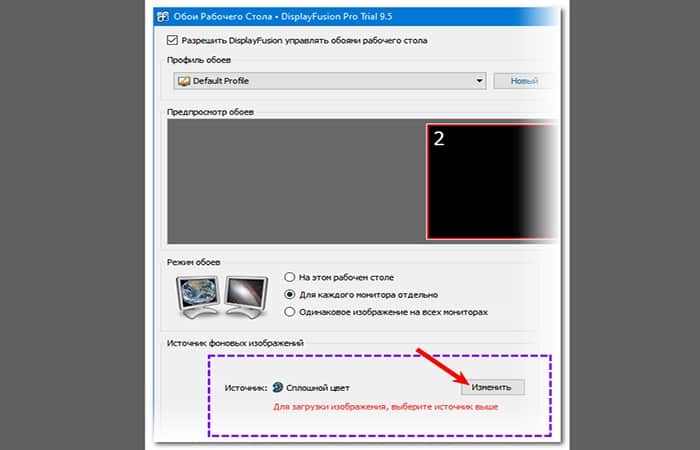
- Schritt 4: Wenn Sie auswählen „Meine Bilder“ein Explorer wird geöffnet, über den Sie die gewünschten Gifs auf Ihrem PC finden müssen (Sie können mehrere Dateien auswählen), dann müssen Sie auf die Schaltfläche klicken „Öffnen“.
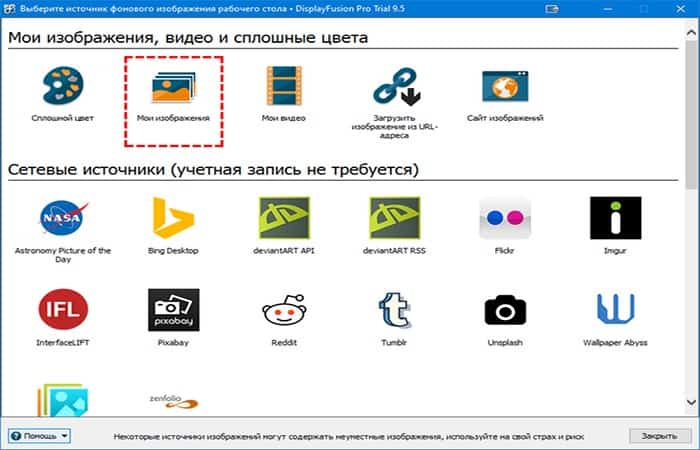
- Schritt 5: Geben Sie die Liste ein von GIFs verfügbarim linken Teil des Fensters als Adressroute registriert, müssen Sie eine auswählen, auswählen und anklicken „Anwenden“ in der unteren rechten Ecke.
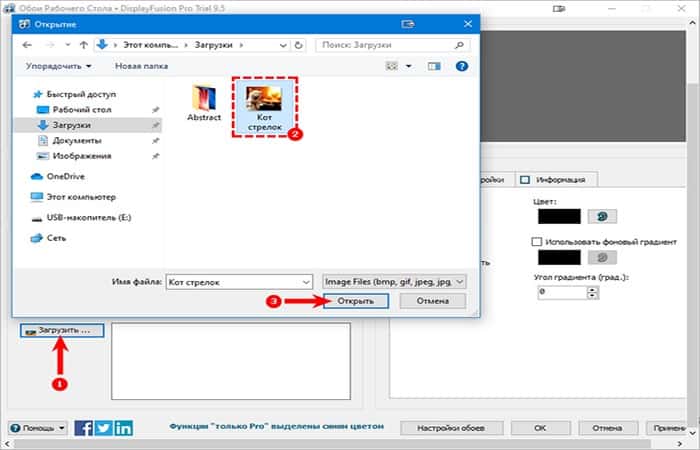
- Schritt 6: Drück den Knopf „Ändern“ in der unteren rechten Ecke, sodass das Bild zum Desktop-Hintergrund wird.
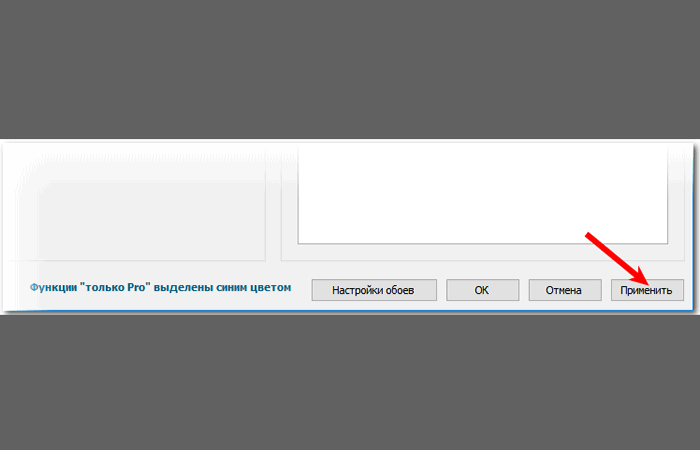
HINWEIS: Im GIF-Auswahlfenster oben können Sie die Optionen für die Anzeige anpassen: Verwenden Sie eine separate Animation auf jedem Monitor, dieselbe Animation für alle gleichzeitig oder nur auf einem Desktop.
Wenn Ihnen diese Methode langweilig erscheint, können Sie die folgende Option ausprobieren, um ein Gif als Hintergrundbild in Windows 10 einzufügen.
Methode 2: Gif Screen Recorder-Animation aus der Aufzeichnung von Benutzeraktionen
Einer unerfahrenen Person beispielsweise zu erklären, wie man den Desktop-Hintergrund ändert, wo man dafür Wörter anklicken muss, ist eine lange Aufgabe. Es ist viel einfacher, Ihnen eine Videodatei mit einem visuellen Schritt-für-Schritt-Algorithmus zu senden, der vom Bildschirm im GIF-Format aufgezeichnet wurde.
Es gibt viele Anwendungen für die Bildschirmaufnahme, aber die einfachste und direkteste ist Gif-Bildschirmrekorder. Es hat eine Reihe bedeutender Vorteile gegenüber seinen Mitbewerbern, wie zum Beispiel:
- sei frei
- hat keine Werbung
- Es ist sehr einfach zu bedienen;
- Es hat viele Möglichkeiten, Animationen aufzunehmen und zu bearbeiten.
Es ist besser, herunterzuladen Gif-Bildschirmrekorder durch die offizielle Quelle in diesem Verknüpfung. Um zur Download-Seite zu gelangen, müssen Sie auf die Schaltfläche klicken Besuch die Download-Seite. Dort können Sie die Anweisungen lesen und auch überprüfen, ob es welche gibt .NET Framework 4.0 auf dem PC (muss zwingend sein, sonst funktioniert das Programm nicht). Um das Installationsprogramm herunterzuladen, klicken Sie auf den aktiven Link gifrecordersetup.exe. Die Installation des Rekorders ist wie folgt:
- Schritt 1: Ausführen exe.
- Schritt 2: Klicken „Folgen“.
- Schritt 3: Akzeptieren Sie die Lizenzbedingungen, indem Sie einen Punkt in das Element setzen „Ich stimme zu“.
- Schritt 4: Geben Sie den Ordner an, in dem die Installationsdateien abgelegt werden sollen (es ist besser, den Standardpfad beizubehalten), klicken Sie auf „Folgend„;
- Schritt 5: Um den Vorgang abzuschließen, klicken Sie auf „Nah dran“.
Um ein Hintergrundbild-Gif in Windows 10 vom Bildschirm Ihres eigenen Computers zu platzieren, müssen Sie:
- Schritt 1: Start Gif-Bildschirmrekorderwodurch ein roter rechteckiger Rahmen auf dem Desktop angezeigt wird.
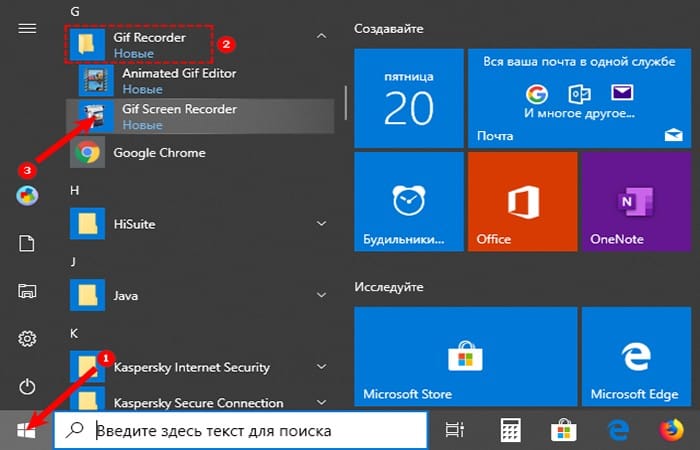
- Schritt 2: Sie können ein- und auszoomen sowie zum gewünschten Bereich auf dem Bildschirm wechseln, indem Sie den Aufnahmebereich anpassen.

- Schritt 3: Um die Aufnahme zu starten, drücken Sie die grüne Taste mit einem weißen Dreieck, um zu pausieren – die gelbe Taste mit zwei senkrechten Streifen, stoppen – der rot mit einem weißen Quadrat. Alle Schaltflächen befinden sich am oberen Rand des Rahmens.
- Schritt 4: Es gibt auch ein Fragesymbol, das beim Drücken ein Fenster mit Referenzinformationen öffnet.
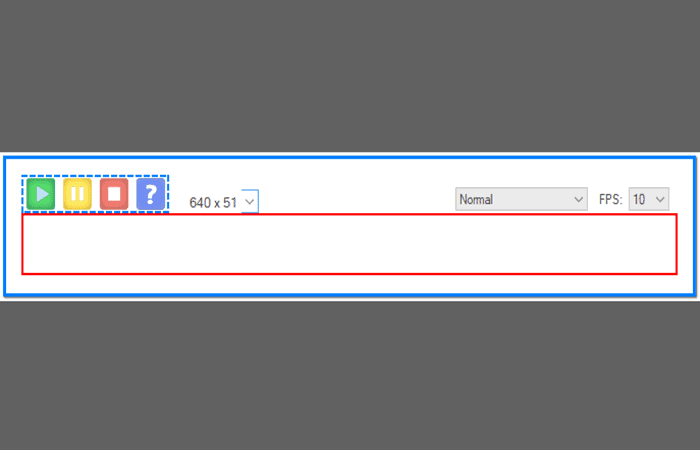
- Schritt 5: Etwas weiter unten in der Liste der Standardgrößen.
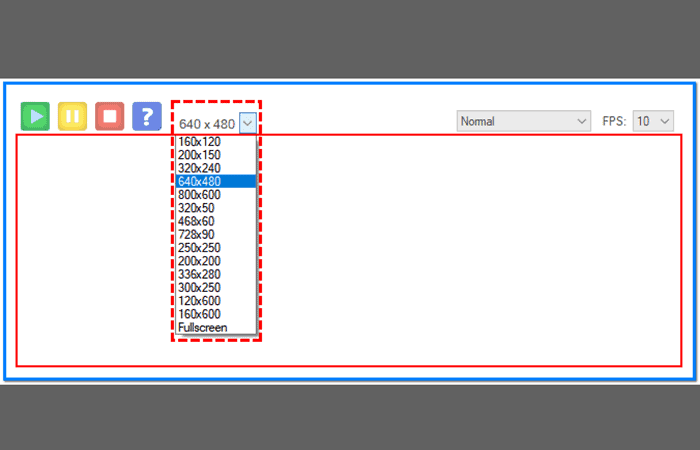
- Schritt 6: Auf der anderen Seite des Rahmens befinden sich Schaltflächen, die für Bildrate und Farbtiefe verantwortlich sind. Ihre Wahl bestimmt die Qualität der Animation und ihrer „Gewicht“ am Ausgang.
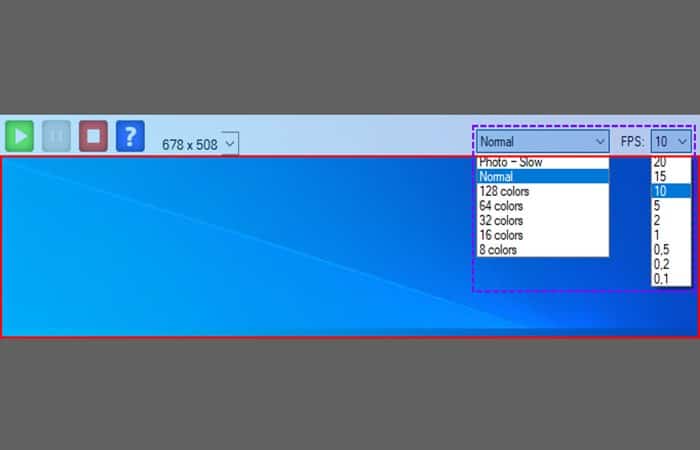
- Schritt 7: Sobald die Einstellungen konfiguriert sind, drücken Sie „Gravieren“führen Sie die Aktionen aus, die das Drucken in der Animation erfordern, und drücken Sie „Stoppen“.
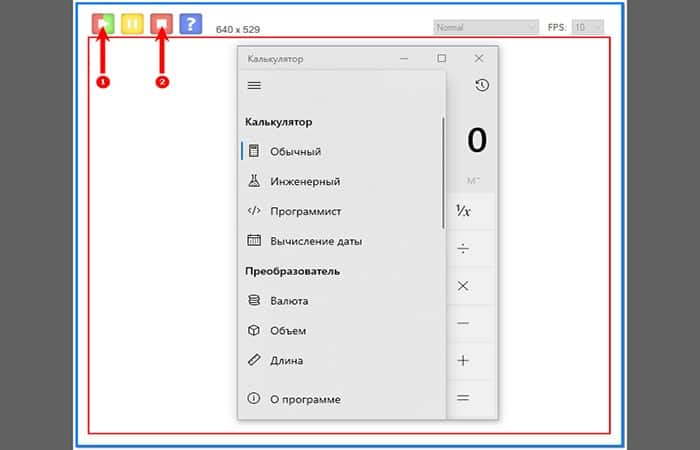
- Schritt 8: Wählen Sie einen Speicherort, legen Sie einen Namen fest und „Behalten“.
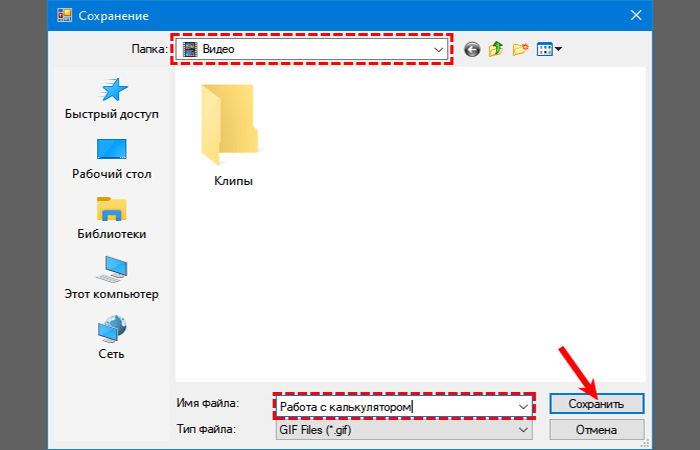
Die Animation ist fertig, aber das Programm bietet an, einen der folgenden Schritte auszuwählen:
- Schritt 1: Öffnen Sie die GIF-Animation im Editor: Bearbeiten Sie das resultierende GIF.
- Schritt 2: Öffnen Sie die gif-Animation in einem Browser: Sehen Sie sich die Eingabe an.
- Schritt 3: Öffnen Sie den Ordner mit der gif-Datei – gehen Sie zum Ordner mit der empfangenen Datei.
- Schritt 4: Neue Aufnahme starten: Startet die Aufnahme einer neuen Animation.
- Schritt 5: Nichts, keine Aktion mehr, dh Programm schließen.
Bild
Die Auswahl des ersten Elements öffnet das Editorfenster, das in zwei Teile geteilt ist:
- Links: Eine Liste aller Frames in der Zeit.
- Rechts: Einen bestimmten Rahmen anzeigen.
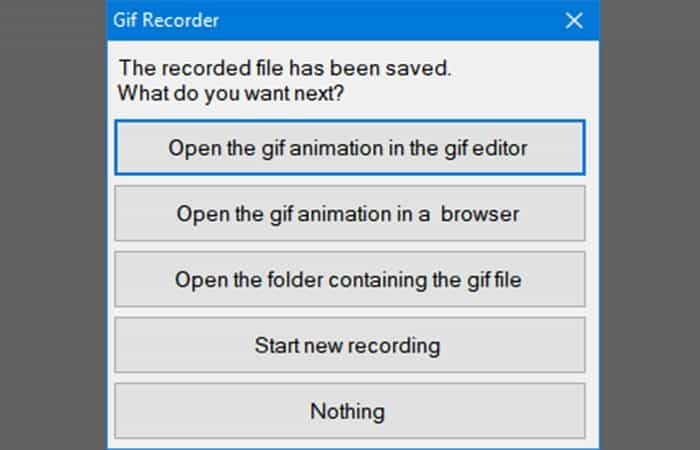
In diesem Fenster können Sie die unnötigen Rahmen entfernen (Schaltfläche mit rotem Kreuz), füge Bilder hinzu (Schaltfläche mit einem grünen Pluszeichen) oder bearbeiten Sie die ausgewählten, indem Sie sie mit Paint öffnen (die Schaltfläche Bild bearbeiten rechts neben dem roten Kreuz), in avi konvertieren (die Schaltfläche „Exportieren“ mit einem grünen Pfeil nach rechts), sehen Sie, was nach der Bearbeitung passiert ist (das Symbol Animation anzeigen links neben dem Pluszeichen) und speichern (Diskette).
Sie könnten auch interessiert sein an: Die 6 besten Programme zum Erstellen von Animationen
Fazit
Die Programme DisplayFusion und Gif-Bildschirmrekorder Sie sind einfach herunterzuladen, sicher zu installieren und bieten Ihnen viele interessante Optionen, z. B. das Festlegen von Animationen als Desktop-Hintergrund oder das Aufzeichnen Ihrer Aktionen auf einem PC direkt vom Bildschirm aus.
Es lohnt sich, diese Programme zu verwenden, um ein Gif als Hintergrundbild in Windows 10 einzufügen, da sie einfach und benutzerfreundlich sind, die gesetzten Ziele effektiv erreichen und den Computer nicht mit unerwünschter Werbung überlasten. Wir hoffen, dass wir Ihnen geholfen haben.







