aimeriez-vous savoir comment mettre un fond d’écran Gif dans Windows 10? Vous pouvez rendre votre bureau unique et dynamique en définissant une animation comme arrière-plan. Les développeurs de Microsoft ont laissé cette opportunité aux concurrents et ont décidé de ne pas intégrer d’applications pertinentes dans le système. C’est pourquoi nous vous proposons les 2 méthodes les plus sûres pour mettre un Gif en fond d’écran dans Windows 10.
Méthodes pour mettre un fond d’écran Windows 10 Gif
Avant de placer un Gif sur le bureau de Windows 10, vous devrez télécharger l’utilitaire AffichageFusion. Parfois, vous devrez également faire une courte instruction vidéo en enregistrant vos actions sur un PC depuis l’écran.
Ici, vous pouvez en savoir plus sur : Les 6 meilleurs jeux de football pour PC que vous devriez essayer en 2021
C’est pratique lorsqu’il est plus facile de montrer clairement que lorsqu’il est long et fastidieux de dire quoi et comment faire. A ces fins, un utilitaire simple, compréhensible et très efficace Enregistreur d’écran Gif cela peut vous être utile. Sans plus tarder, commençons par les méthodes pour mettre un Gif en fond d’écran dans Windows 10.
Méthode 1 : Installer avec DisplayFusion
L’un des utilitaires les plus pratiques pour mettre un Gif en fond d’écran dans Windows 10 est AffichageFusiondont le programme d’installation peut être téléchargé depuis le site officiel du développeur ou en saisissant ce LIEN. Les créateurs de ce programme avertissent que le produit est payant, mais vous pouvez vous familiariser avec toutes ses fonctions sans paiement dans les trente jours.
Comment mettre un fond d’écran Windows 10 Gif avec DisplayFusion :
La première étape pour créer un fond d’écran GIF sur votre bureau consiste à installer AffichageFusion sur votre PC, pour cela vous devez :
- Étape 1: Cliquez sur le bouton vert sur le site avec le inscription « Télécharger le programme d’installation maintenant ».
- Étape 2: Exécutez la EXE téléchargé et suivez les instructions de l’assistant, tout en vous familiarisant avec les capacités du programme à partir de la présentation préparée par les créateurs.
- Étape 3: Attendez la fin du processus et cliquez sur le bouton « Finaliser ».
Pour installer une image animée sur un bureau, il vous faut :
- Étape 1: Démarrer AffichageFusion à l’aide du raccourci qui s’affiche ou du menu Démarrer.
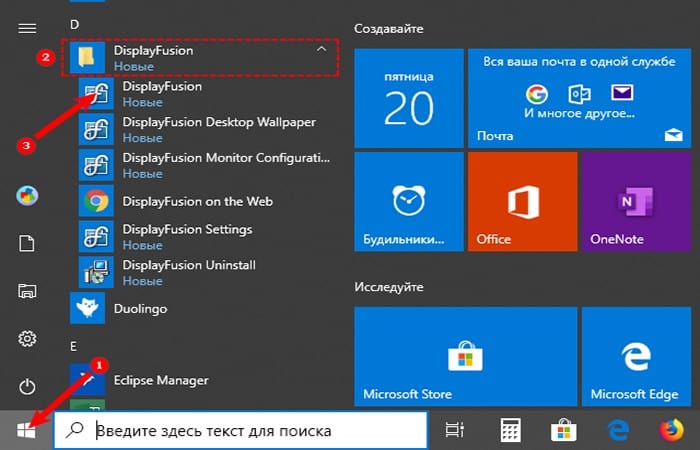
- Étape 2: Permet à l’utilitaire de contrôler l’arrière-plan du bureau en cochant la case à côté de la commande correspondante en haut à gauche de la fenêtre.
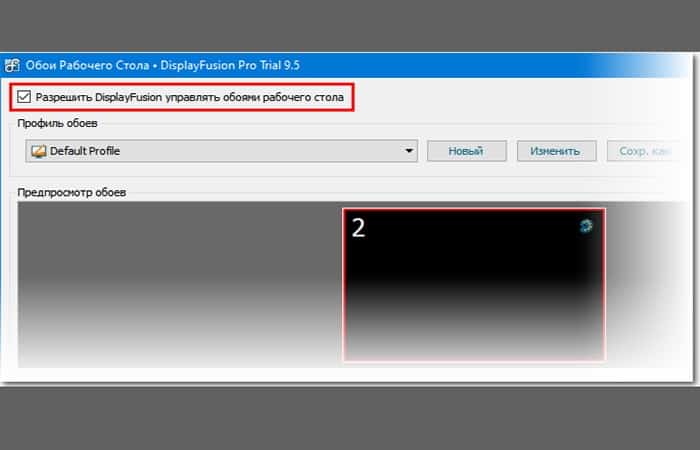
- Étape 3: Sélectionnez la source de l’image en cliquant sur le bouton Éditer qui est ci-dessous ; il pourrait être Couleur unieune chemise, un classeur Mes imagesune URL tierce ou un site d’images.
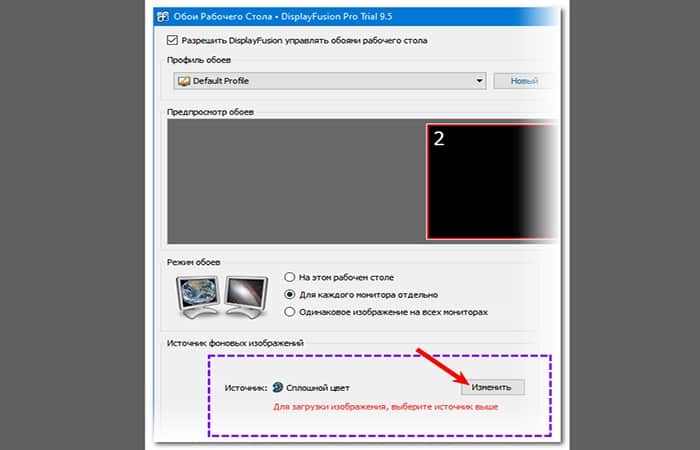
- Étape 4: Lorsque vous sélectionnez « Mes images »un explorateur s’ouvrira, à travers lequel vous devez trouver les gifs que vous voulez sur votre PC (vous pouvez sélectionner plusieurs fichiers), puis vous devez cliquer sur le bouton « Ouvrir ».
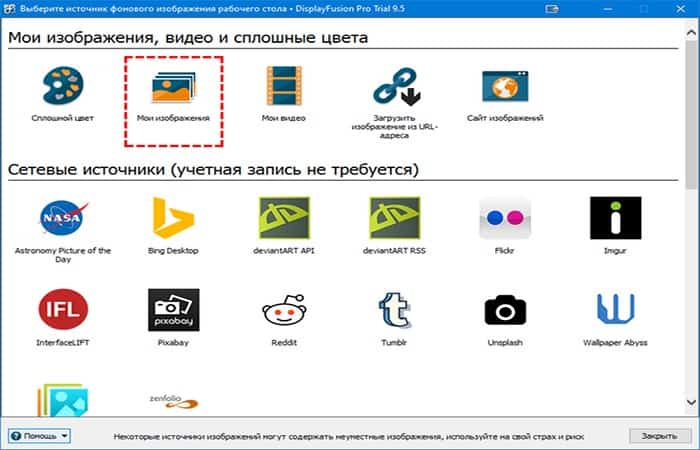
- étape 5: Entrer dans la liste de gifs disponiblesenregistré dans la partie gauche de la fenêtre en tant qu’itinéraire d’adresse, vous devez en sélectionner un, le sélectionner et cliquer sur « Appliquer » dans le coin inférieur droit.
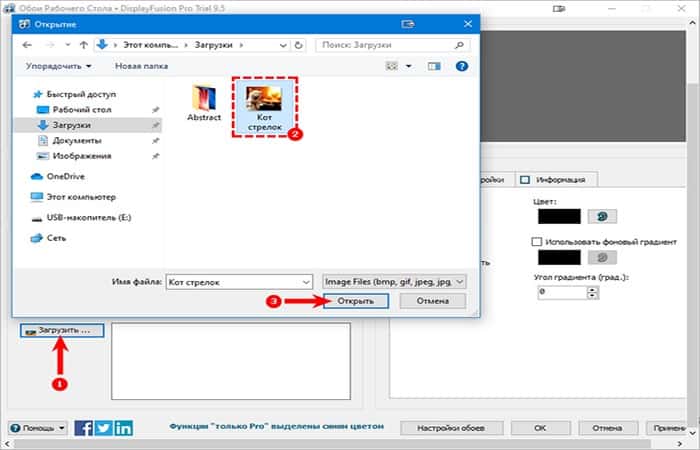
- étape 6: Cliquez sur le bouton « Changer » dans le coin inférieur droit pour que l’image devienne l’arrière-plan du bureau.
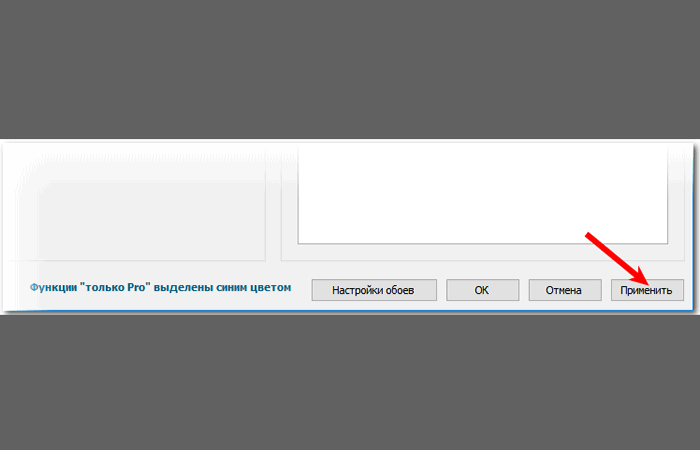
REMARQUE: Dans la fenêtre de sélection GIF ci-dessus, vous pouvez personnaliser les options d’affichage : utiliser une animation distincte sur chaque moniteur, la même animation pour tous à la fois, ou uniquement sur un bureau.
Si cette méthode vous semble fastidieuse, vous pouvez essayer l’option suivante pour mettre un Gif en fond d’écran dans Windows 10.
Méthode 2 : animation Gif Screen Recorder à partir de l’enregistrement des actions de l’utilisateur
Expliquer à une personne inexpérimentée, par exemple, comment changer l’arrière-plan du bureau, où cliquer sur les mots pour cela est une tâche longue. Il est beaucoup plus facile de vous envoyer un fichier vidéo avec un algorithme visuel étape par étape enregistré à partir de l’écran au format gif.
Il existe de nombreuses applications pour l’enregistrement d’écran, mais la plus simple et la plus directe est Enregistreur d’écran Gif. Il présente un certain nombre d’avantages significatifs par rapport à ses homologues concurrents tels que:
- sois libre
- n’a pas de publicité
- Il est très facile à utiliser ;
- Il a de nombreuses possibilités pour enregistrer et éditer des animations.
il vaut mieux télécharger Enregistreur d’écran Gif via la source officielle sur ce lien. Pour accéder à la page de téléchargement, vous devez cliquer sur le bouton Visiter la page de téléchargement. Là, vous pouvez lire les instructions, et également vérifier s’il y a .NET Framework 4.0 sur le PC (cela doit être obligatoire, sinon le programme ne fonctionnera pas). Pour télécharger le programme d’installation, cliquez sur le lien actif gifrecordersetup.exe. L’installation de l’enregistreur est la suivante :
- Étape 1: Exécuter EXE.
- Étape 2: Cliquez sur « Suivant ».
- Étape 3: acceptez les termes de la licence en plaçant un point dans l’élément « Je suis d’accord ».
- Étape 4: Spécifiez le dossier où mettre les fichiers d’installation (il est préférable de laisser le chemin par défaut), cliquez sur « Suivant » ;
- Étape 5 : Pour terminer le processus, cliquez sur « Fermer ».
Afin de mettre un fond d’écran Gif dans Windows 10 depuis l’écran de votre propre ordinateur, vous devez :
- Étape 1: Démarrer Enregistreur d’écran Gifce qui fera apparaître un cadre rectangulaire rouge sur le bureau.
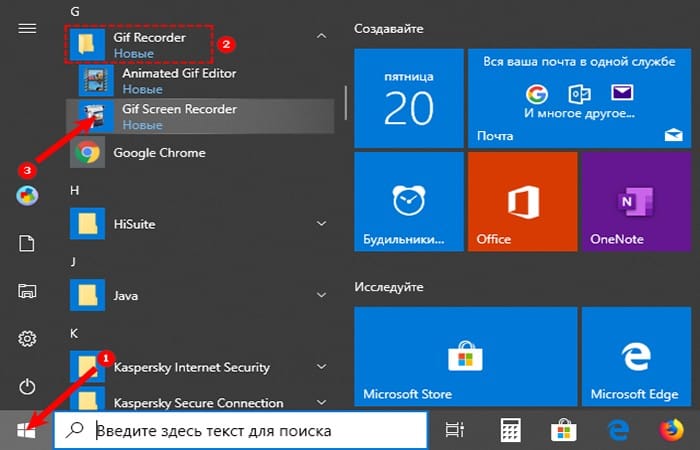
- Étape 2: Vous pouvez effectuer un zoom avant et arrière ainsi que vous déplacer vers la zone souhaitée sur l’écran en ajustant la zone de prise de vue.

- Étape 3: Pour démarrer l’enregistrement, appuyer sur le bouton vert avec un triangle blanc, pour faire une pause – le bouton jaune avec deux bandes verticales, pour arrêter – la rouge avec un carré blanc. Tous les boutons sont en haut du cadre.
- Étape 4: Il y a aussi une icône de question qui, lorsqu’elle est pressée, ouvre une fenêtre avec des informations de référence.
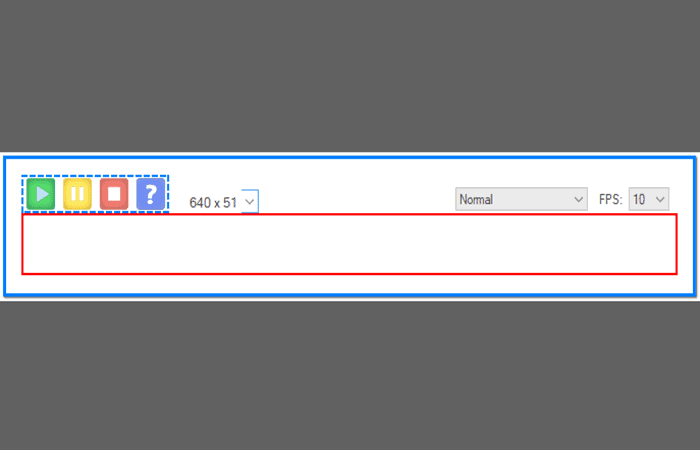
- étape 5: Un peu plus loin dans la liste des tailles standards.
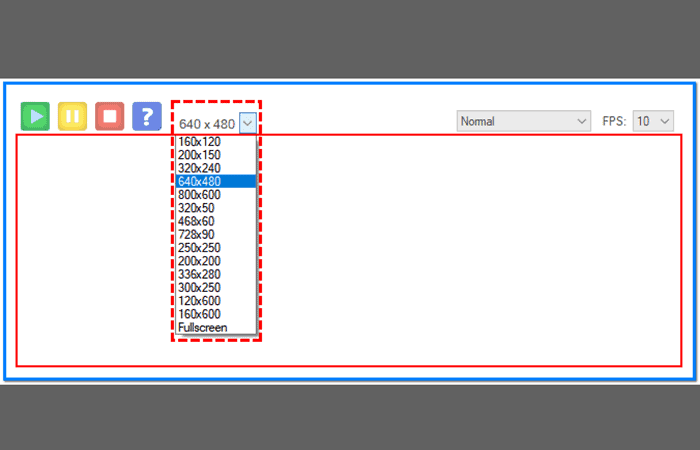
- étape 6: De l’autre côté du cadre, il y a des boutons responsables de la fréquence d’images et de la profondeur de couleur. Votre choix déterminera la qualité de l’animation et son « poids » a la sortie.
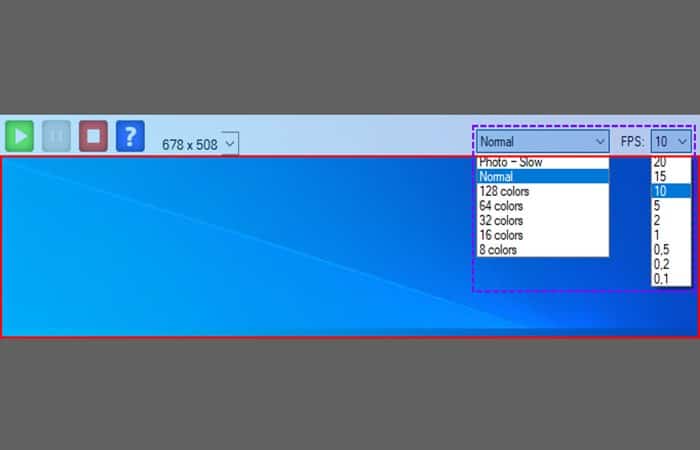
- étape 7: Une fois les paramètres configurés, appuyez sur « Graver »effectuez les actions nécessitant une impression dans l’animation, puis appuyez sur « Arrêter ».
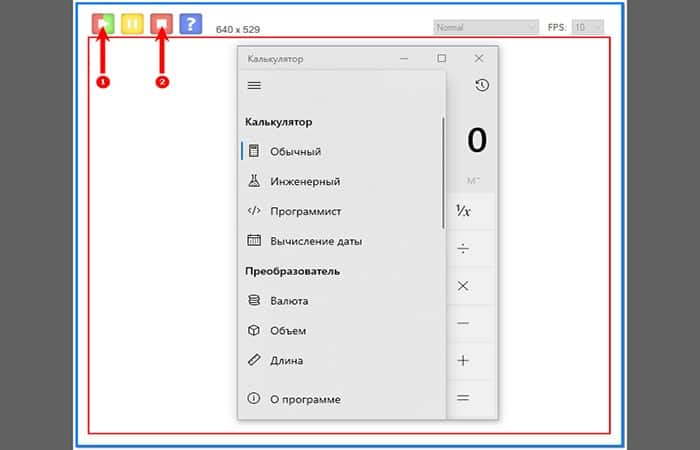
- étape 8: choisissez un emplacement de sauvegarde, définissez un nom et « Sauvegarder ».
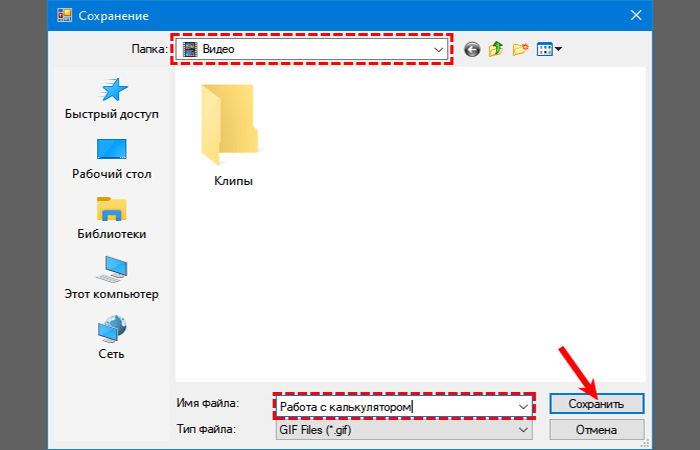
L’animation est prête, mais le programme vous proposera de choisir l’une des étapes suivantes :
- Étape 1: Ouvre l’animation gif dans l’éditeur : édite le gif résultant.
- Étape 2: Ouvrez l’animation gif dans un navigateur : Regardez l’entrée.
- Étape 3: Ouvrez le dossier contenant le fichier gif – accédez au dossier contenant le fichier reçu.
- Étape 4: Démarrer un nouvel enregistrement : démarre l’enregistrement d’une nouvelle animation.
- étape 5: Rien, plus d’action, c’est-à-dire fermer le programme.
image
La sélection du premier élément ouvrira la fenêtre de l’éditeur, divisée en deux parties :
- Gauche: Une liste de toutes les images dans le temps.
- Droite: afficher une image spécifique.
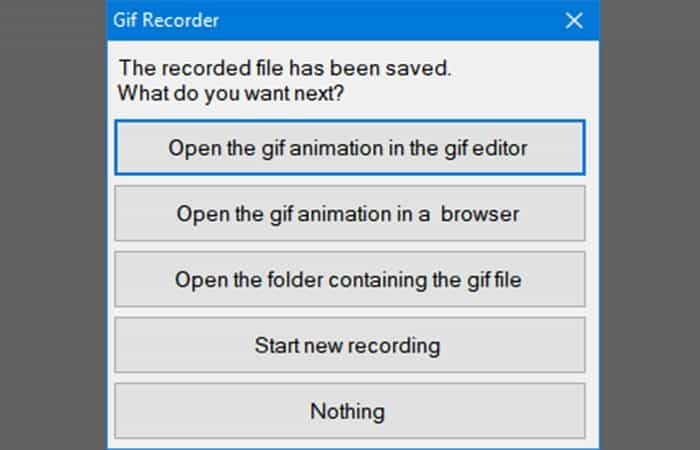
Dans cette fenêtre, vous pouvez supprimer les cadres inutiles (bouton avec une croix rouge), ajouter des images (bouton avec un signe plus vert) ou modifiez ceux sélectionnés en les ouvrant via Paint (le bouton Modifier l’image à droite de la croix rouge), convertir en avi (le bouton « Exporter » avec une flèche verte vers la droite), voir ce qui s’est passé après l’édition (l’icône Afficher l’animation à gauche du signe plus) Et enregistrer (Souple).
Cela pourrait aussi vous intéresser : Les 6 meilleurs programmes pour créer des animations
conclusion
Les programmes AffichageFusion et Enregistreur d’écran Gif ils sont faciles à télécharger, à installer en toute sécurité et vous fourniront de nombreuses options intéressantes, telles que définir une animation comme fond d’écran ou enregistrer vos actions sur un PC directement depuis l’écran.
Ces programmes valent la peine d’être utilisés pour mettre un Gif comme fond d’écran dans Windows 10, car ils sont simples et faciles à utiliser, efficaces pour atteindre les objectifs fixés et ne jonchent pas l’ordinateur de publicités indésirables. Nous espérons vous avoir aidé.







