vorresti imparare come metti una GIF di sfondo in Windows 10? Puoi rendere il tuo desktop unico e dinamico impostando un’animazione come sfondo. Gli sviluppatori Microsoft hanno lasciato questa opportunità alla concorrenza e hanno deciso di non integrare alcuna applicazione rilevante nel sistema. Ecco perché ti offriamo i 2 metodi più sicuri per mettere una Gif come sfondo in Windows 10.
Metodi per inserire una gif di sfondo di Windows 10
Prima di inserire una Gif sul desktop di Windows 10, dovrai scaricare l’utilità DisplayFusion. A volte dovrai anche eseguire una breve istruzione video registrando le tue azioni su un PC dallo schermo.
Qui puoi leggere: I 6 migliori giochi di calcio per PC che dovresti provare questo 2021
Questo è conveniente quando è più facile mostrare chiaramente che quando è lungo e noioso dire cosa e come fare. Per questi scopi, un’utilità semplice, comprensibile e molto efficace Registratore schermo GIF può esserti utile. Senza ulteriori indugi, iniziamo con i metodi per inserire una Gif come sfondo in Windows 10.
Metodo 1: installazione con DisplayFusion
Una delle utilità più convenienti per mettere una Gif come sfondo in Windows 10 è DisplayFusionil cui programma di installazione può essere scaricato dal sito Web ufficiale dello sviluppatore o inserendo questo COLLEGAMENTO. I creatori di questo programma avvertono che il prodotto è a pagamento, ma puoi familiarizzare con tutte le sue funzioni senza pagamento entro trenta giorni.
Come inserire una gif di sfondo di Windows 10 con DisplayFusion:
Il primo passo per creare uno sfondo GIF sul desktop è l’installazione DisplayFusion sul tuo PC, per questo devi:
- Passo 1: Fare clic sul pulsante verde sul sito con il iscrizione “Scarica ora il programma di installazione”.
- Passo 2: esegui il EXE scaricato e segui le istruzioni della procedura guidata, familiarizzando con le capacità del programma dalla presentazione preparata dai creatori.
- Passaggio 3: Attendi il completamento del processo e fai clic sul pulsante “finalizzare”.
Per installare un’immagine animata su un desktop, è necessario:
- Passo 1: Cominciare DisplayFusion utilizzando il collegamento visualizzato o dal menu Start.
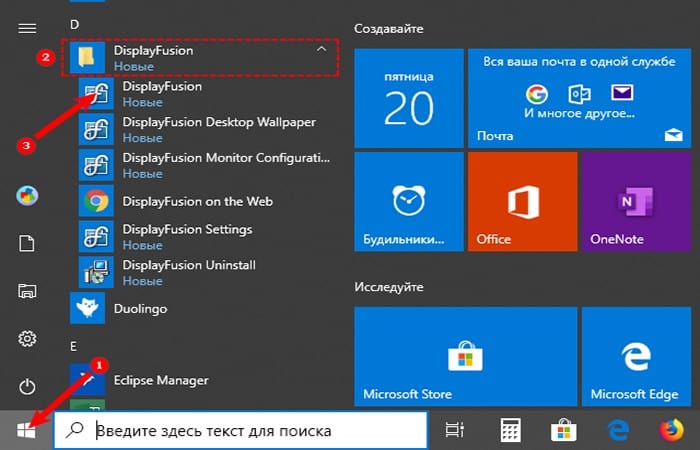
- Passo 2: consente all’utilità di controllare lo sfondo del desktop selezionando la casella accanto al comando corrispondente in alto a sinistra della finestra.
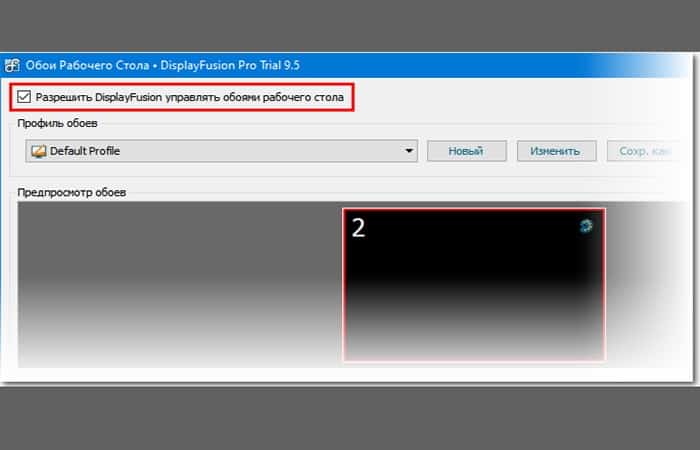
- Passaggio 3: Seleziona l’origine dell’immagine facendo clic sul pulsante Modificare che è sotto; potrebbe essere Tinta unitauna cartella Le mie immaginiun URL di terze parti o un sito di immagini.
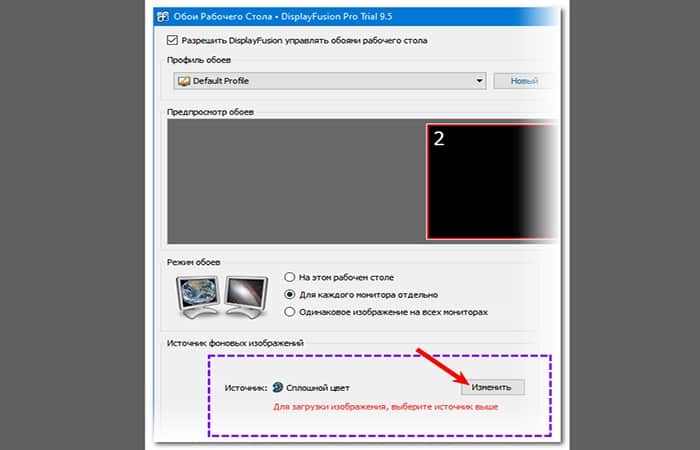
- Passaggio 4: Quando selezioni “Le mie immagini”si aprirà un esploratore, attraverso il quale devi trovare le gif che desideri sul tuo PC (puoi selezionare più file), quindi devi cliccare sul pulsante “Aprire”.
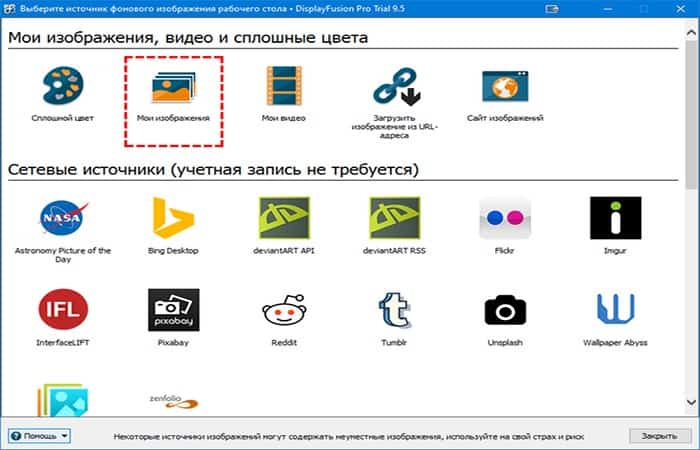
- passaggio 5: Entra nell’elenco di gif disponibiliregistrato nella parte sinistra della finestra come percorso di indirizzi, è necessario selezionarne uno, selezionarlo e fare clic “Applicare” nell’angolo in basso a destra.
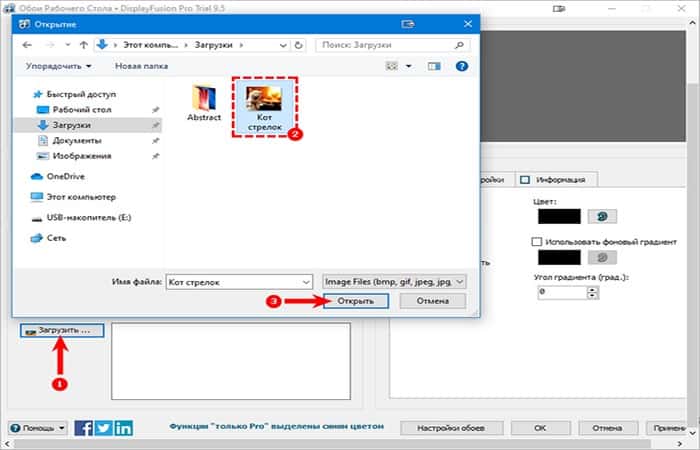
- passaggio 6: Fare clic sul pulsante “Modificare” nell’angolo in basso a destra in modo che l’immagine diventi lo sfondo del desktop.
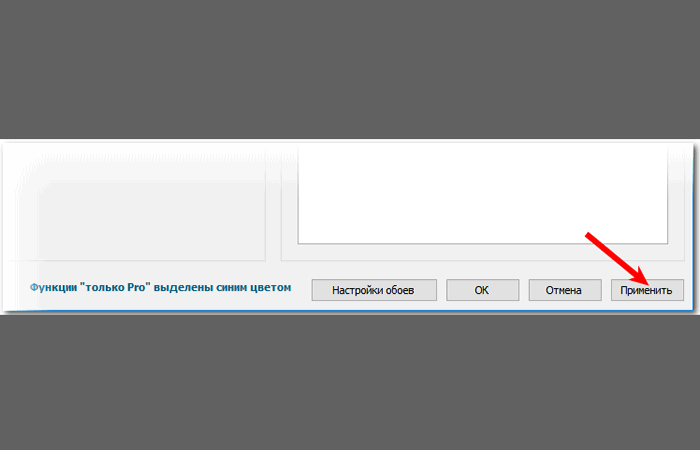
NOTA: Nella finestra di selezione GIF in alto, puoi personalizzare le opzioni per visualizzarla: usa un’animazione separata su ciascun monitor, la stessa animazione per tutto in una volta o solo su un desktop.
Se questo metodo ti sembra noioso, puoi provare la seguente opzione per inserire una Gif come sfondo in Windows 10.
Metodo 2: animazione Gif Screen Recorder dalla registrazione delle azioni dell’utente
Spiegare a una persona inesperta, ad esempio, come cambiare lo sfondo del desktop, dove fare clic sulle parole per questo è un compito lungo. È molto più semplice inviarti un file video con un algoritmo visivo passo-passo registrato dallo schermo in formato gif.
Esistono molte applicazioni per la registrazione dello schermo, ma la più semplice e diretta è Registratore schermo GIF. Ha una serie di vantaggi significativi rispetto alle sue controparti competitive come:
- Sii libero
- non ha pubblicità
- È molto facile da usare;
- Ha molte possibilità per registrare e modificare le animazioni.
È meglio scaricare Registratore schermo GIF tramite la fonte ufficiale in merito collegamento. Per andare alla pagina di download, è necessario fare clic sul pulsante Visita la pagina di download. Lì puoi leggere le istruzioni e anche verificare se ci sono .NET Framework 4.0 sul PC (deve essere obbligatorio, altrimenti il programma non funzionerà). Per scaricare il programma di installazione, fare clic sul collegamento attivo gifrecordersetup.exe. L’installazione del registratore è la seguente:
- Passo 1: Eseguire EXE.
- Passo 2: Fare clic “A seguire”.
- Passaggio 3: Accetta i termini della licenza inserendo un punto nell’elemento “Concordo”.
- Passaggio 4: Specificare la cartella in cui inserire i file di installazione (è meglio lasciare il percorso predefinito), fare clic su “A seguire“;
- Passaggio 5: Per completare il processo, fare clic su “Vicino”.
Per inserire una GIF di sfondo in Windows 10 dallo schermo del tuo computer, devi:
- Passo 1: Cominciare Registratore schermo GIFche farà apparire una cornice rettangolare rossa sul desktop.
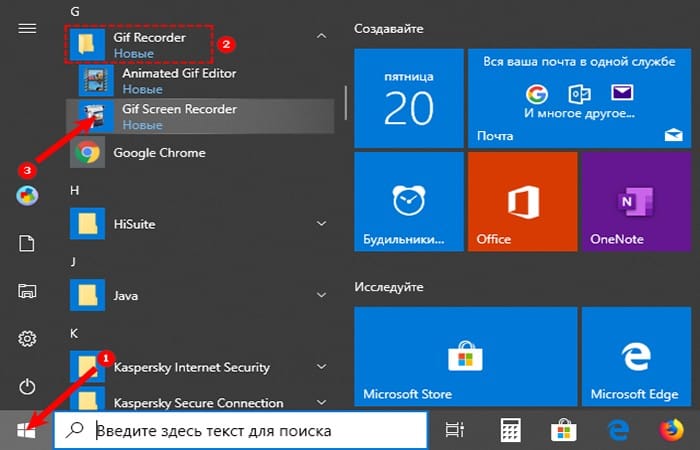
- Passo 2: È possibile ingrandire e rimpicciolire nonché spostarsi nell’area desiderata sullo schermo regolando l’area di ripresa.

- Passaggio 3: per avviare la registrazione, premere il pulsante verde con un triangolo bianco, per mettere in pausa – il pulsante giallo con due strisce verticali, fermare – il rosso con un quadrato bianco. Tutti i pulsanti sono nella parte superiore della cornice.
- Passaggio 4: C’è anche un’icona di domanda che, se premuta, apre una finestra con le informazioni di riferimento.
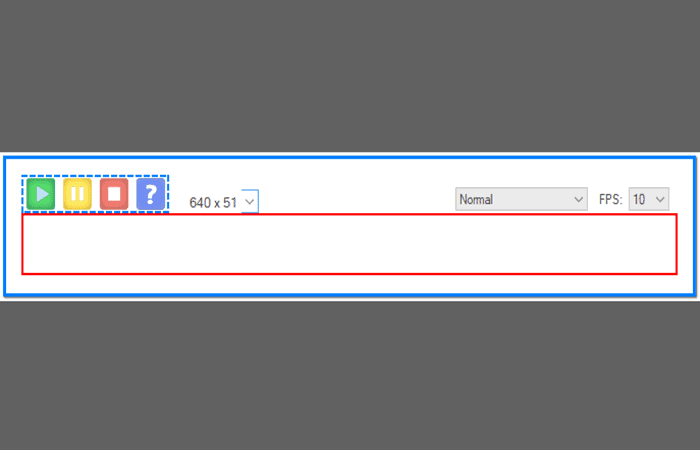
- passaggio 5: Un po’ più in basso nell’elenco delle taglie standard.
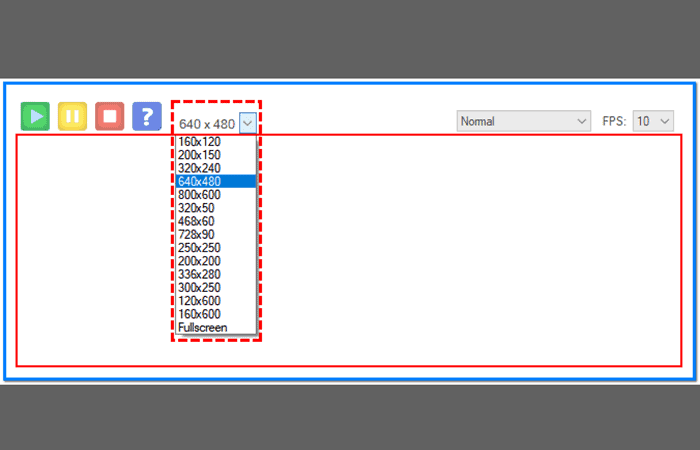
- passaggio 6: Sull’altro lato del fotogramma ci sono i pulsanti responsabili della frequenza fotogrammi e della profondità del colore. La tua scelta determinerà la qualità dell’animazione e la sua “peso” all’uscita.
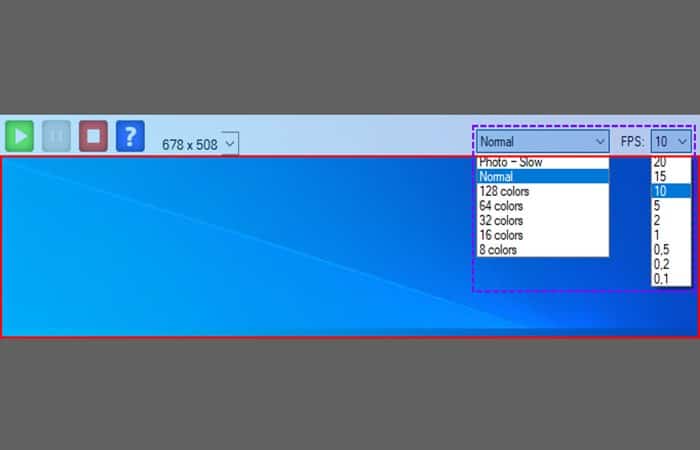
- passaggio 7: Una volta configurate le impostazioni, premere “Incidere”eseguire le azioni che richiedono la stampa nell’animazione e premere “Fermare”.
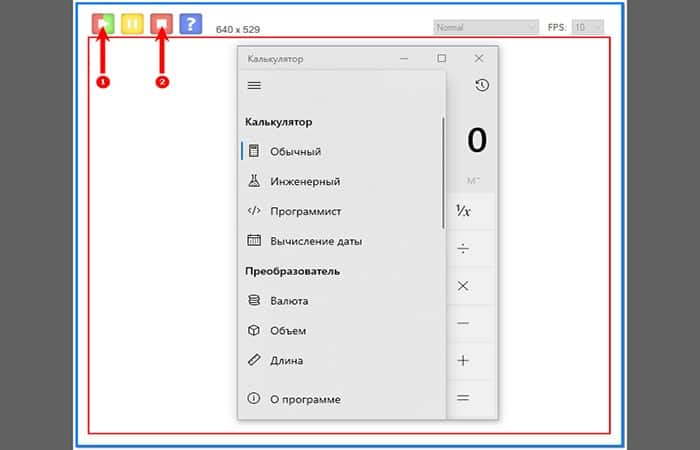
- passaggio 8: scegli una posizione di salvataggio, imposta un nome e “Mantenere”.
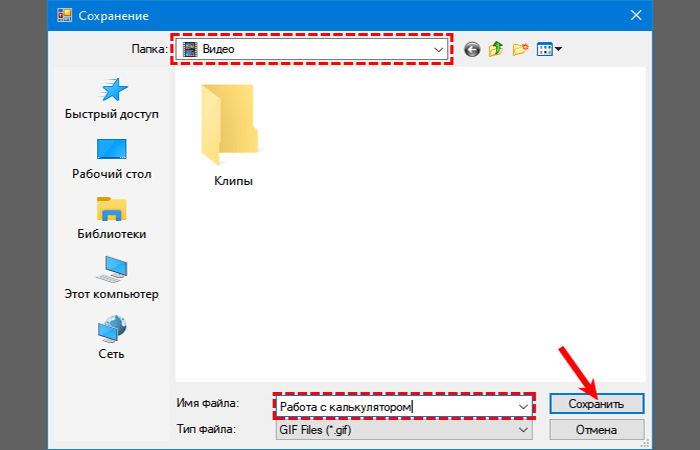
L’animazione è pronta, ma il programma proporrà di scegliere uno dei seguenti passaggi:
- Passo 1: Apri l’animazione gif nell’editor: modifica la gif risultante.
- Passo 2: Apri l’animazione gif in un browser: guarda l’input.
- Passaggio 3: Apri la cartella contenente il file gif – vai alla cartella con il file ricevuto.
- Passaggio 4: Avvia nuova registrazione: avvia la registrazione di una nuova animazione.
- passaggio 5: Niente, niente più azione, cioè chiudere il programma.
Immagine
Selezionando il primo elemento si aprirà la finestra dell’editor, divisa in due parti:
- Sinistra: un elenco di tutti i fotogrammi nel tempo.
- Destra: Visualizza una cornice specifica.
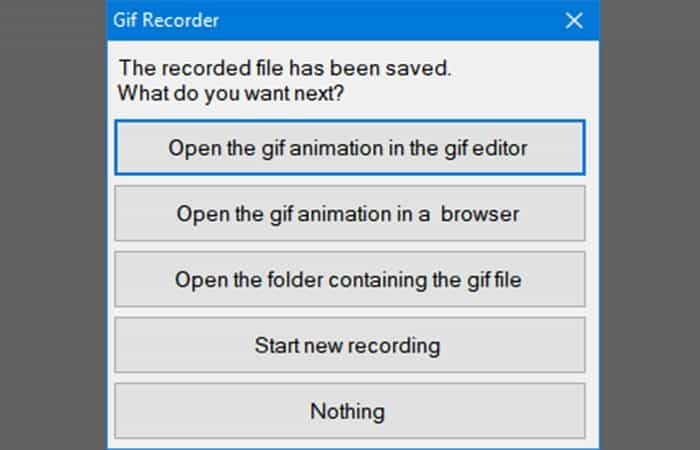
In questa finestra è possibile rimuovere i frame non necessari (pulsante con croce rossa), aggiungi immagini (pulsante con un segno più verde) o modificare quelli selezionati aprendoli tramite Paint (il pulsante Modifica immagine a destra della croce rossa), converti in avi (il pulsante “Esporta” con una freccia verde a destra), guarda cosa è successo dopo la modifica (l’icona Mostra animazione a sinistra del segno più) e salva (Floppy).
Potrebbe interessarti anche: I 6 migliori programmi per creare animazioni
Conclusione
I programmi DisplayFusion e Registratore schermo GIF sono facili da scaricare, installare in modo sicuro e ti forniranno molte opzioni interessanti, come impostare l’animazione come sfondo del desktop o registrare le tue azioni su un PC direttamente dallo schermo.
Vale la pena usare questi programmi per mettere una Gif come sfondo in Windows 10, in quanto sono semplici e facili da usare, efficaci nel raggiungere gli obiettivi prefissati e non riempiono il computer di pubblicità indesiderate. Speriamo di averti aiutato.







