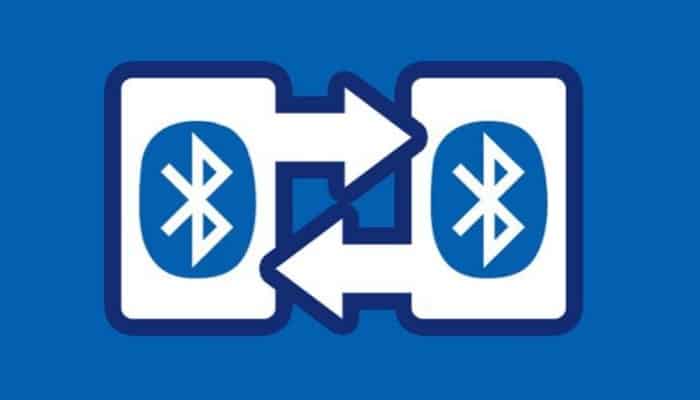O ícone Bluetooth Ele o lembra da conexão de dispositivos Bluetooth. Quando você conecta seus alto-falantes Bluetooth, fones de ouvido Bluetooth ou smartphone Bluetooth ao seu computador Windows 10, o ícone Bluetooth com as configurações padrão aparecerá na barra de tarefas ou na área de notificação.
No entanto, se você remover ou excluir acidentalmente o ícone do Bluetooth, ou se o ícone do Bluetooth não aparecer na barra de tarefas, o Bluetooth não está disponível no computador . A seguir mostramos-lhe Como recuperar o ícone do bluetooth.
Como recuperar o ícone do bluetooth
Aqui, tivemos as 3 principais maneiras de corrigir o problema do ícone do Windows 10 Bluetooth ausente.
Maneira 1. Corrija o problema através das configurações do Windows 10
Se você removeu acidentalmente o ícone do Bluetooth da bandeja do sistema, pode colocá-lo facilmente de volta na barra de tarefas através do “Contexto”. Aqui está como fazê-lo:
- Passo 1: Usar as teclas de atalho do Windows Vitória + eu para iniciar o “Contexto” .
- Passo 2: Vá para o menu “Dispositivos” .
- Etapa 3: Na guia “Bluetooth e outros dispositivos “ , alterne o botão de comutação sob “Bluetooth “ para “SOBRE “ .
- Passo 4: Role para baixo e clique “Mais opções de Bluetooth “ .
![]()
Etapa 5: Verifique a opção “Mostrar ícone Bluetooth na área de notificação “, além de outras duas opções na guia “Opções “ .
Etapa 6: Clique no botão “Aplicar” e no botão “Aceitar” para sair.
![]()
Etapa 7: Agora vá para a notificação e verifique a bandeja do sistema para ver se o ícone do Bluetooth está aparecendo.
Você pode estar interessado: Como excluir dispositivos Bluetooth do seu PC
Maneira 2. Atualize o driver Bluetooth para adicionar o ícone Bluetooth
Após a atualização do Windows 10, por exemplo, Windows 10 Creators Update, o driver Bluetooth pode se tornar um driver desatualizado, impedindo que os dispositivos Bluetooth se conectem ao Windows 10 e removam o ícone do Bluetooth.
Além disso, driver Bluetooth ausente, corrompido ou configurado incorretamente pode resultar em problema de ícone Bluetooth ausente, problema de atraso de som do alto-falante Bluetooth, Bluetooth não funcionando, etc. Então você precisa verificar o driver Bluetooth e adicionar o ícone Bluetooth.
Talento do motorista Avaliado como o software inteligente pelo engadget, ele oferece os drivers de dispositivo WHQL Bluetooth oficiais mais recentes e estáveis para o seu PC com Windows 10 de 64 bits ou 32 bits.
Abaixo estão 3 etapas para atualizar o problema do driver Bluetooth e restaurar o ícone Bluetooth.
- Passo 1: Clique no botão “Varredura” para detectar problemas de driver no Windows 10.
- Passo 2: Clique no botão “Atualizar” para manter os drivers de dispositivo atualizados no Windows 10. (Você também pode optar por baixar o driver Bluetooth mais recente ou estável por meio das opções na caixa.)
- Etapa 3: Execute uma reinicialização para que as alterações de driver entrem em vigor.
![]()
Observação: É melhor criar um ponto de restauração do sistema e fazer backup de todos os drivers no seu PC com Windows 10 antes das alterações, para que você possa restaurar facilmente o sistema e os drivers quando a máquina tiver outros problemas.
Agora o ícone do Bluetooth está de volta na barra de tarefas e você pode transferir arquivos entre seu dispositivo Bluetooth e o Windows.
Caminho 3. Modifique o registro e disponibilize o ícone do Bluetooth no Windows 10
Você também pode corrigir o problema do ícone Bluetooth ausente modificando o Registro se os métodos acima não funcionarem. Observação: O Editor do Registro é um importante banco de dados do Windows.
Para evitar a perda de dados, é melhor fazer um backup do registro antes da modificação. Veja como recuperar o ícone do Bluetooth modificando o registro.
- Passo 1: Usar as teclas de atalho do Windows Vitória + R para abrir “Corre” .
- Passo 2: Escreve “regedit “ .
- Etapa 3: pressione “Entrar “ .
- Passo 4: Siga o caminho HKEY_CURRENT_USER Painel de controle Bluetooth para expandir as teclas.
- Etapa 5: Destaque a chave “Bluetooth “ e clique duas vezes na opção “Ícone da área de notificação “ Do lado direito.
- Etapa 6: Altere os dados do valor para 1.
- Etapa 7: Clique em “Aceitar” .
- Etapa 8: Reinicie o computador.
![]()
Você também pode remover o valor para adicionar o ícone Bluetooth à barra de tarefas. Após a reinicialização, ligue o Bluetooth para ver se o ícone aparece.
Também lhe pode interessar: Como ativar o Bluetooth no Windows 10
Isso é tudo. Espero que esta postagem possa ajudá-lo a corrigir o problema do ícone Bluetooth ausente e trazer o ícone Bluetooth de volta à bandeja do sistema. Se você ainda não conseguir adicionar o ícone do Bluetooth à barra de tarefas, poderá comentar abaixo. Para quaisquer outros problemas relacionados ao Bluetooth, confira os outros artigos sobre Bluetooth neste site.