Minecraft é um videogame muito divertido e interessante que pode ser apreciado por qualquer pessoa, independentemente da sua idade. O Minecraft melhorou muito desde que foi lançado em 17 de maio de 2009 e tem crescido constantemente com novas atualizações para melhorar a experiência deste jogo. Vamos te mostrar Como atualizar o Minecraft no Windows 10 para que você possa continuar a aproveitar este jogo e suas atualizações recentes.
Você também pode estar interessado em: 6 melhores jogos de fazenda sem internet para você experimentar
Como atualizar o Minecraft no Windows 10
Como já mencionado, Minecraft é um jogo famoso em todo o mundo. Os desenvolvedores de jogos continuam lançando novas edições, geralmente o jogo se atualiza sozinho. Mas você também pode atualizar o jogo manualmente.

Antes de atualizar a edição do Minecraft no Windows 10, você precisa atualizar seu Windows 10 para a versão mais recente.
Se você já fez isso, pule para as etapas de atualização.
- Pressione a tecla do logotipo do Windows + I combinado e “faz clic” sobre “Configuração”.
- Mais tarde “faz clic” sobre “Atualização e segurança”.
- “Escolher” a guia Windows Update à esquerda e “faz clic” sobre “Procure por atualizações”.
Atualize sua edição do Minecraft para Windows 10
Para atualizar sua edição do Minecraft Windows 10, basta seguir as etapas abaixo:
- Inicie a Microsoft Store.
- “Faz clic” nos três pontos no canto superior direito e selecione Downloads & Updates.
- “Faz clic” em “Obter atualizações”.
Depois de fazer isso, a Microsoft Store verificará e instalará as atualizações mais recentes para todos os aplicativos que você possui na loja, incluindo Minecraft.
Caso o Minecraft para Windows 10 não seja atualizado.
Se o seu Minecraft não for atualizado, você pode tentar duas maneiras de corrigir esse problema.
Solução 1: reinicie o Minecraft
- Pressione a tecla do logotipo do Windows + I combinados e “clique” em “Configurações”.
- Em seguida, “clique” em “Aplicativos”.
- Escolha a guia “Aplicativos e recursos” à esquerda.
- No painel direito, role para baixo e encontre o Minecraft.
- “Clique” no Minecraft e depois “clique” em “Opções avançadas”.
- Em seguida, “clique” em “Reiniciar”.
- Em seguida, vá para a Microsoft Store e verifique se há atualizações.
Solução 2: Reinstale o Minecraft
Se os métodos acima não funcionarem, você pode reinstalar o Minecraft para corrigir o problema.
1 “Pressione” Tecla do logotipo do Windows + R combinados.
2 “Digite appwiz.cpl” e “pressione” Enter.
3 “Faz clic” Botão direito do mouse em Minecraft e depois “clique” em “Desinstalar”.
Quatro. “Pressione” Tecla do logotipo do Windows “+ E combinada para abrir o Explorador de Arquivos.
5 “Digite% Appdata%” na barra de endereço e “pressione” Enter.
6 “Achar” a pasta do Minecraft e exclua-a.
7 Mais tarde vá para o site oficial do Minecraft para baixar a última versão eiInstale e execute o programa para verificar.
Atualize os drivers
Para uma melhor experiência de jogo, recomendamos atualizar os drivers. Fabricantes de placas de vídeo como Nvidia, AMD e Intel estão constantemente lançando novos drivers gráficos para corrigir bugs e melhorar o desempenho e a experiência de jogo.
Se o driver gráfico do seu PC estiver desatualizado ou corrompido, você pode não conseguir aproveitar a experiência de jogo ideal e, às vezes, pode ter problemas de travamento do Controle. Para prevenir e corrigir os problemas, é melhor você atualizar seus drivers.
Quão atualizar drivers:
Existem duas maneiras de atualizá-los, que são manuais e automáticas.
Atualização manual do driver
Você pode atualizar os drivers gráficos manualmente visitando o site do fabricante da placa gráfica e procurando o driver correto mais recente. Certifique-se de selecionar apenas os drivers compatíveis com a sua versão do Windows.
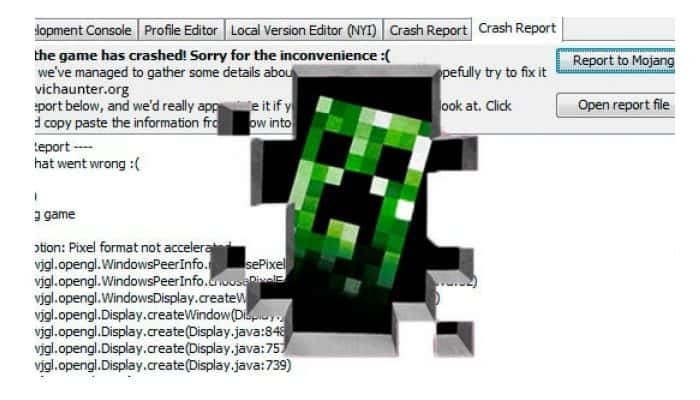
Atualização automática de driver
Se você não tem tempo, paciência ou conhecimentos de informática para atualizar seus drivers de vídeo e monitoramento manualmente, você pode fazer isso automaticamente com Driver Easy. Este aplicativo gratuito reconhecerá automaticamente o seu sistema e encontrará os drivers corretos para as suas placas gráficas e versão do Windows exatas, e fará o download e instalará corretamente:
1 Baixe e instale o Driver Easy.
2 Execute o driver fácil e “faz clic” sobre “Escaneie agora”. O Driver Easy fará uma varredura no seu computador e detectará quaisquer problemas de driver.
3 “Faz clic” sobre atualize tudo para baixar e instalar automaticamente a versão correta de todos os drivers ausentes ou desatualizados em seu sistema. Para isso, você precisa do Versão Pro do Driver Easy, então ele vai pedir para você atualizá-lo.







