Windows 10 è dotato di due modalità di personalizzazione: modalità luce, che è la modalità luminosa predefinita ad ogni installazione e funziona benissimo durante il giorno; e il Windows modalità oscura 10 che colora parti del sistema operativo e delle applicazioni compatibili con uno schema di colori scuro ed è più adatto per condizioni di scarsa illuminazione, come quando si lavora a tarda notte.
Sebbene sia possibile modificare rapidamente le modalità con l’app Impostazioni, a differenza della luce notturna, Windows 10 non include un’opzione per utilizzare la modalità luce durante il giorno e passare automaticamente alla modalità oscura durante la notte.
Tuttavia, è ancora possibile creare un processo automatizzato utilizzando un paio di comandi PowerShell e l’Utilità di pianificazione per passare automaticamente alla modalità oscura in un momento particolare a tua scelta.
In questo post per la modalità oscura di Windows 10, ti guideremo attraverso i passaggi per configurare il tuo computer per passare automaticamente alla modalità oscura utilizzando PowerShell e l’Utilità di pianificazione.
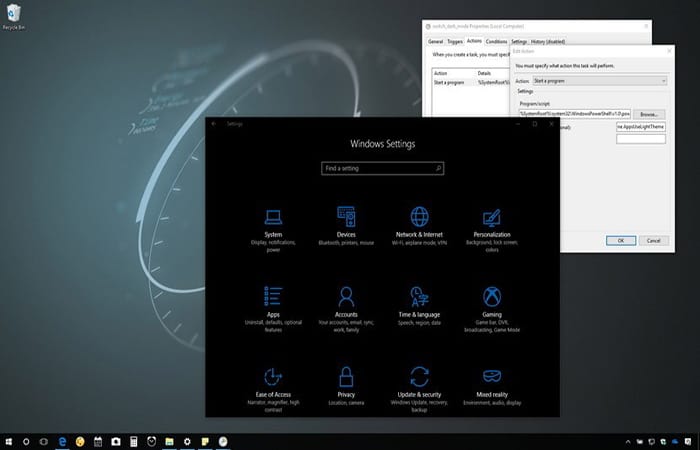
Come passare dalla modalità chiara a quella scura?
Per passare dalla modalità chiara alla modalità scura in Windows 10 dovrai pianificare automaticamente due attività, ognuna delle quali esegue un comando PowerShell diverso che cambierà le impostazioni del registro che controllano le modalità di personalizzazione.
Creazione dell’attività per passare alla modalità oscura di Windows 10
La prima cosa che dovresti fare è configurare e pianificare un’attività per abilitare la modalità oscura di Windows in un momento specifico della notte, cosa che puoi fare con i seguenti passaggi:
Passo 1. Casa aperta.
Passo 2. Cerca il Agenda e clicca sul risultato.
Passaggio 3. Ora espandi la cartella Libreria Utilità di pianificazione.
Passaggio 4. Fare clic con il pulsante destro del mouse su Libreria Utilità di pianificazione e optare per a Nuova cartella.
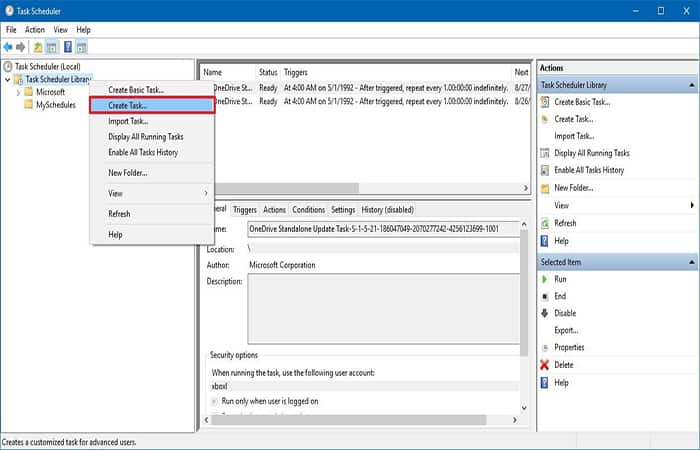
Passaggio 5. Assegna un nome a quella cartella come MySchedules e fai clic su Accettare.
- Nota veloce: La cartella viene creata per mantenere le diverse attività che il sistema eseguirà separatamente dalle tue, il che facilita la loro amministrazione.
Passaggio 6. Fare clic con il tasto destro sulla cartella appena creata e scegliere and Crea attività.
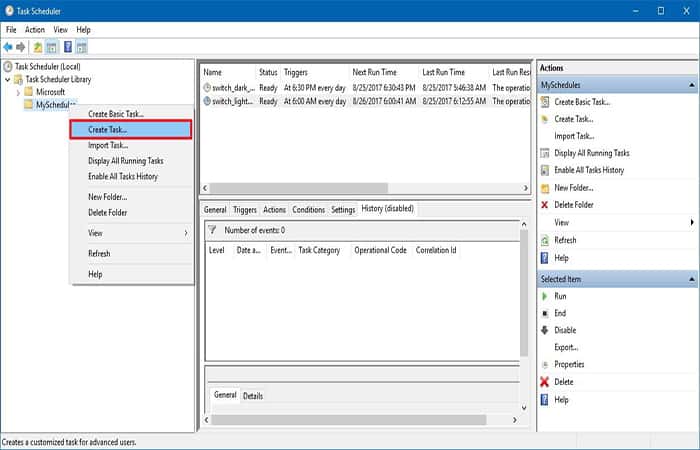
Passaggio 7. Nella scheda “Generale”, sopra “Nome”, inserisci una descrizione per quell’attività, ad esempio switch_dark_mode.
Passaggio 8. Sopra “Opzioni di sicurezza”, scegli l’attesa di esecuzione indipendentemente dal fatto che l’utente abbia effettuato l’accesso o meno.
Passaggio 9. Segna la scelta Non memorizzare la password.
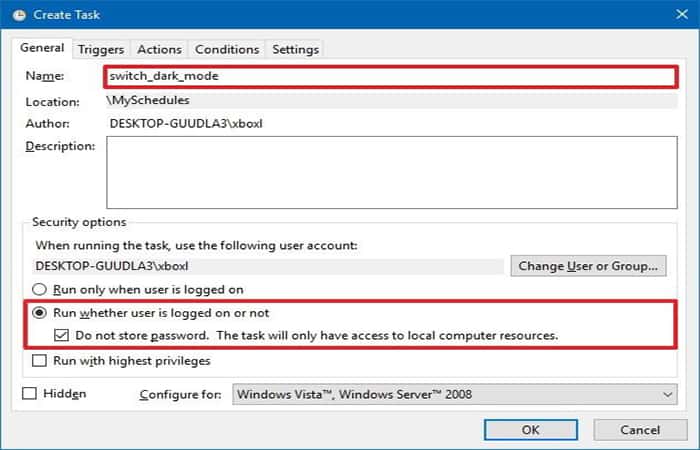
Passaggio 10. Clicca su Trigger.
Passaggio 11. Ora fai clic sul pulsante Nuovo.
Passaggio 12. Sopra “Avvia il compito”, seleziona In base a una pianificazione, ma puoi configurare il trigger che desideri.
Passaggio 13. Sopra “Ambientazione”, scegli l’opzione Giornaliera.
Passaggio 14. Imposta l’ora (ad esempio, 18:30) in cui vuoi che Windows 10 passi automaticamente alla modalità oscura.
Passaggio 15. Clicca su Accettare.

Passaggio 16. Clicca su Azioni.
Passaggio 17. Fare clic sul pulsante Nuovo.
Passaggio 18. Con azione “Avvia un programma”, sopra “Ambientazione”, copia e incolla il seguente percorso:
% SystemRoot%system32WindowsPowerShellv1.0powershell.exe
Passaggio 19. Sopra “Aggiungi argomenti (facoltativo)”, copia e incolla il seguente comando PowerShell:
New-ItemProperty -Path HKCU: SOFTWARE Microsoft Windows CurrentVersion Themes Personalizza -Name AppsUseLightTheme -Value 0 -Type Dword -Force
Il comando precedente proverà a creare un DWORD AppsUseLightTheme nel registro e ne imposterà il valore su 0, che disabilita la modalità luce e abilita la modalità oscura di Windows.
Passaggio 20. Clicca su Accettare.

Passo 21. Nella scheda Ambientazione clic.
Passaggio 22. Seleziona l’opzione Esegui attività il prima possibile dopo che un avvio pianificato è mancato, che dovrebbe aiutare a eseguire il comando se l’Utilità di pianificazione non soddisfa la pianificazione perché il computer era inattivo.
- Ricorda solo che, secondo la documentazione Microsoft, l’utilizzo di questa opzione può richiedere fino a dieci minuti affinché l’Utilità di pianificazione esegua le attività perse.
Passaggio 23. Seleziona la casella Se l’attività non riesce, reimposta tutte le opzioni e assicurati che sia impostata su 1 minuto e solo 3 tentativi di riavvio.
Passaggio 24. Fare clic su OK.
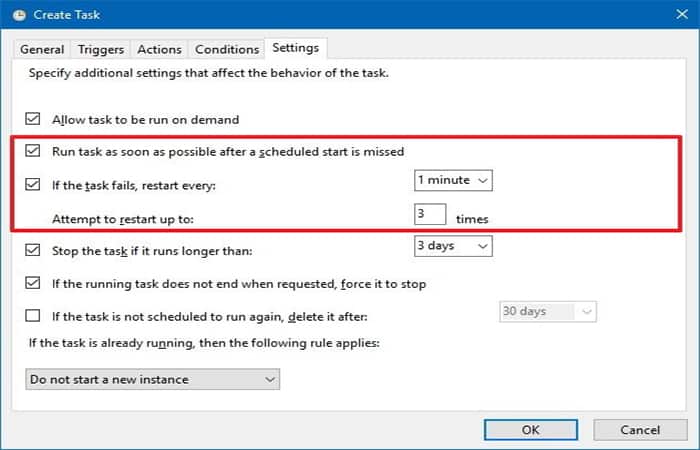
Una volta completati i passaggi, ogni giorno all’ora specificata, Windows 10 passerà automaticamente al tema scuro.
Creazione dell’attività per passare alla modalità luce
L’ultima cosa che resta da fare ora è creare un’altra attività per passare Windows dalla modalità scura a quella chiara, cosa che puoi fare con i seguenti passaggi:
Passo 1. Fai clic secondario sulla cartella creata per memorizzare le tue attività e scegli Crea attività.
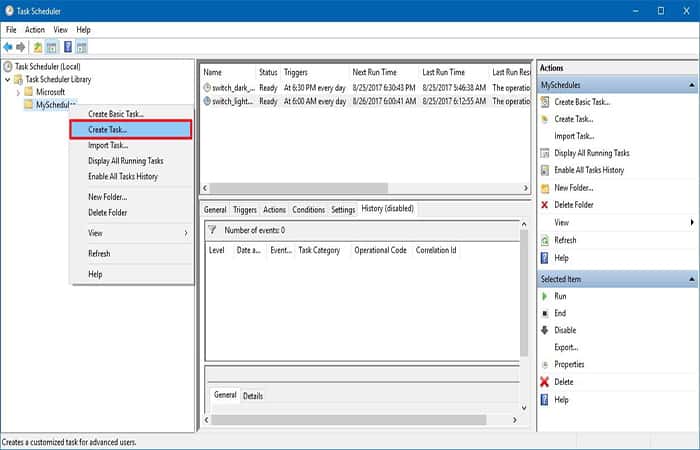
Passo 2. Nella scheda “Generale”, sopra “Nome”, inserisci la descrizione per l’attività come switch_light_mode.
Passaggio 3. Nelle Opzioni di sicurezza scegli l’iniziativa Esegui se l’utente è connesso o meno.
Passaggio 4. Segna la scelta Non memorizzare la password.
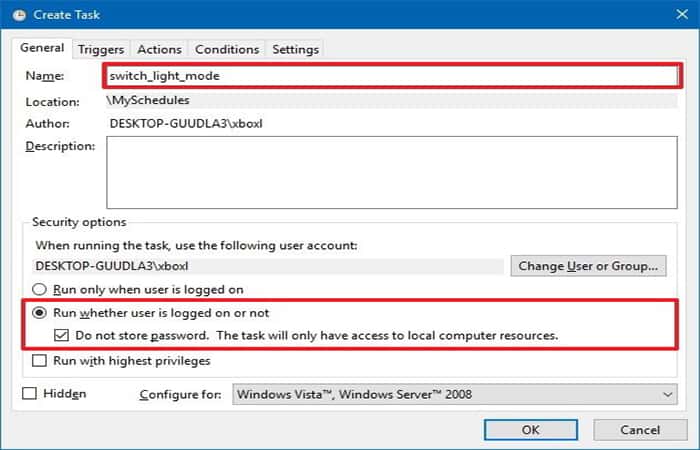
Passaggio 5. Clicca su Trigger.
Passaggio 6. Fare clic sul pulsante Nuovo.
Passaggio 7. Sopra “Avvia il compito”, scegli In base a una pianificazione, ma puoi configurare il trigger che desideri.
Passaggio 8. Sopra “Ambientazione”, scegli l’opzione Quotidiano.
Passaggio 9. Imposta l’ora (ad esempio, le 6:30) in cui vuoi che Windows 10 passi automaticamente alla modalità luce.
Passaggio 10. Clicca su Accettare.
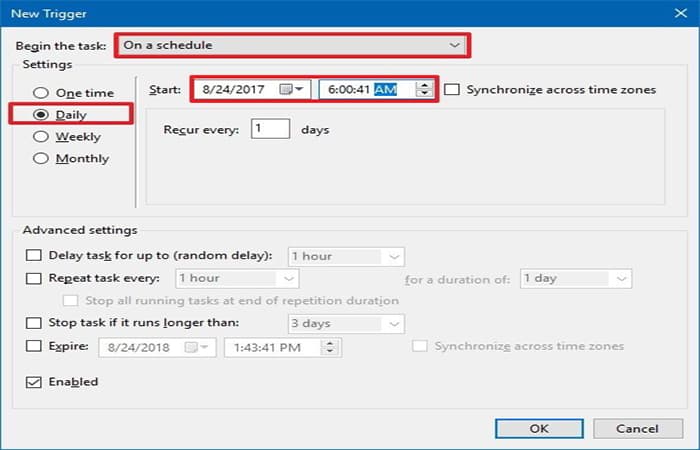
Passaggio 11. Clicca sull’iniziativa Azioni.
Passaggio 12. Ora fai clic sul pulsante Nuovo.
Passaggio 13. Con azione “Avvia un programma”, sopra “Ambientazione”, copia e incolla il seguente percorso:
% SystemRoot%system32WindowsPowerShellv1.0powershell.exe
Passaggio 14. Sopra “Aggiungi argomenti (facoltativo)”, copia e incolla il seguente comando PowerShell:
Set-ItemProperty -Path HKCU: SOFTWARE Microsoft Windows CurrentVersion Themes Personalizza -Name AppsUseLightTheme -Value 1
Il comando precedente aggiornerà AppsUseLightTheme DWORD nel registro con il valore 1, che abilita la modalità chiara e disabilita la modalità oscura di Windows.
Passaggio 15. Clicca su Accettare.
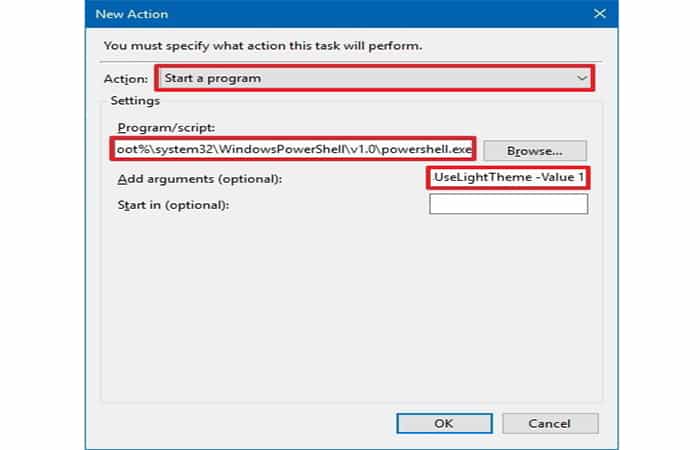
Passaggio 16. A questo punto dovrai cliccare su Ambientazione.
Passaggio 17. Segna l’iniziativa Esegui attività il più rapidamente possibile dopo aver perso un avvio pianificato, il che dovrebbe aiutare a eseguire il comando se l’Utilità di pianificazione non è conforme alla pianificazione perché il computer era inattivo.
- Ricorda solo che, secondo la documentazione Microsoft, l’utilizzo di questa opzione può richiedere fino a dieci minuti affinché l’Utilità di pianificazione esegua le attività perse.
Passaggio 18. Seleziona Se l’attività non riesce, ripristina tutte le opzioni e assicurati che sia impostato su 1 minuto e solo 3 tentativi di riavvio.
Passaggio 19. Clicca su Accettare.
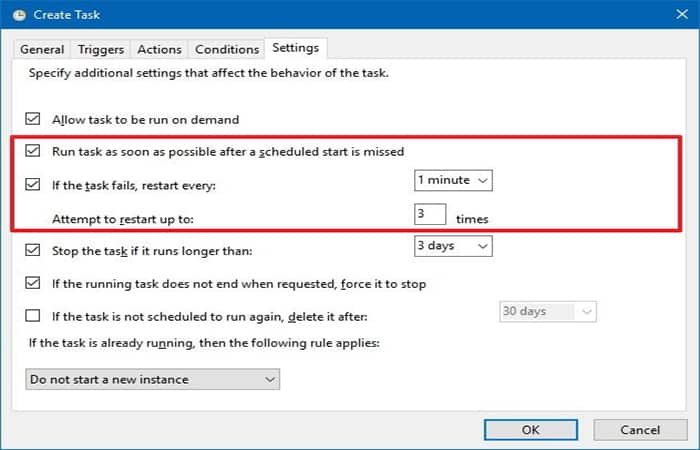
Dopo aver creato entrambe le attività, Windows 10 passerà automaticamente dal tema chiaro a quello scuro in base alla pianificazione hai specificato senza dover riavviare il computer per rendere effettive le modifiche.
Se non desideri più utilizzare questa funzione, puoi semplicemente andare alla cartella dell’Utilità di pianificazione che hai creato, fare clic con il pulsante destro del mouse ed eliminare ogni attività. Puoi quindi continuare a utilizzare l’app Impostazioni per cambiare modalità dalla sezione Personalizzazione.
Potrebbero interessarti anche: Guida definitiva all’installazione di Windows 10






