O Windows 10 vem com dois modos de personalização: modo claro, que é o modo claro padrão em todas as instalações e funciona muito bem durante o dia; e ele modo escuro do windows 10 que tinge partes do sistema operacional e aplicativos compatíveis com um esquema de cores escuras e é mais adequado para condições de pouca luz, como ao trabalhar tarde da noite.
Embora você possa alterar os modos rapidamente com o aplicativo Configurações, ao contrário da luz noturna, o Windows 10 não inclui uma opção para usar o modo claro durante o dia e alternar automaticamente para o modo escuro à noite.
No entanto, ainda é possível criar um processo automatizado usando alguns comandos do PowerShell e o Agendador de tarefas para alternar automaticamente para o modo escuro em um horário específico de sua escolha.
Nesta postagem para o modo escuro do Windows 10, iremos guiá-lo pelas etapas para configurar seu computador para alternar para o modo escuro automaticamente usando o PowerShell e o Agendador de tarefas.
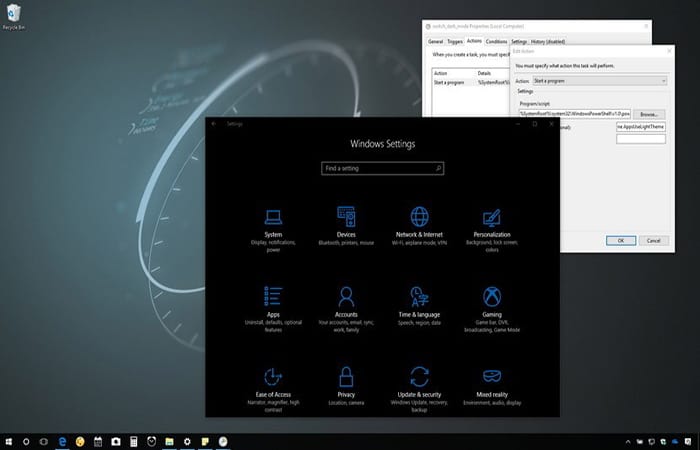
Como alternar entre o modo claro e escuro?
Para alternar entre o modo claro e o modo escuro no Windows 10, você terá que programar automaticamente duas tarefas, cada uma executando um comando diferente do PowerShell que alterará as configurações do registro que controlam os modos de personalização.
Criando tarefa para alternar para o modo escuro do Windows 10
A primeira coisa que você deve fazer é configurar e agendar uma tarefa para ativar o modo escuro do Windows em um horário específico da noite, o que você pode fazer com as seguintes etapas:
Passo 1. Abra a casa.
Passo 2. Procure o Agendador de tarefas e clique no resultado.
Etapa 3. Agora expanda a pasta Biblioteca do Agendador de Tarefas.
Passo 4. Clique com o botão direito na Biblioteca do Agendador de Tarefas e opte por um Nova pasta.
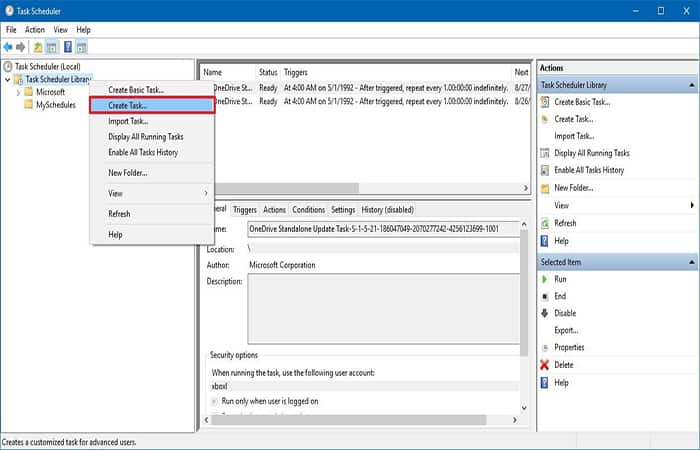
Etapa 5. Nomeie essa pasta como MySchedules e clique em Aceitar.
- Nota rápida: A pasta é criada para guardar as diferentes tarefas que o sistema irá realizar separadamente das suas, o que facilita a sua administração.
Etapa 6. Clique com o botão direito na pasta recém-criada e escolha Criar tarefa.
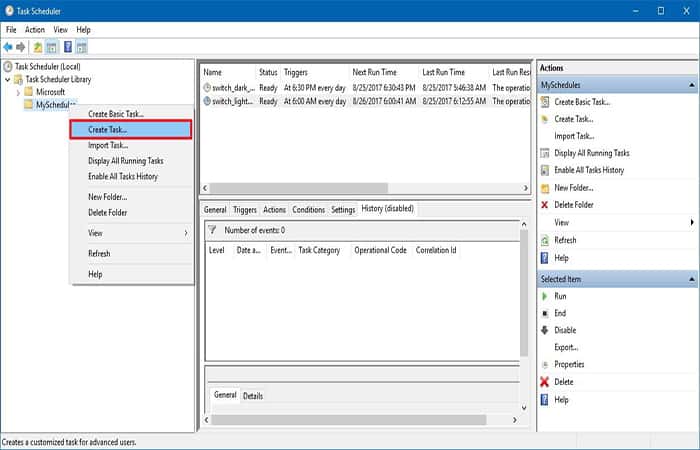
Etapa 7. Na aba “Em geral”, sobre “Nome”, insira uma descrição para essa tarefa, como switch_dark_mode.
Etapa 8. Sobre “Opções de segurança”, escolha a expectativa de execução, esteja o usuário conectado ou não.
Etapa 9. Marque a escolha Não armazene senha.
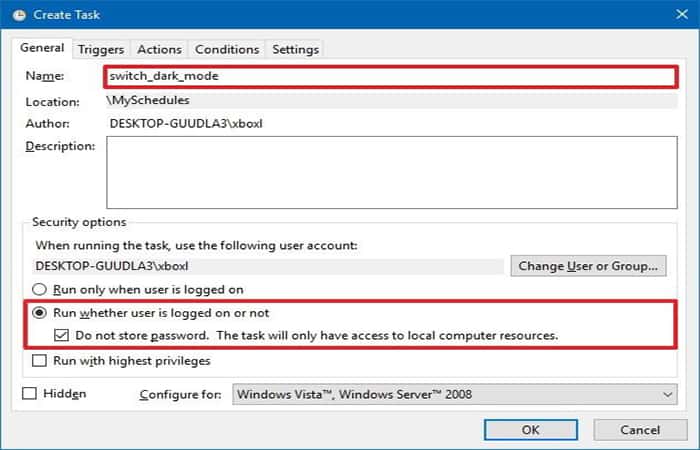
Etapa 10. Clique em Gatilhos.
Etapa 11. Agora clique no botão Novo.
Etapa 12. Sobre “Inicie a tarefa”, selecione Em uma programação, mas você pode configurar o acionador que deseja.
Etapa 13. Sobre “Contexto”, escolha a opção Diária.
Etapa 14. Defina a hora (por exemplo, 18h30) em que deseja que o Windows 10 mude automaticamente para o modo escuro.
Etapa 15. Clique em Aceitar.

Etapa 16. Clique em Ações.
Etapa 17. Clique no botão Novo.
Etapa 18. Com ação “Iniciar um programa”, sobre “Contexto”, copie e cole o seguinte caminho:
% SystemRoot% system32 WindowsPowerShell v1.0 powershell.exe
Etapa 19. Sobre “Adicionar argumentos (opcional)”, copie e cole o seguinte comando do PowerShell:
New-ItemProperty -Path HKCU: SOFTWARE Microsoft Windows CurrentVersion Themes Personalize -Name AppsUseLightTheme -Value 0 -Type Dword -Force
O comando acima tentará criar um AppsUseLightTheme DWORD no Registro e definir seu valor como 0, que desativa o modo claro e ativa o modo escuro do Windows.
Etapa 20. Clique em Aceitar.

Etapa 21. Na aba Contexto clique.
Etapa 22. Marque a opção Executar tarefa o mais rápido possível depois que um início agendado for perdido, o que deve ajudar a executar o comando se o Agendador de tarefas não estiver cumprindo a agenda porque seu computador estava ocioso.
- Lembre-se de que, de acordo com a documentação da Microsoft, o uso dessa opção pode levar até dez minutos para que o Agendador de Tarefas execute as tarefas perdidas.
Etapa 23. Marque a caixa Se a tarefa falhar, redefina todas as opções e certifique-se de que esteja definido para 1 minuto e apenas 3 tentativas de reinicialização.
Etapa 24. Clique OK.
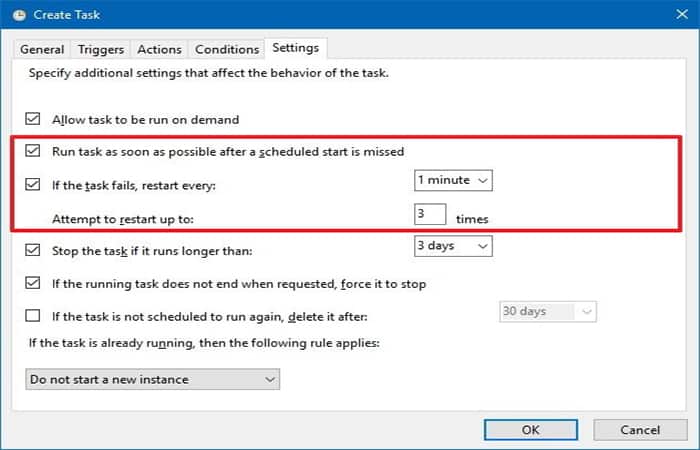
Depois de concluir as etapas, todos os dias no horário especificado, o Windows 10 mudará automaticamente para o tema escuro.
Criando tarefa para mudar para o modo leve
A última coisa que falta fazer agora é criar outra tarefa para mudar o Windows do modo escuro para o claro, o que você pode fazer com as seguintes etapas:
Passo 1. Clique secundário na pasta criada para armazenar suas tarefas e escolha Criar tarefa.
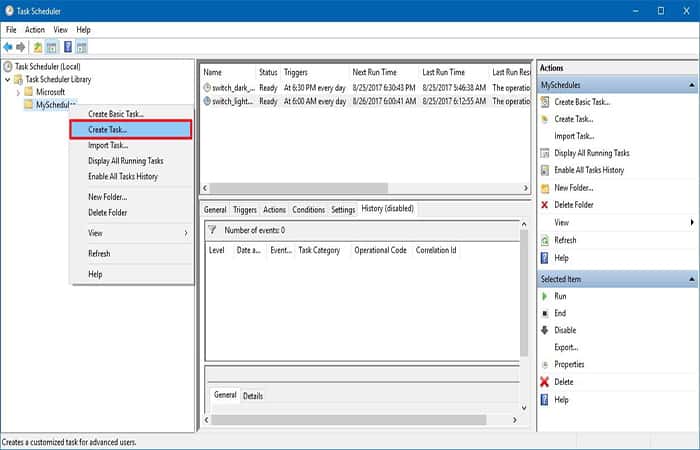
Passo 2. Na aba “Em geral”, sobre “Nome”, coloque a descrição da tarefa, como switch_light_mode.
Etapa 3. Em Opções de Segurança escolha a iniciativa Executar se o usuário estiver conectado ou não.
Passo 4. Marque a escolha Não armazene senha.
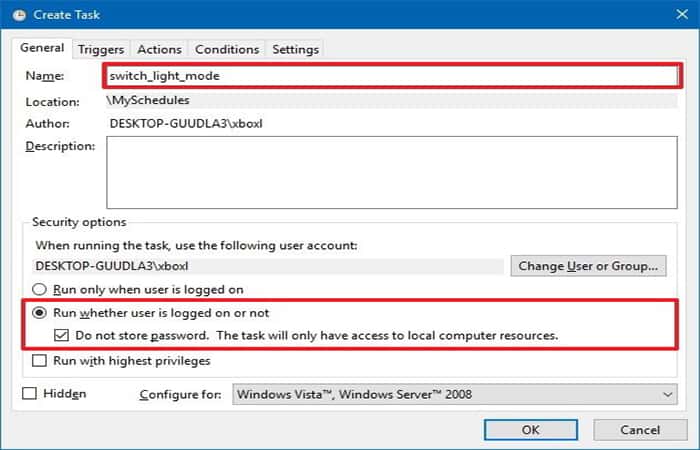
Etapa 5. Clique em Gatilhos.
Etapa 6. Clique no botão Novo.
Etapa 7. Sobre “Inicie a tarefa”, escolha Com base em uma programação, mas você pode configurar o acionador que deseja.
Etapa 8. Sobre “Contexto”, escolha a opção Diariamente.
Etapa 9. Defina a hora (por exemplo, 6:30 da manhã) em que deseja que o Windows 10 mude automaticamente para o modo claro.
Etapa 10. Clique em Aceitar.
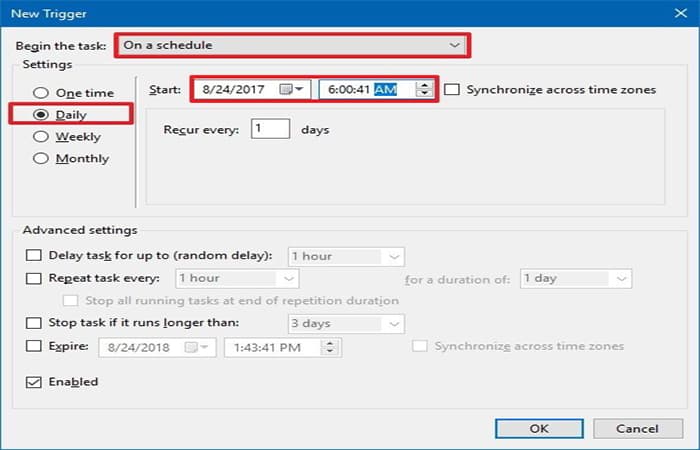
Etapa 11. Clique na iniciativa Ações.
Etapa 12. Agora clique no botão Novo.
Etapa 13. Com ação “Iniciar um programa”, sobre “Contexto”, copie e cole o seguinte caminho:
% SystemRoot% system32 WindowsPowerShell v1.0 powershell.exe
Etapa 14. Sobre “Adicionar argumentos (opcional)”, copie e cole o seguinte comando do PowerShell:
Set-ItemProperty -Path HKCU: SOFTWARE Microsoft Windows CurrentVersion Themes Personalizar -Nome AppsUseLightTheme -Value 1
O comando acima atualizará o AppsUseLightTheme DWORD no Registro com o valor 1, que ativa o modo claro e desativa o modo escuro do Windows.
Etapa 15. Clique em Aceitar.
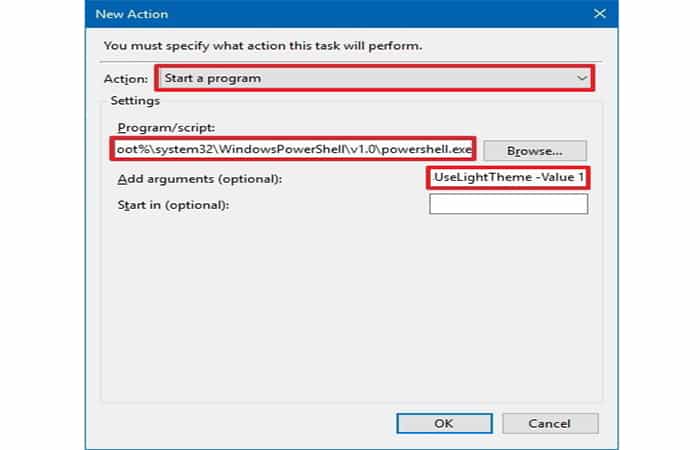
Etapa 16. Neste ponto, você terá que clicar em Contexto.
Etapa 17. Marque a iniciativa Executar tarefa o mais rápido possível após a perda de um início agendado, o que deve ajudar a executar o comando se o Agendador de Tarefas não estiver cumprindo a agenda porque o computador estava ocioso.
- Lembre-se de que, de acordo com a documentação da Microsoft, o uso dessa opção pode levar até dez minutos para que o Agendador de Tarefas execute as tarefas perdidas.
Etapa 18. Verifique se a tarefa falhar, redefina todas as opções e certifique-se de que esteja definido para 1 minuto e apenas 3 tentativas de reinicialização.
Etapa 19. Clique em Aceitar.
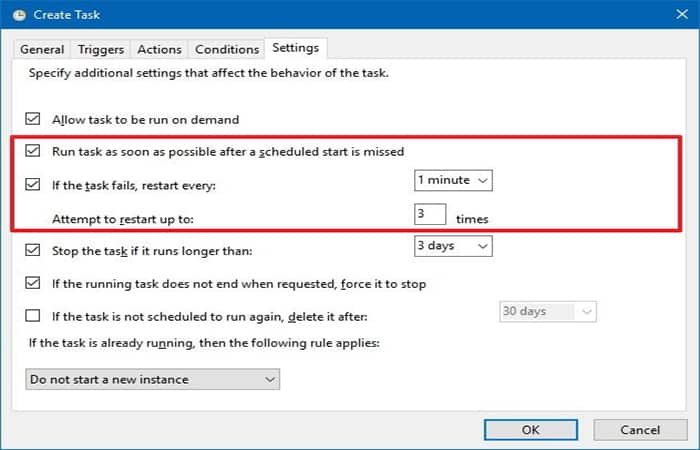
Depois de criar ambas as tarefas, o Windows 10 alternará automaticamente entre o tema claro e escuro de acordo com a programação que você você especificou sem ter que reiniciar o computador para que as alterações tenham efeito.
Se você não quiser mais usar este recurso, basta ir para a pasta do Agendador de tarefas que você criou, clicar com o botão direito e excluir cada tarefa. Você pode então continuar usando o aplicativo Configurações para alternar os modos na seção Personalização.
Você também pode estar interessado em: Guia definitivo para configuração do Windows 10






