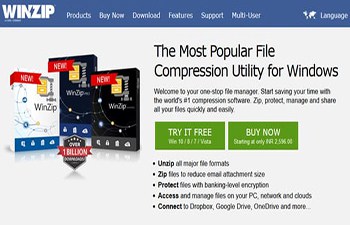Per connettere il tuo dispositivo Bluetooth (cuffie, mouse, ecc.) O trasferire file dal tuo iPhone al PC tramite Bluetooth, devi prima attivare il Bluetooth in Windows 10. Qui ti mostriamo Come attivare il Bluetooth in Windows 10.
Come attivare il Bluetooth in Windows 10

In genere, puoi attivare il Bluetooth in Windows 10 in due semplici passaggi:
Passo 1: Sulla tastiera, tieni premuto il tasto con il logo di Windows e premi il tasto I per aprire la finestra “Ambientazione”. Clicca su “Dispositivi”.
Passo 2: Fare clic sull’interruttore (attualmente impostato su Off) per abilitare il Bluetooth. (Lo stato cambierà in On.) Ma se non vedi l’interruttore e lo schermo è simile al seguente, c’è un problema con il Bluetooth sul tuo computer.
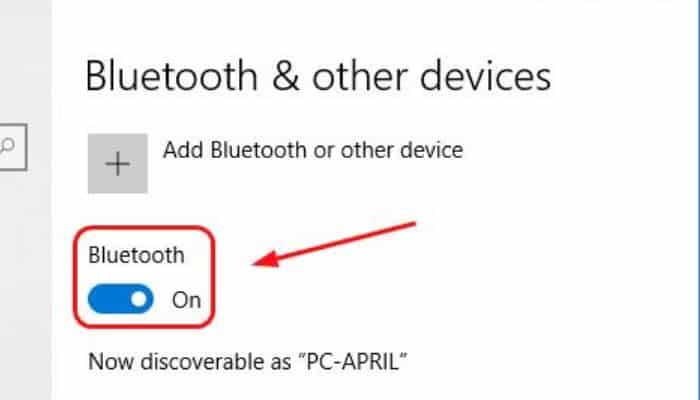
Non c’è bisogno di andare in panico. Stiamo per mostrarti come riparare il Bluetooth sul tuo computer Windows 10 e ripristinare lo switch.
Cosa fare se non riesci ad attivare il Bluetooth in Windows 10?
Ecco i tre modi principali per risolvere i problemi Bluetooth in Windows 10. Basta scorrere l’elenco fino a trovare quello che funziona per te.
Aggiorna il driver Bluetooth sul tuo computer
Passo 1: Riattivare il software del driver Bluetooth in Gestione dispositivi. Assicurati che il servizio di supporto Bluetooth funzioni.
Passo 2: Se è la prima volta che colleghi i dispositivi Bluetooth al tuo computer Windows 10, potresti dover controllare se il tuo computer ha il Bluetooth.
Passaggio 3: Se sei sicuro che il tuo computer supporti il Bluetooth, continua con le soluzioni.
Forse potresti essere interessato a: 7 migliori app per Bluetooth
Soluzione 1: aggiorna il driver Bluetooth sul tuo computer
Il Bluetooth richiede hardware e software di supporto per funzionare. Quando sei sicuro che il tuo computer supporti il Bluetooth, ma ancora non funziona, la prima cosa da fare è aggiornare il driver Bluetooth.
Esistono due modi per aggiornare il driver Bluetooth: manualmente e automaticamente.
Per aggiornare manualmente il driver:
Passo 1: Vai al sito web del produttore del tuo computer.
Passo 2: Cerca l’ultimo driver Bluetooth corretto.
Passaggio 3: Assicurati di scegliere il driver corretto per la tua versione di Windows (32 bit o 64 bit).
Ma se non hai il tempo, la pazienza o le competenze informatiche per aggiornare manualmente il tuo driver Bluetooth, puoi farlo automaticamente con Driver Easy:
Passo 1: Scarica, installa ed esegui Driver Easy.
Passo 2: Clicca su “Scansiona”. Rileverà tutti i problemi con i driver del tuo computer (incluso il driver Bluetooth) in meno di un minuto.
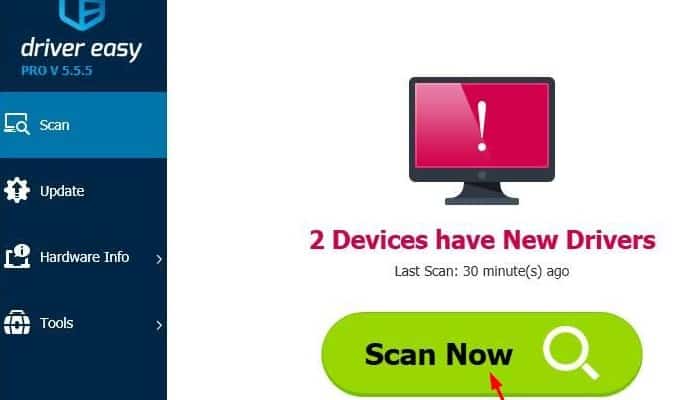
Passaggio 3: Se hai la versione gratuita di Driver Easy, fai clic sul pulsante “Aggiornare” accanto al driver Bluetooth contrassegnato per scaricare automaticamente il driver corretto, quindi è possibile installarlo manualmente.
Passaggio 4: Ma se hai la versione Pro, puoi fare clic “Aggiornare” tutto per scaricare e installare automaticamente tutti i driver mancanti o obsoleti sul tuo computer. (Se fai clic sul pulsante “Aggiornare” tutto nella versione gratuita, ti verrà chiesto se vuoi passare alla versione Pro).

Passaggio 5: Riavvia il tuo computer.
Passaggio 6: Sulla tastiera, tieni premuto il tasto con il logo di Windows e premi il tasto I per aprire la finestra “Ambientazione”.
Passaggio 7: Vedi l’opzione per attivare il Bluetooth adesso? Se è così, bene. Hai risolto il problema. Ma se non è ancora lì, c’è qualcos’altro che puoi provare …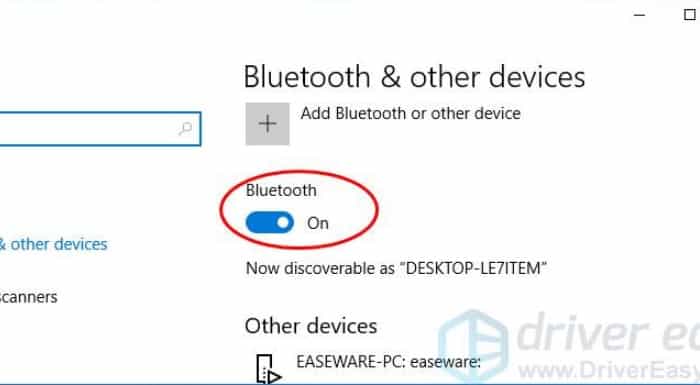
Soluzione 2: riattivare il software del driver Bluetooth in Gestione dispositivi
Passo 1: Fare clic con il pulsante destro del mouse “Inizio” e seleziona “Amministratore dispositivo”.
Passo 2: Fare clic con il tasto destro del mouse sul dispositivo Bluetooth nella sezione “Bluetooth” e scegli “Disabilita dispositivo”. (Se viene chiesto di confermare, fare clic su Sì.)

Passaggio 3: Fare nuovamente clic con il pulsante destro del mouse sul dispositivo e fare clic “Abilita dispositivo”.
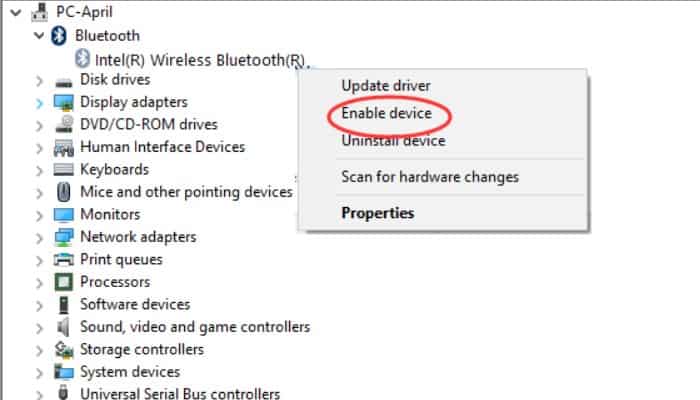
Passaggio 4: Sulla tastiera, tieni premuto il tasto con il logo di Windows e premi il tasto I per aprire la finestra “Ambientazione”.
Passaggio 5: Se puoi vedere l’opzione di “Bluetooth” Attivalo e voilà, sarai in grado di utilizzare il bluetooth sul tuo PC.
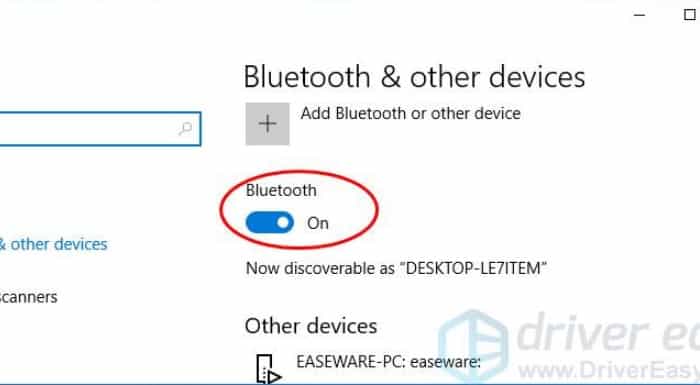
Se questa soluzione non ha funzionato per te, prova quella successiva.
Soluzione 3: assicurati che il servizio di supporto Bluetooth funzioni
Passo 1: Tieni premuto il tasto con il logo di Windows e premi il tasto R per visualizzare la casella “Correre”.
Passo 2: Scrive “services.msc” e premete “Entra”.
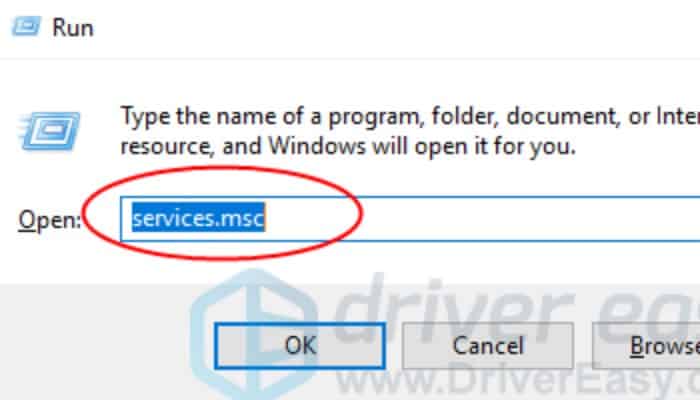
Passaggio 3: Fare clic con il tasto destro su “Servizio di supporto Bluetooth” e quindi fare clic su “Inizio”. (Se l’opzione “Inizio” è disattivato, fare clic su “Ricomincia”).
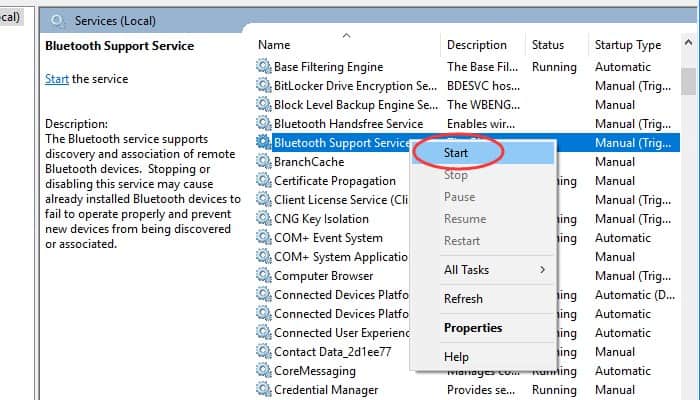
Passaggio 4: Fare nuovamente clic con il pulsante destro del mouse “Servizio di supporto Bluetooth” e, questa volta, fai clic su “Proprietà”.
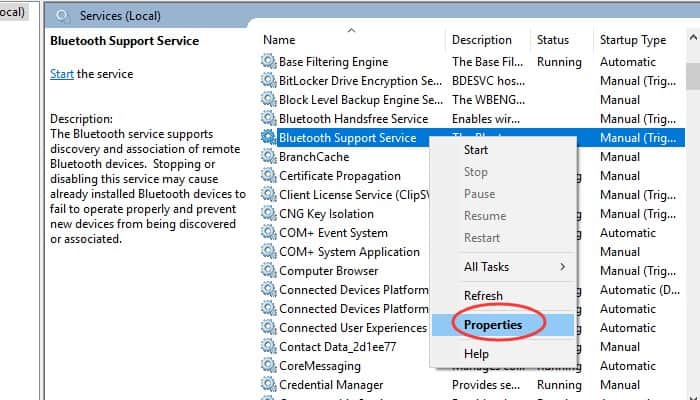
Passaggio 5: Imposta il tipo di avvio su “Automatico”, clicca su “Applicare” e poi via “Accettare”.
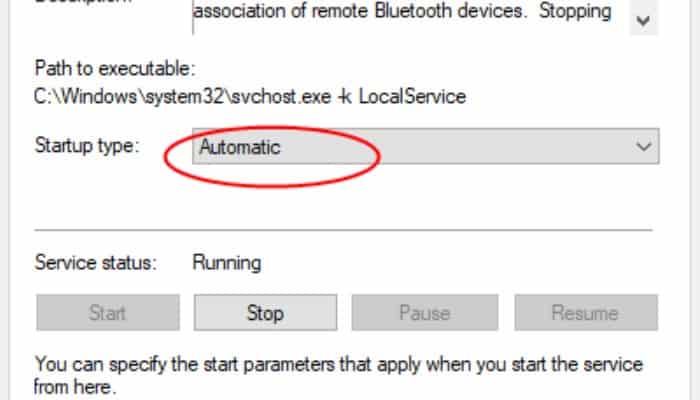
Passaggio 6: Infine, tieni premuto il tasto logo Windows e premi il tasto I per aprire la finestra “Ambientazione”e assicurati che l’opzione Bluetooth sia presente.
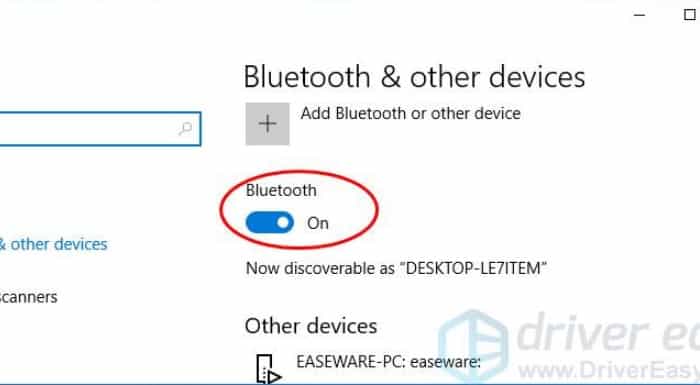
Potresti anche essere interessato a: Tipi di Bluetooth e ciascuna delle sue operazioni
Conclusione
Come puoi vedere, attivare il bluetooth sul tuo computer Windows 10 è estremamente semplice e hai anche diverse soluzioni tra cui scegliere.
Ci auguriamo che questo articolo ti sia stato utile e ti invitiamo a continuare a navigare nel nostro sito Web per vedere altri articoli e tutorial come questo.