Pour connecter votre appareil Bluetooth (casque, souris, etc.) ou transférer des fichiers de votre iPhone vers votre PC via Bluetooth, vous devez d’abord activer Bluetooth dans Windows 10. Ici, nous vous montrons Comment activer Bluetooth dans Windows 10.
Comment activer Bluetooth dans Windows 10
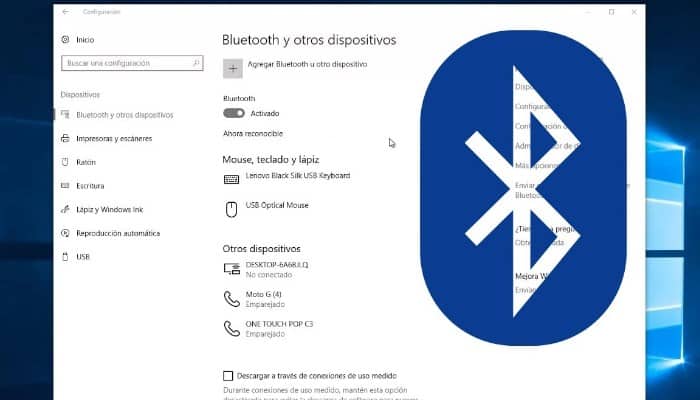
En règle générale, vous pouvez activer Bluetooth dans Windows 10 en deux étapes simples:
Étape 1: Sur votre clavier, maintenez la touche du logo Windows enfoncée et appuyez sur la touche I pour ouvrir la fenêtre « Réglage ». Cliquer sur « Dispositifs ».
Étape 2: Cliquez sur le commutateur (actuellement réglé sur Off) pour activer Bluetooth. (L’état passera à Activé.) Mais si vous ne voyez pas le commutateur et que votre écran ressemble à ce qui suit, il y a un problème avec Bluetooth sur votre ordinateur.
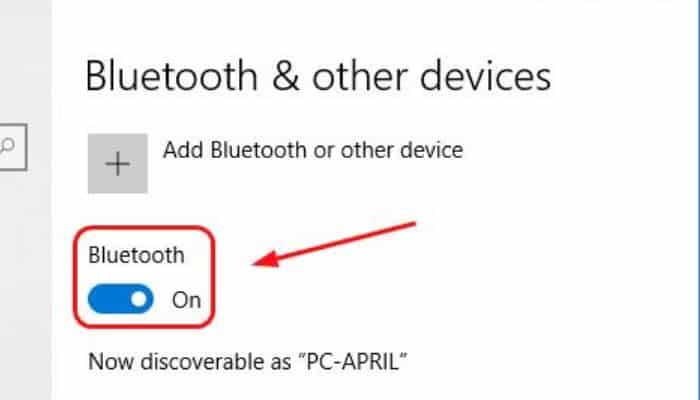
Il n’y a pas lieu de paniquer. Nous sommes sur le point de vous montrer comment réparer Bluetooth sur votre ordinateur Windows 10 et récupérer ce commutateur.
Que faire si vous ne pouvez pas activer Bluetooth dans Windows 10?
Voici les trois principales façons de résoudre les problèmes de Bluetooth dans Windows 10. Faites simplement défiler la liste jusqu’à ce que vous trouviez celui qui vous convient.
Mettez à jour le pilote Bluetooth sur votre ordinateur
Étape 1: Réactivez le logiciel du pilote Bluetooth dans le Gestionnaire de périphériques. Assurez-vous que le service d’assistance Bluetooth fonctionne.
Étape 2: Si c’est la première fois que vous connectez des périphériques Bluetooth à votre ordinateur Windows 10, vous devrez peut-être vérifier si votre ordinateur est équipé de Bluetooth.
Étape 3: Si vous êtes sûr que votre ordinateur prend en charge Bluetooth, continuez avec les solutions.
Peut-être que vous pourriez être intéressé par: 7 meilleures applications pour Bluetooth
Solution 1: mettez à jour le pilote Bluetooth sur votre ordinateur
Bluetooth nécessite du matériel et des logiciels de prise en charge pour fonctionner. Lorsque vous êtes sûr que votre ordinateur prend en charge Bluetooth, mais que cela ne fonctionne toujours pas, la première chose à faire est de mettre à jour le pilote Bluetooth.
Il existe deux façons de mettre à jour le pilote Bluetooth: manuellement et automatiquement.
Pour mettre à jour manuellement le pilote:
Étape 1: Accédez au site Web du fabricant de votre ordinateur.
Étape 2: Recherchez le dernier pilote Bluetooth correct.
Étape 3: Assurez-vous de choisir le bon pilote pour votre version de Windows (32 bits ou 64 bits).
Mais si vous n’avez pas le temps, la patience ou les compétences informatiques pour mettre à jour manuellement votre pilote Bluetooth, vous pouvez le faire automatiquement avec Driver Easy:
Étape 1: Téléchargez, installez et exécutez Conducteur facile.
Étape 2: Cliquer sur « Scanne maintenant ». Il détectera tous les problèmes avec les pilotes de votre ordinateur (y compris le pilote Bluetooth) en moins d’une minute.
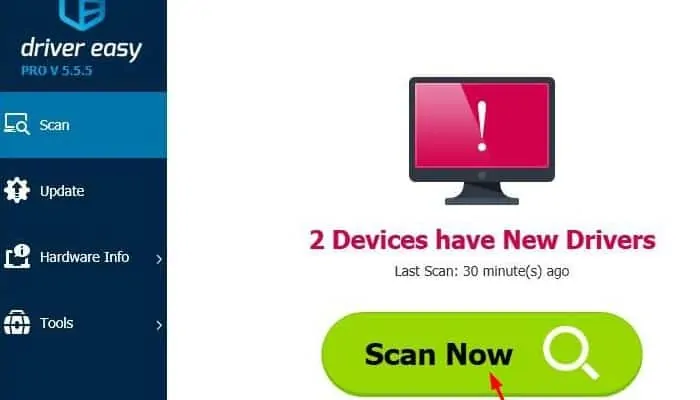
Étape 3: Si vous disposez de la version gratuite de Driver Easy, cliquez sur le bouton « Mettre à jour » à côté du pilote Bluetooth marqué pour télécharger automatiquement le bon pilote, vous pouvez ensuite l’installer manuellement.
Étape 4: Mais si vous avez la version Pro, vous pouvez cliquer sur « Mettre à jour » all pour télécharger et installer automatiquement tous les pilotes manquants ou obsolètes sur votre ordinateur. (Si vous cliquez sur le bouton « Mettre à jour » le tout dans la version gratuite, il vous sera demandé si vous souhaitez passer à la version Pro).
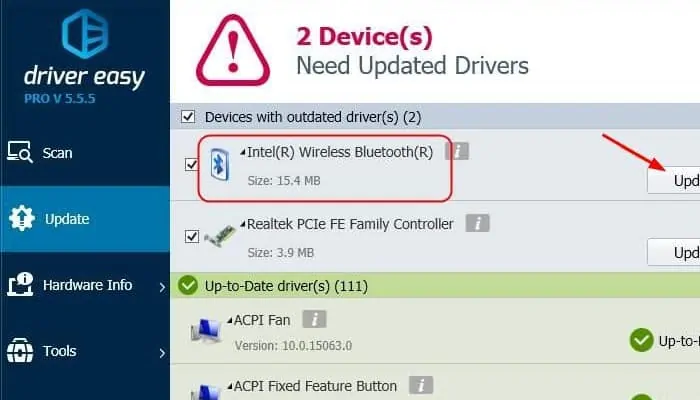
Étape 5: Redémarrez votre ordinateur.
Étape 6: Sur votre clavier, maintenez la touche du logo Windows enfoncée et appuyez sur la touche I pour ouvrir la fenêtre « Réglage ».
Étape 7: Voir l’option pour activer Bluetooth maintenant? Si oui, tant mieux. Vous avez résolu le problème. Mais si ce n’est pas encore là, il y a autre chose que vous pouvez essayer …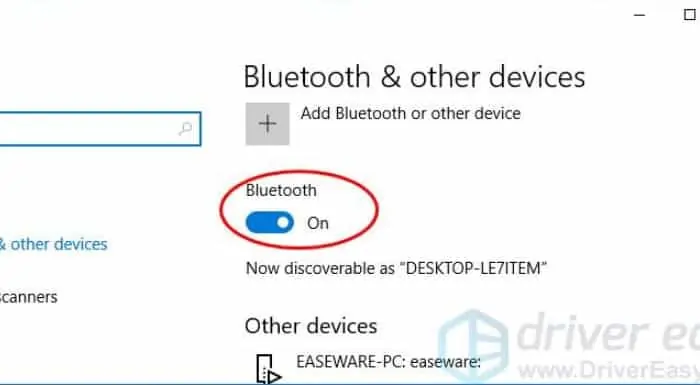
Solution 2: réactivez le logiciel du pilote Bluetooth dans le Gestionnaire de périphériques
Étape 1: Faites un clic droit sur le bouton « Début » et sélectionnez « Administrateur de l’appareil ».
Étape 2: Faites un clic droit sur votre appareil Bluetooth dans la section « Bluetooth » et choisissez « Désactiver l’appareil ». (Si vous êtes invité à confirmer, cliquez sur Oui.)
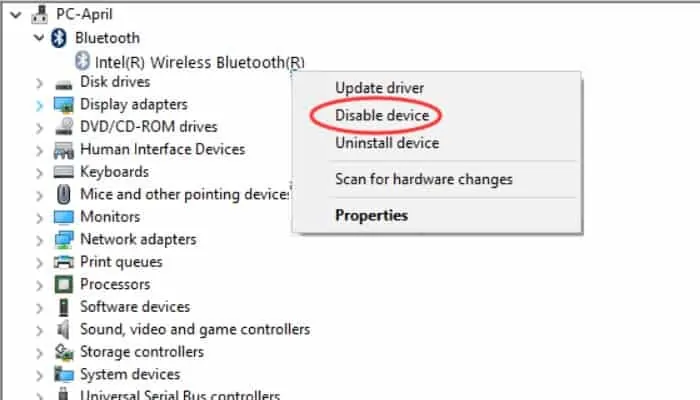
Étape 3: Cliquez à nouveau avec le bouton droit sur l’appareil et cliquez sur « Activer l’appareil ».
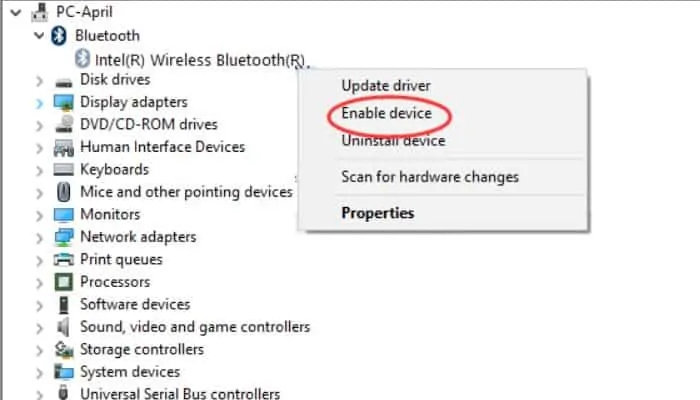
Étape 4: Sur votre clavier, maintenez la touche du logo Windows enfoncée et appuyez sur la touche I pour ouvrir la fenêtre « Réglage ».
Étape 5: Si vous voyez l’option de « Bluetooth » Activez-le, et voilà, vous pouvez utiliser Bluetooth sur votre PC.
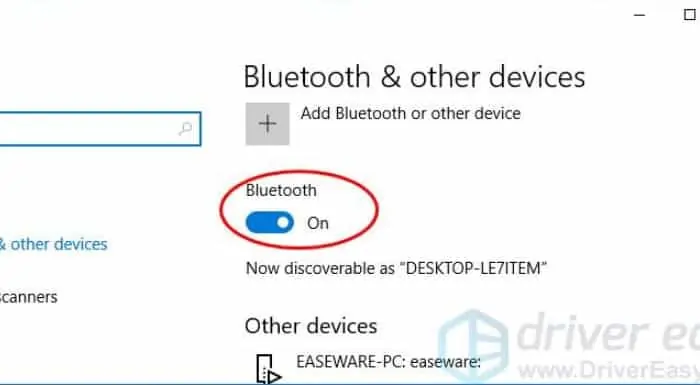
Si cette solution ne fonctionne pas pour vous, essayez la suivante.
Solution 3: assurez-vous que le service de support Bluetooth fonctionne
Étape 1: Maintenez la touche du logo Windows enfoncée et appuyez sur la touche R pour faire apparaître la boîte « Cours ».
Étape 2: Écrivez « services.msc » et appuyez sur « Entrer ».
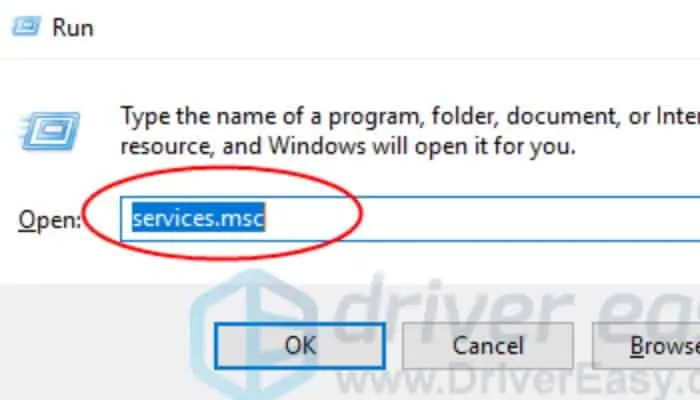
Étape 3: Faites un clic droit sur « Service d’assistance Bluetooth » puis cliquez sur « Démarrer ». (Si l’option « Début » est grisé, cliquez sur « Redémarrer »).
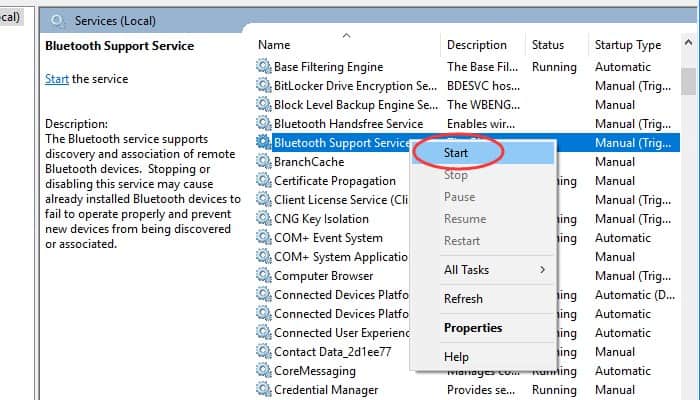
Étape 4: Cliquez à nouveau avec le bouton droit de la souris « Service d’assistance Bluetooth » et, cette fois, cliquez sur « Propriétés ».
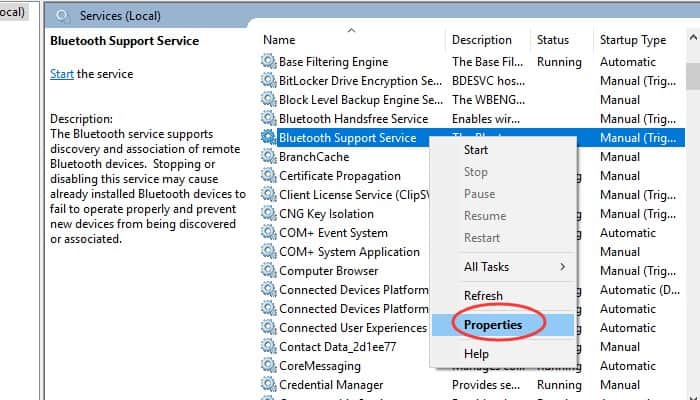
Étape 5: Définissez votre type de démarrage sur « Automatique », cliquer sur « Appliquer » et puis sur « Accepter ».
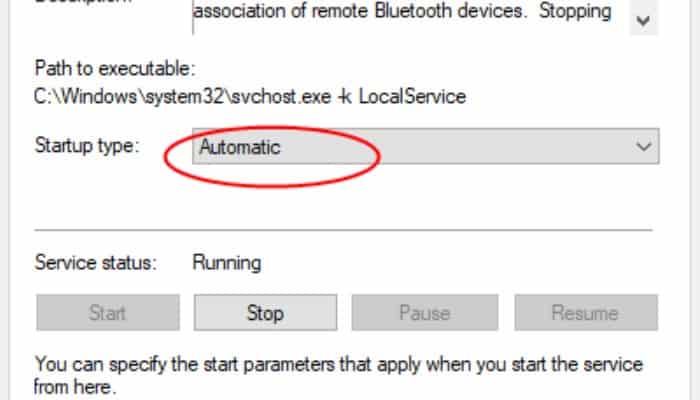
Étape 6: Enfin, maintenez la touche du logo Windows enfoncée et appuyez sur la touche I pour ouvrir la fenêtre « Réglage »et assurez-vous que l’option Bluetooth est présente.
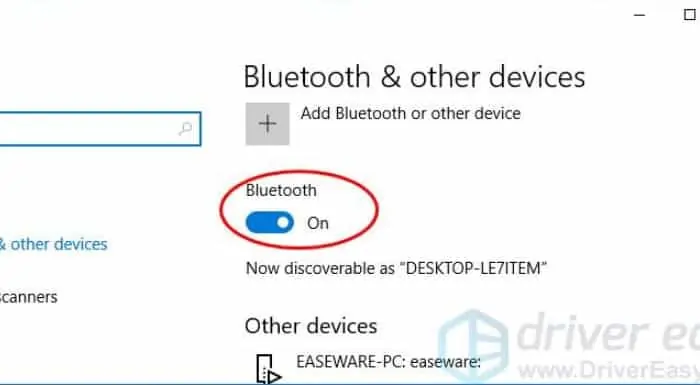
Vous pourriez également être intéressé par: Les types de Bluetooth et chacune de ses opérations
conclusion
Comme vous pouvez le constater, l’activation du Bluetooth sur votre ordinateur Windows 10 est extrêmement simple et vous avez également le choix entre plusieurs solutions.
Nous espérons que cet article vous a été utile et nous vous invitons à continuer à naviguer sur notre site Web pour voir plus d’articles et de tutoriels comme celui-ci.







