Um Ihr Bluetooth-Gerät (Kopfhörer, Maus usw.) zu verbinden oder Dateien von Ihrem iPhone über Bluetooth auf Ihren PC zu übertragen, müssen Sie zuerst Bluetooth in Windows 10 aktivieren. Hier zeigen wir Ihnen So aktivieren Sie Bluetooth in Windows 10.
So aktivieren Sie Bluetooth in Windows 10
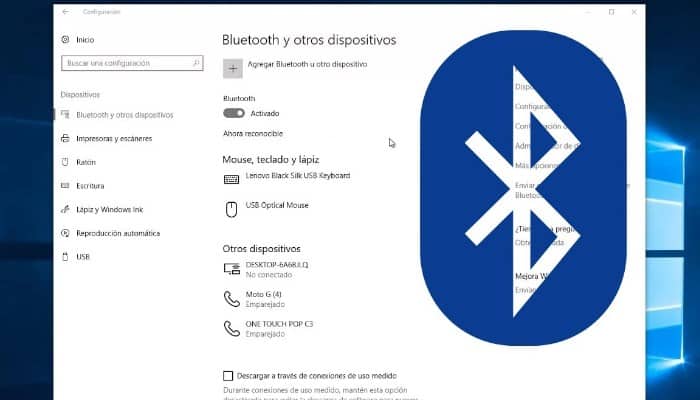
Normalerweise können Sie Bluetooth in Windows 10 in zwei einfachen Schritten aktivieren:
Schritt 1: Halten Sie auf Ihrer Tastatur die Windows-Logo-Taste gedrückt und drücken Sie die I-Taste, um das Fenster zu öffnen „Rahmen“. Klicke auf „Geräte“.
Schritt 2: Klicken Sie auf den Schalter (derzeit auf Aus eingestellt), um Bluetooth zu aktivieren. (Der Status ändert sich in Ein.) Wenn Sie den Schalter jedoch nicht sehen und Ihr Bildschirm wie folgt aussieht, liegt ein Problem mit Bluetooth auf Ihrem Computer vor.
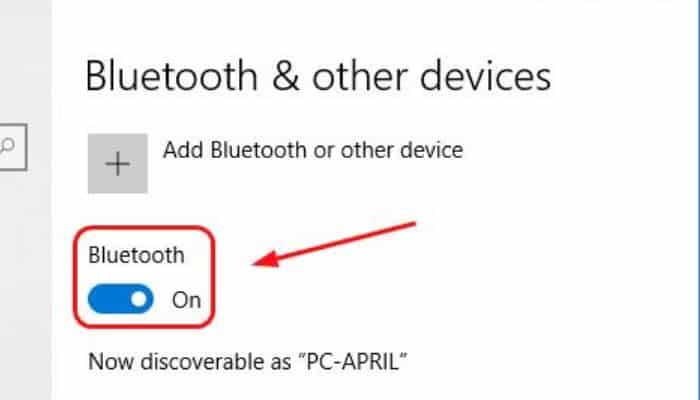
Es besteht kein Grund zur Panik. Wir zeigen Ihnen, wie Sie Bluetooth auf Ihrem Windows 10-Computer reparieren und diesen Schalter zurückerhalten können.
Was tun, wenn Sie Bluetooth in Windows 10 nicht aktivieren können?
Hier sind die drei wichtigsten Möglichkeiten zur Behebung von Bluetooth-Problemen in Windows 10. Scrollen Sie einfach durch die Liste, bis Sie die für Sie geeignete gefunden haben.
Aktualisieren Sie den Bluetooth-Treiber auf Ihrem Computer
Schritt 1: Aktivieren Sie die Bluetooth-Treibersoftware im Geräte-Manager erneut. Stellen Sie sicher, dass der Bluetooth-Supportdienst funktioniert.
Schritt 2: Wenn Sie zum ersten Mal Bluetooth-Geräte mit Ihrem Windows 10-Computer verbinden, müssen Sie möglicherweise überprüfen, ob Ihr Computer über Bluetooth verfügt.
Schritt 3: Wenn Sie sicher sind, dass Ihr Computer Bluetooth unterstützt, fahren Sie mit den Lösungen fort.
Vielleicht interessieren Sie sich für: 7 beste Apps für Bluetooth
Lösung 1: Aktualisieren Sie den Bluetooth-Treiber auf Ihrem Computer
Bluetooth erfordert unterstützende Hardware und Software, um zu funktionieren. Wenn Sie sicher sind, dass Ihr Computer Bluetooth unterstützt, aber immer noch nicht funktioniert, müssen Sie zunächst den Bluetooth-Treiber aktualisieren.
Es gibt zwei Möglichkeiten, den Bluetooth-Treiber zu aktualisieren: manuell und automatisch.
So aktualisieren Sie den Treiber manuell:
Schritt 1: Gehen Sie zur Website Ihres Computerherstellers.
Schritt 2: Suchen Sie nach dem neuesten richtigen Bluetooth-Treiber.
Schritt 3: Stellen Sie sicher, dass Sie den richtigen Treiber für Ihre Windows-Version auswählen (32-Bit oder 64-Bit).
Wenn Sie jedoch nicht über die Zeit, Geduld oder Computerkenntnisse verfügen, um Ihren Bluetooth-Treiber manuell zu aktualisieren, können Sie dies automatisch mit Driver Easy tun:
Schritt 1: Herunterladen, installieren und ausführen Fahrer einfach.
Schritt 2: Klicke auf „Scanne jetzt“. Alle Probleme mit den Treibern Ihres Computers (einschließlich des Bluetooth-Treibers) werden in weniger als einer Minute erkannt.
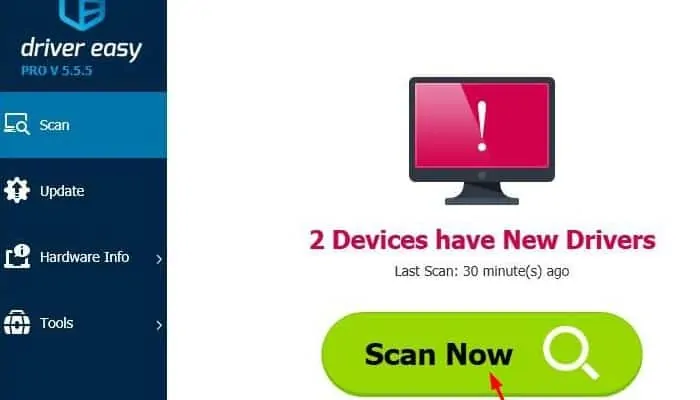
Schritt 3: Wenn Sie die kostenlose Version von Driver Easy haben, klicken Sie auf die Schaltfläche „Aktualisieren“ neben dem markierten Bluetooth-Treiber, um automatisch den richtigen Treiber herunterzuladen, können Sie ihn manuell installieren.
Schritt 4: Wenn Sie jedoch die Pro-Version haben, können Sie auf klicken „Aktualisieren“ all, um automatisch alle fehlenden oder veralteten Treiber auf Ihren Computer herunterzuladen und zu installieren. (Wenn Sie auf die Schaltfläche klicken „Aktualisieren“ Alle in der kostenlosen Version werden Sie gefragt, ob Sie auf die Pro-Version aktualisieren möchten.
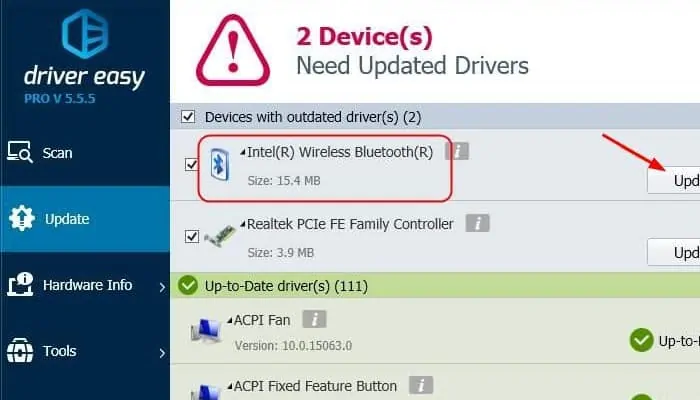
Schritt 5: Starte deinen Computer neu.
Schritt 6: Halten Sie auf Ihrer Tastatur die Windows-Logo-Taste gedrückt und drücken Sie die I-Taste, um das Fenster zu öffnen „Rahmen“.
Schritt 7: Sehen Sie die Option, Bluetooth jetzt einzuschalten? Wenn ja, großartig. Sie haben das Problem gelöst. Aber wenn es noch nicht da ist, gibt es noch etwas, das Sie ausprobieren können …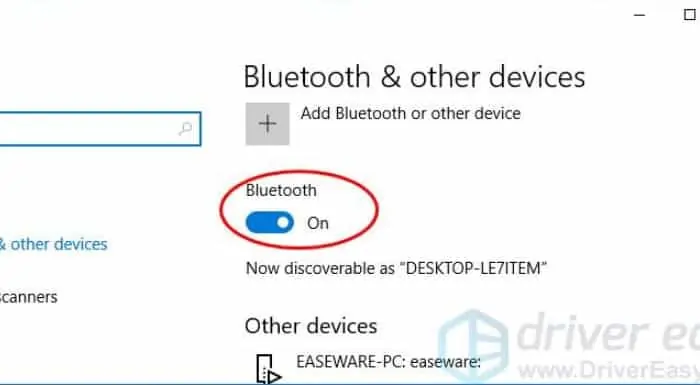
Lösung 2: Aktivieren Sie die Bluetooth-Treibersoftware im Geräte-Manager erneut
Schritt 1: Klicken Sie mit der rechten Maustaste auf die Schaltfläche „Start“ und wählen Sie „Geräteadministrator“.
Schritt 2: Klicken Sie im Abschnitt mit der rechten Maustaste auf Ihr Bluetooth-Gerät „Bluetooth“ und wähle „Gerät deaktivieren“. (Wenn Sie zur Bestätigung aufgefordert werden, klicken Sie auf Ja.)
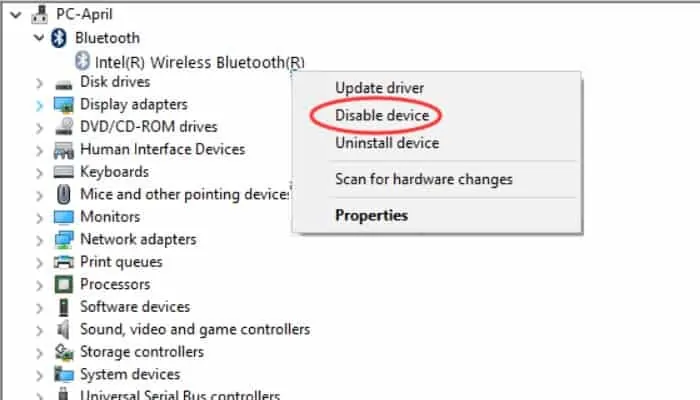
Schritt 3: Klicken Sie erneut mit der rechten Maustaste auf das Gerät und klicken Sie auf „Gerät aktivieren“.
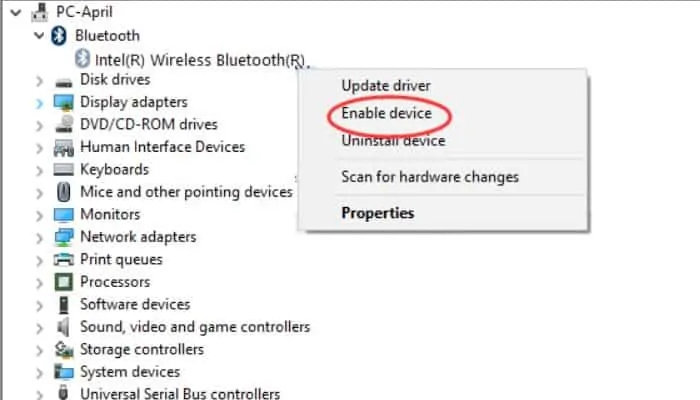
Schritt 4: Halten Sie auf Ihrer Tastatur die Windows-Logo-Taste gedrückt und drücken Sie die I-Taste, um das Fenster zu öffnen „Rahmen“.
Schritt 5: Wenn Sie die Option von sehen können „Bluetooth“ Aktivieren Sie es und voila, Sie können Bluetooth auf Ihrem PC verwenden.
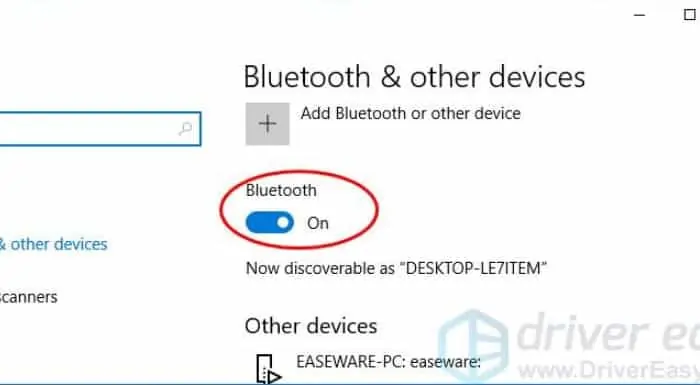
Wenn diese Lösung bei Ihnen nicht funktioniert hat, versuchen Sie es mit der nächsten.
Lösung 3: Stellen Sie sicher, dass der Bluetooth-Supportdienst funktioniert
Schritt 1: Halten Sie die Windows-Logo-Taste gedrückt und drücken Sie die R-Taste, um die Box aufzurufen „Lauf“.
Schritt 2: Schreiben „services.msc“ und drücke „Reinkommen“.
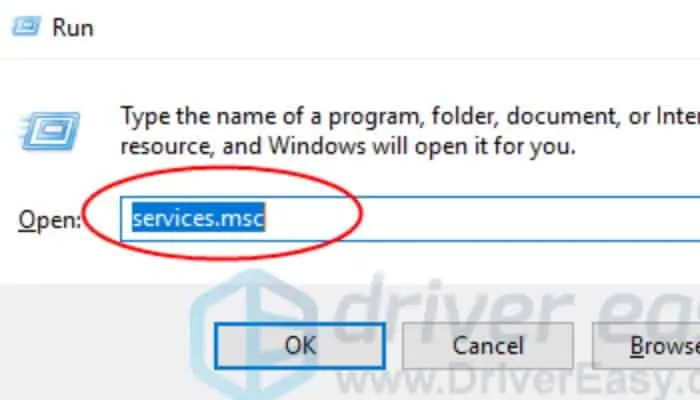
Schritt 3: Klicken Sie mit der rechten Maustaste auf „Bluetooth-Support“ und dann klicken „Start“. (Wenn die Option „Start“ ist ausgegraut, klicken Sie „Neu starten“).
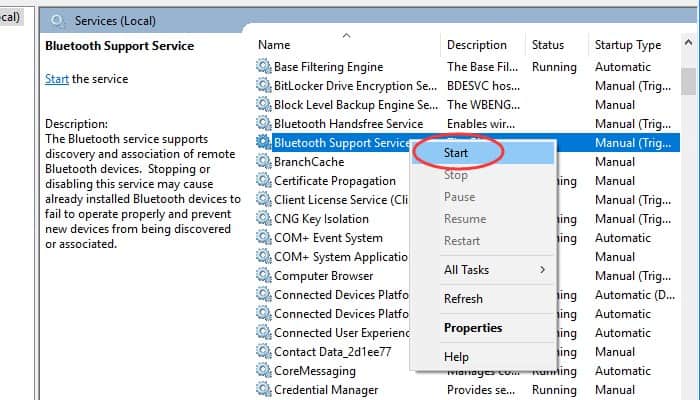
Schritt 4: Klicken Sie erneut mit der rechten Maustaste „Bluetooth-Support“ und klicken Sie diesmal auf „Eigenschaften“.
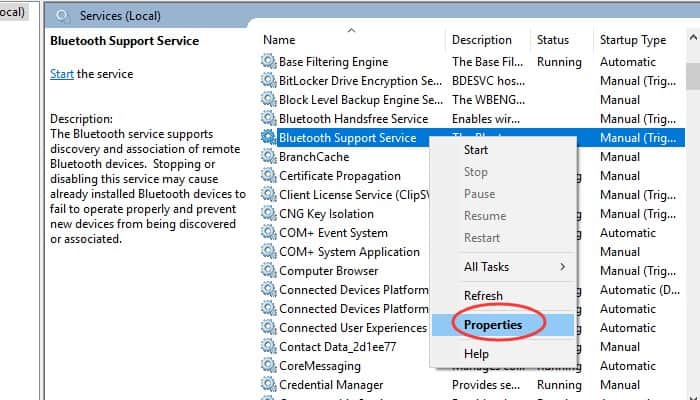
Schritt 5: Stellen Sie Ihren Starttyp auf ein „Automatisch“, klicke auf „Anwenden“ und dann weiter „Akzeptieren“.
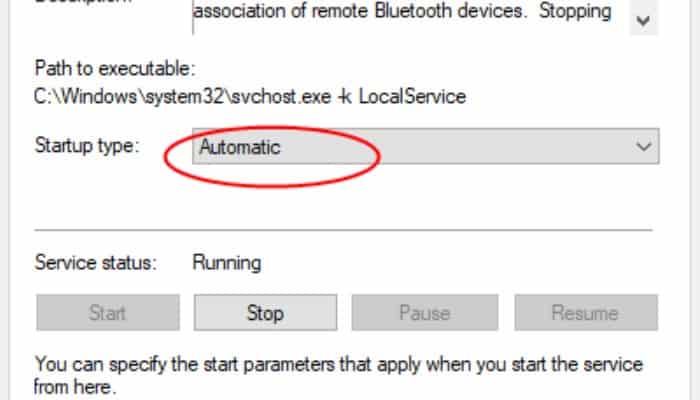
Schritt 6: Halten Sie zum Schluss die Windows-Logo-Taste gedrückt und drücken Sie die I-Taste, um das Fenster zu öffnen „Rahmen“und stellen Sie sicher, dass die Bluetooth-Option vorhanden ist.
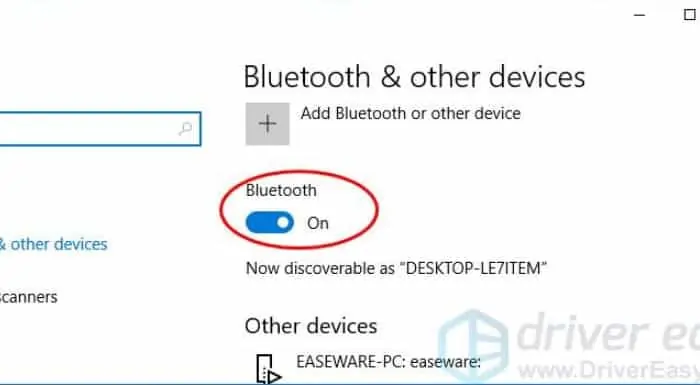
Sie könnten auch interessiert sein an: Arten von Bluetooth und jeder seiner Vorgänge
Fazit
Wie Sie sehen, ist die Aktivierung von Bluetooth auf Ihrem Windows 10-Computer äußerst einfach, und Sie haben auch mehrere Lösungen zur Auswahl.
Wir hoffen, dass dieser Artikel für Sie nützlich war, und laden Sie ein, weiterhin auf unserer Website zu surfen, um weitere Artikel und Tutorials wie diesen zu sehen.







