Che tu stia generando report finanziari, elaborando i tuoi conti entro la fine del mese o semplicemente spostando le informazioni tra le fonti di dati per analizzarle e ottenere informazioni preziose, potrebbe essere necessario ottenere dati esterniAd esempio, l’accesso a un formato di file basato su testo come un documento CSV (Comma Separated Values).
E quando lo fai è anche probabile che lo farai importandolo da un file di testo a una delle applicazioni più comuni per gestire i file CSV: Microsoft Excel. Il semplice processo per creare una cartella di lavoro Excel da file di testo come il formato CSV è piuttosto semplice. Impara in questo blog a come aprire un file CSV in Excel nel modo più semplice.
Puoi anche leggere: Come creare un database Excel
Informazioni preliminari
I file CSV sono basati su testo (e possono anche essere creati in applicazioni di modifica del testo molto semplici come Blocco note, e possono essere salvati e creati direttamente nel formato .txt), facili da creare e utilizzare, consentono di gestire grandi quantità di informazioni senza preoccuparti di rimanere bloccato in un’app specifica.
File CSV Sono disponibili in quattro tipi:
- CSV UTF-8 (formato di trasformazione Unicode a 8 bit) (delimitato da virgole)
- CSV (delimitato da virgole)
- CSV (Macintosh)
- CSV (MS-DOS)
Ogni formato ha i suoi usi diversi, ma tutti e quattro sono compatibili con Microsoft Excel. Questo è importante, perché ti dà più flessibilità per gestire i tuoi dati; puoi importare facilmente da qualsiasi formato ed esportare le copie in uno dei quattro formati CSV (utilizzando la finestra di dialogo Salva con nome …) per utilizzarle in altre applicazioni, se necessario.
Detto questo, mentre tutti e quattro i formati sono supportati in modo nativoLa semplice apertura di un file CSV invece di importarlo in un foglio di calcolo Excel si tradurrà spesso in una schermata piena di parole senza senso.
Importa in un foglio Excel da file CSV preserva l’utilità e l’accessibilità dei dati (Ti risparmia anche il mal di testa di provare a selezionare un documento formattato in modo errato!).
Come aprire un file CSV in Excel
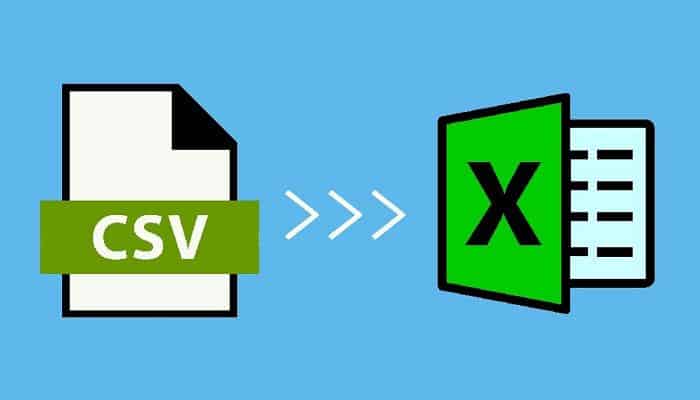
Come di solito, dipenderai dalla procedura guidata di importazione del testo incorporata di Excel per aiutarti a ottenere i dati dal tuo file CSV nella tua cartella di lavoro Excel esistente (o in un nuovo foglio di lavoro).
Anche puoi provare ad aprirlo direttamente dal menu File di Excel o facendo doppio clic sul file in Esplora risorse, ma può essere frustrante se le impostazioni non sono configurate correttamente.
A seconda della tua posizione e della versione di Excel che stai utilizzando, Excel sarà basato sulle impostazioni della lingua e della regione localizzate per fare determinate ipotesi sui file che utilizzi e su come è più probabile che vengano formattati. Ciò include il separatore di file “predefinito”; regioni diverse hanno delimitatori diversi.
Per esempio
Negli Stati Uniti, ad esempio, le virgole vengono utilizzate più spesso, ma in Germania è il punto e virgola quello più utilizzato. Naturalmente, le cose possono diventare ancora più complicate se lavori con file creati in altre posizioni con impostazioni locali diverse.
Maggiore è il numero di dati con cui lavori e più diverse sono le tue origini dati, maggiori sono le possibilità di fare semplicemente doppio clic per aprire un file .csv (o usa il comando Apri) finisci nei guai invece che nei dati di lavoro.
Un altro avvertimento importante: Sebbene i file .txt e .csv siano essenzialmente gli stessi in molti modi, salva sempre qualsiasi file .txt che intendi importare in Excel come file .csv prima di tentare di importarlo. Puoi farlo molto facilmente nel Blocco note semplicemente cambiando l’estensione in “.csv” nella finestra di dialogo “Salva con nome …”.
Tutorial
Per utilizzare la procedura guidata di importazione del testo più complicata, ma anche molto più affidabile:
- “Apri un nuovo documento Excel” o apri un nuovo foglio di lavoro nella tua cartella di lavoro Excel esistente;
- “Vai alla scheda Dati”;
- “Fare clic sul pulsante Da testo”;
- “Vai alla cartella che contiene il file .csv” si desidera aprire e fare clic sul nome del file corretto;
- “Fare clic su Importa”;
- Si aprirà la procedura guidata di importazione del testo. Assicurati di scegliere il pulsante di opzione / casella di controllo “Delimitato” sotto “Tipo di dati originale” nella finestra di dialogo aperta. Se i tuoi dati hanno intestazioni, non dimenticare “seleziona anche la casella di controllo” I miei dati hanno intestazioni “;
- “Fare clic su Avanti”;
- “Seleziona la casella di controllo” corrispondente al delimitatore corretto utilizzato nel documento .csv originale. Di solito è una virgola o un punto e virgola, ma potrebbe essere una tabulazione, uno spazio o anche un carattere speciale. È importante scegli il delimitatore corretto per garantire che i campi dati possano essere analizzati correttamente durante l’importazione;
- “Scegli il qualificatore di testo corretto” (solitamente virgolette doppie) dall’elenco a discesa;
- “Fare clic su Avanti”;
- Nel campo Anteprima dati verrà evidenziata solo la prima colonna di dati. “Trascina il controllo della finestra orizzontale” tutto a destra;
- Tenendo premuto il tasto Maiusc, “fai clic sull’intestazione della colonna finale”. Questo dovrebbe selezionare ed evidenziare ogni colonna nel riquadro Anteprima dati;
- “Scegli testo” come formato dei dati della colonna. Ogni colonna dovrebbe ora essere etichettata “Testo” nel riquadro Anteprima dati;
- “Controlla la finestra Anteprima dati” per assicurarti che i tuoi dati abbiano l’aspetto che dovrebbero.
- “Fare clic su Fine”;
- Se ti chiede di selezionare una posizione per i suoi dati (ad esempio, “Dove vuoi inserire i dati?”), “Fare clic su una cella qualsiasi del foglio di lavoro” (o nuova cartella di lavoro o nuovo foglio di lavoro nella cartella di lavoro esistente) che si desidera ricevere il primo elemento nel file .csv e quindi “fai clic su OK”.
I tuoi dati dovrebbero apparire nel tuo foglio di lavoro, organizzati in colonne e, se del caso, con le loro intestazioni originali. Se i tuoi dati contenevano campi con zeri iniziali, ricontrollare per assicurarti di aver eseguito la transizione tramite l’Importazione guidata testo.
Perché è importante sapere come aprire i file CSV in Excel
I file nativi di Microsoft Excel (file .xlsx) sono progettati per quell’applicazione e forniscono supporto per macro, schede dati separate e altre funzionalità avanzate. Sono pensati per essere utilizzati come parte della più ampia suite di Microsoft Office, come strumento di manipolazione e la gestione dei dati che può importare ed elaborare i dati per esportarli in altre applicazioni.
I file CSV (la loro estensione riflette il loro nome: .csv) sono raramente accessibili direttamente. Anziché, vengono utilizzati per memorizzare e trasferire informazioni che è stato suddiviso in parti gestibili come appuntamenti del calendario, statistiche, database dei clienti, informazioni di contatto, ecc.
Non supportano macro, plugin o funzioni più avanzate, ma è intenzionalePoiché una volta che i dati sono in Excel, possono essere manipolati, collegati ad altre cartelle di lavoro, analizzati utilizzando tabelle pivot, ecc.
NOTA: Nonostante il nome del formato, i valori dei dati possono essere separati da virgole, punti e virgola o altri segni di punteggiatura, a seconda di come è stato creato l’originale.
Conclusione
Quando si tratta dei tuoi dati, vale la pena stare attenti, anche quando si tratta di un’attività relativamente semplice come l’importazione di dati CSV in Excel.
Prendendosi il tempo necessario per mettere in pratica i protocolli appropriati durante l’apertura o l’importazione di dati da file CSV, puoi risparmiare tempo e poi la frustrazione assicurati che le tue informazioni siano complete e accurato per una pianificazione strategica ottimale, analisi e reporting.
Puoi anche leggere: Come creare una tabella dati dinamica in Excel






