Unabhängig davon, ob Sie Finanzberichte erstellen, Ihre Konten bis zum Monatsende verarbeiten oder einfach Informationen zwischen Datenquellen verschieben, um sie zu analysieren und wertvolle Informationen zu erhalten. Möglicherweise müssen Sie externe Daten abrufenBeispiel: Zugriff auf ein textbasiertes Dateiformat wie ein CSV-Dokument (Comma Separated Values).
Und wenn du es tust Es ist auch wahrscheinlich, dass Sie dies tun, indem Sie es aus einer Textdatei importieren zu einer der häufigsten Anwendungen für den Umgang mit CSV-Dateien: Microsoft Excel. Das einfache Erstellen einer Excel-Arbeitsmappe aus Textdateien wie dem CSV-Format ist recht einfach. Lerne in diesem Blog zu So öffnen Sie eine CSV-Datei auf einfachste Weise in Excel.
Sie können auch lesen: So erstellen Sie eine Excel-Datenbank
Vorabinformationen
CSV-Dateien sind textbasiert (und können sogar in sehr einfachen Textbearbeitungsanwendungen wie Notepad erstellt und direkt im TXT-Format gespeichert und erstellt werden). Sie sind einfach zu erstellen und zu verwenden. Ermöglichen den Umgang mit großen Informationsmengen ohne sich Sorgen machen zu müssen, in einer bestimmten App stecken zu bleiben.
CSV-Dateien Sie kommen in vier Arten:
- CSV UTF-8 (8-Bit-Unicode-Transformationsformat) (durch Kommas getrennt)
- CSV (durch Kommas getrennt)
- CSV (Macintosh)
- CSV (MS-DOS)
Jedes Format hat seine unterschiedlichen Verwendungszwecke, aber alle vier sind mit Microsoft Excel kompatibel. Dies ist wichtig, da Sie dadurch flexibler Ihre Daten verwalten können. Sie können problemlos aus jedem der Formate importieren und exportieren Sie Kopien in eines der vier CSV-Formate (über das Dialogfeld Speichern unter …), um sie bei Bedarf in anderen Anwendungen zu verwenden.
Das heißt, während alle vier Formate werden nativ unterstütztDas einfache Öffnen einer CSV-Datei, anstatt sie in eine Excel-Tabelle zu importieren, führt häufig zu einem Bildschirm voller Kauderwelsch.
Import aus einer CSV-Datei in eine Excel-Tabelle bewahrt den Nutzen und die Zugänglichkeit von Daten (Es erspart Ihnen auch die Kopfschmerzen beim Versuch, ein falsch formatiertes Dokument auszuwählen!).
So öffnen Sie eine CSV-Datei in Excel
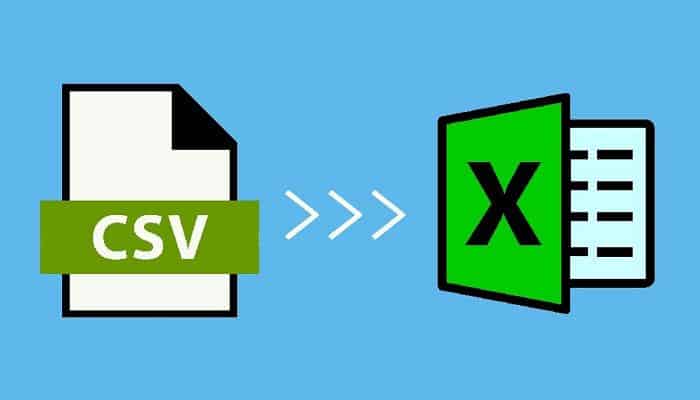
Wie gewöhnlich, Sie sind auf den in Excel integrierten Textimport-Assistenten angewiesen um Ihnen zu helfen, Daten aus Ihrer CSV-Datei in Ihre vorhandene Excel-Arbeitsmappe (oder ein neues Arbeitsblatt) zu übertragen.
Ebenfalls Sie können versuchen, es direkt über das Menü Datei von Excel zu öffnen oder doppelklicken Sie auf die Datei im Explorer, aber das kann frustrierend sein, wenn Ihre Einstellungen nicht richtig konfiguriert sind.
Abhängig von Ihrem Standort und der von Ihnen verwendeten Excel-Version Excel basiert auf Ihren lokalisierten Sprach- und Regionseinstellungen um bestimmte Annahmen über die von Ihnen verwendeten Dateien zu treffen und darüber, wie sie am wahrscheinlichsten formatiert werden. Dies schließt das „Standard“ -Dateitrennzeichen ein; Unterschiedliche Regionen haben unterschiedliche Begrenzer.
Beispielsweise
In den USA, Beispielsweise werden Kommas häufiger verwendetIn Deutschland wird jedoch am häufigsten das Semikolon verwendet. Natürlich kann es noch komplizierter werden, wenn Sie mit Dateien arbeiten, die an anderen Orten mit unterschiedlichen Gebietsschemas erstellt wurden.
Je mehr Daten Sie bearbeiten und je vielfältiger Ihre Datenquellen sind, Je größer die Wahrscheinlichkeit, dass Sie einfach doppelklicken, um eine CSV-Datei zu öffnen (oder verwenden Sie den Befehl Öffnen) Sie haben Probleme anstatt arbeitsfreundlicher Daten.
Eine weitere wichtige Einschränkung: Während TXT-Dateien und CSV-Dateien in vielerlei Hinsicht im Wesentlichen identisch sind, speichern Sie immer alle TXT-Dateien, die Sie in Excel importieren möchten, als CSV-Datei, bevor Sie versuchen, sie zu importieren. Sie können dies sehr einfach im Editor tun, indem Sie einfach die Erweiterung im Dialogfeld „Speichern unter …“ in „.csv“ ändern.
Lernprogramm
Um den komplizierteren Textimport-Assistenten zu verwenden, aber auch viel zuverlässiger:
- „Öffnen Sie ein neues Excel-Dokument“ oder öffnen Sie ein neues Arbeitsblatt in Ihrer vorhandenen Excel-Arbeitsmappe.
- „Gehen Sie zur Registerkarte Daten“;
- „Klicken Sie auf die Schaltfläche Von Text“;
- „Navigieren Sie zu dem Ordner, der die CSV-Datei enthält.“ Sie möchten den richtigen Dateinamen öffnen und darauf klicken.
- „Klicken Sie auf Importieren“;
- Der Textimport-Assistent wird geöffnet. Stellen Sie sicher, dass Sie im geöffneten Dialogfeld das Optionsfeld / Begrenztes Kontrollkästchen unter „Originaldatentyp“ aktivieren. Wenn Ihre Daten Header haben, vergessen Sie nicht „Aktivieren Sie auch das Kontrollkästchen“ Meine Daten haben Überschriften „.
- „Weiter klicken“;
- „Aktivieren Sie das Kontrollkästchen“ Entspricht dem korrekten Trennzeichen, das im ursprünglichen CSV-Dokument verwendet wird. Dies ist normalerweise ein Komma oder Semikolon, es kann sich jedoch auch um eine Registerkarte, ein Leerzeichen oder sogar ein Sonderzeichen handeln. Es ist wichtig Wählen Sie das richtige Trennzeichen um sicherzustellen, dass Datenfelder während des Imports korrekt analysiert werden können;
- „Wählen Sie das richtige Textqualifikationsmerkmal“ (normalerweise doppelte Anführungszeichen) aus der Dropdown-Liste;
- „Weiter klicken“;
- Im Feld Datenvorschau wird nur die erste Datenspalte hervorgehoben. „Ziehen Sie das horizontale Fenstersteuerelement“ ganz nach rechts;
- Halten Sie die Umschalttaste gedrückt, „Klicken Sie auf die Überschrift der letzten Spalte“. Dadurch sollte jede Spalte im Bereich Datenvorschau ausgewählt und hervorgehoben werden.
- „Text auswählen“ als Ihr Spaltendatenformat. Jede Spalte sollte jetzt im Bereich „Datenvorschau“ mit „Text“ gekennzeichnet sein.
- „Überprüfen Sie das Datenvorschau-Fenster“ um sicherzustellen, dass Ihre Daten so aussehen, wie sie sollten.
- „Klicken Sie auf Fertig stellen“;
- Wenn Sie aufgefordert werden, einen Speicherort für die Daten auszuwählen (z. B. „Wo möchten Sie die Daten ablegen?“), „Klicken Sie auf eine Zelle im Arbeitsblatt.“ (oder neue Arbeitsmappe oder neues Arbeitsblatt in Ihrer vorhandenen Arbeitsmappe), dass Sie das erste Element in der CSV-Datei erhalten möchten und dann „OK klicken“.
Ihre Daten sollten in Ihrer Tabelle angezeigt werden, in Spalten organisiert und gegebenenfalls mit ihren ursprünglichen Überschriften versehen. Wenn Ihre Daten Felder mit führenden Nullen enthielten, erneut prüfen um sicherzustellen, dass Sie den Textimport-Assistenten durchlaufen haben.
Warum ist es wichtig zu wissen, wie man CSV-Dateien in Excel öffnet?
Die nativen Dateien von Microsoft Excel (XLSX-Dateien) sind für diese Anwendung ausgelegt Sie bieten Unterstützung für Makros, separate Datenregisterkarten und andere erweiterte Funktionen. Sie sollen als Teil der größeren Microsoft Office-Suite verwendet werden. als Manipulationswerkzeug und Datenverwaltung, die Daten für den Export in andere Anwendungen importieren und verarbeiten kann.
Auf CSV-Dateien (deren Dateierweiterung den Namen: .csv widerspiegelt) wird selten direkt zugegriffen. Stattdessen, werden zum Speichern und Übertragen von Informationen verwendet Dies wurde in überschaubare Teile wie Kalendertermine, Statistiken, Kundendatenbanken, Kontaktinformationen usw. unterteilt.
Sie unterstützen keine Makros, Plugins oder erweiterten Funktionen. aber das ist beabsichtigtSobald sich die Daten in Excel befinden, können sie bearbeitet, mit anderen Arbeitsmappen verbunden, mithilfe von Pivot-Tabellen usw. analysiert werden.
HINWEIS: Trotz des Formatnamens können Datenwerte durch Kommas, Semikolons oder andere Satzzeichen getrennt werden, je nachdem, wie das Original erstellt wurde.
Fazit
Wenn es um Ihre Daten geht, es lohnt sich vorsichtig zu sein, selbst wenn es um eine relativ einfache Aufgabe wie das Importieren von CSV-Daten in Excel geht.
Indem Sie sich die Zeit nehmen, die richtigen Protokolle beim Öffnen oder Importieren von Daten aus CSV-Dateien zu üben, Sie können Zeit sparen und dann Frustration Stellen Sie sicher, dass Ihre Informationen vollständig sind und genau für eine optimale strategische Planung, Analyse und Berichterstattung.
Sie können auch lesen: Wie Erstellen Sie eine dynamische Datentabelle in Excel






