Esteja você gerando relatórios financeiros, processando suas contas até o final do mês ou simplesmente movendo informações entre fontes de dados para analisá-las e obter informações valiosas, você pode precisar obter dados externosPor exemplo, acessar um formato de arquivo baseado em texto, como um documento Comma Separated Values (CSV).
E quando você faz também é provável que você o faça importando de um arquivo de texto para um dos aplicativos mais comuns para lidar com arquivos CSV: Microsoft Excel. O processo fácil de criar uma pasta de trabalho do Excel a partir de arquivos de texto como o formato CSV é bastante direto. Aprenda neste blog para como abrir um arquivo CSV no Excel da maneira mais fácil.
Você também pode ler: Como criar um banco de dados do Excel
Informação preliminar
Os arquivos CSV são baseados em texto (e podem até ser criados em aplicativos de edição de texto muito simples como o Bloco de notas, e podem ser salvos e criados diretamente no formato .txt), fáceis de criar e usar, permitem que você lide com grandes quantidades de informações sem se preocupar em ficar preso em um aplicativo específico.
Arquivos CSV Eles vêm em quatro tipos:
- CSV UTF-8 (formato de transformação Unicode de 8 bits) (delimitado por vírgulas)
- CSV (delimitado por vírgulas)
- CSV (Macintosh)
- CSV (MS-DOS)
Cada formato tem seus usos diferentes, mas todos os quatro são compatíveis com o Microsoft Excel. Isso é importante porque oferece mais flexibilidade para gerenciar seus dados; você pode importar facilmente de qualquer um dos formatos e exporte cópias para qualquer um dos quatro formatos CSV (usando a caixa de diálogo Salvar como …) para uso em outros aplicativos, conforme necessário.
Dito isso, enquanto todos os quatro formatos são suportados nativamenteSimplesmente abrir um arquivo CSV em vez de importá-lo para uma planilha do Excel geralmente resultará em uma tela cheia de confusão.
Importar para planilha Excel de arquivo CSV preserva a utilidade e acessibilidade dos dados (Isso também evita a dor de cabeça de tentar selecionar um documento formatado incorretamente!).
Como abrir um arquivo CSV no Excel
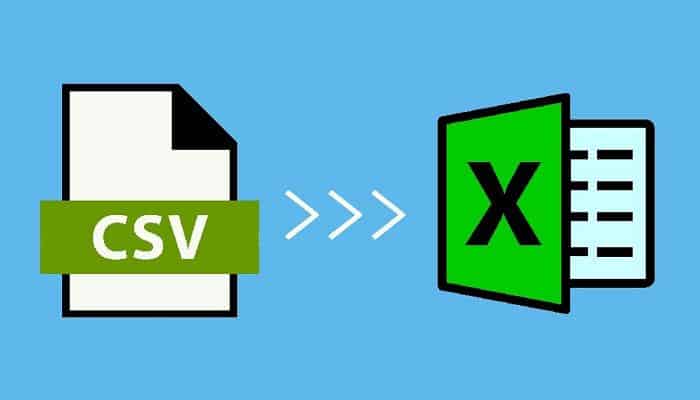
Em geral, você dependerá do Assistente de Importação de Texto embutido do Excel para ajudá-lo a obter dados de seu arquivo CSV em sua pasta de trabalho Excel existente (ou uma nova planilha).
Também você pode tentar abri-lo diretamente do menu Arquivo do Excel ou clicar duas vezes no arquivo no Explorer, mas isso pode ser um exercício de frustração se as configurações não estiverem configuradas corretamente.
Dependendo de sua localização e da versão do Excel que você está usando, O Excel será baseado em suas configurações de idioma e região localizadas para fazer certas suposições sobre os arquivos que você usa e como eles são mais prováveis de serem formatados. Isso inclui o separador de arquivo “padrão”; diferentes regiões têm diferentes delimitadores.
Por exemplo
Nos Estados Unidos, por exemplo, vírgulas são usadas com mais frequência, mas na Alemanha, é o ponto-e-vírgula que é mais usado. Claro, as coisas podem ficar ainda mais complicadas se você trabalhar com arquivos criados em outros locais com localidades diferentes.
Quanto mais dados você estiver trabalhando e mais diversas suas fontes de dados, maiores serão as chances de você simplesmente clicar duas vezes para abrir um arquivo .csv (ou use o comando Abrir) você acaba tendo problemas em vez de dados amigáveis para o trabalho.
Outra advertência importante: Embora os arquivos .txt e .csv sejam essencialmente os mesmos em muitos aspectos, sempre salve qualquer arquivo .txt que você planeja importar para o Excel como um arquivo .csv antes de tentar importá-lo. Você pode fazer isso facilmente no Bloco de notas, simplesmente alterando a extensão para “.csv” na caixa de diálogo “Salvar como …”.
Tutorial
Para usar o assistente de importação de texto mais complicado, mas também muito mais confiável:
- “Abra um novo documento Excel” ou abra uma nova planilha em sua pasta de trabalho do Excel existente;
- “Vá para a guia Dados”;
- “Clique no botão De texto”;
- “Navegue até a pasta que contém o arquivo .csv” você deseja abrir e clicar no nome de arquivo correto;
- “Clique em Importar”;
- O assistente de importação de texto será aberto. Certifique-se de escolher o botão de rádio / caixa de seleção “Delimitado” em “Tipo de dados original” na caixa de diálogo aberta. Se seus dados tiverem cabeçalhos, não se esqueça “também marque a caixa de seleção” Meus dados têm cabeçalhos “;
- “Clique em Avançar”;
- “Marque a caixa de seleção” correspondente ao delimitador correto usado no documento .csv original. Normalmente, é uma vírgula ou ponto e vírgula, mas pode ser uma tabulação, um espaço ou até mesmo um caractere especial. É importante escolha o delimitador correto para garantir que os campos de dados possam ser analisados corretamente durante a importação;
- “Escolha o qualificador de texto correto” (geralmente aspas duplas) na lista suspensa;
- “Clique em Avançar”;
- No campo Visualização de dados, apenas a primeira coluna de dados será destacada. “Arraste o controle da janela horizontal” todo o caminho para a direita;
- Enquanto mantém pressionada a tecla Shift, “clique no cabeçalho da coluna final”. Isso deve selecionar e destacar cada coluna no painel de visualização de dados;
- “Escolha o texto” como seu formato de dados de coluna. Cada coluna agora deve ser rotulada como “Texto” no painel de visualização de dados;
- “Verifique a janela de visualização de dados” para garantir que seus dados tenham a aparência que deveriam.
- “Clique em Concluir”;
- Se ele solicitar que você selecione um local para seus dados (por exemplo, “Onde você deseja colocar os dados?”), “Clique em qualquer célula da planilha” (ou nova pasta de trabalho ou nova planilha na pasta de trabalho existente) que você deseja receber o primeiro item no arquivo .csv e, em seguida, “Clique OK”.
Seus dados devem aparecer em sua planilha, organizados em colunas e, quando relevante, com seus títulos originais. Se seus dados contiverem campos com zeros à esquerda, verificar novamente para certificar-se de que você fez a transição através do Assistente de importação de texto.
Por que é importante saber como abrir arquivos CSV no Excel
Os arquivos nativos de Microsoft Excel (arquivos .xlsx) são projetados para esse aplicativo e fornecem suporte para macros, guias de dados separadas e outros recursos avançados. Eles devem ser usados como parte de um pacote maior do Microsoft Office, como uma ferramenta de manipulação e gerenciamento de dados que pode importar e processar dados para exportação para outros aplicativos.
Os arquivos CSV (sua extensão reflete seu nome: .csv) raramente são acessados diretamente. Em seu lugar, são usados para armazenar e transferir informações que foi dividido em partes gerenciáveis, como compromissos de calendário, estatísticas, bancos de dados de clientes, informações de contato, etc.
Eles não suportam macros, plug-ins ou funções mais avançadas, mas isso é intencionalUma vez que os dados estão no Excel, eles podem ser manipulados, conectados a outras pastas de trabalho, analisados usando tabelas dinâmicas, etc.
NOTA: Apesar do nome do formato, os valores dos dados podem ser separados por vírgulas, ponto e vírgula ou outros sinais de pontuação, dependendo de como o original foi criado.
Conclusão
Quando se trata de seus dados, vale a pena ter cuidado, mesmo quando se trata de uma tarefa relativamente simples, como importar dados CSV para o Excel.
Ao praticar os protocolos adequados ao abrir ou importar dados de arquivos CSV, você pode economizar tempo e frustração, então certifique-se de que suas informações estão completas e preciso para um planejamento, análise e relatórios estratégicos ideais.
Você também pode ler: Como criar uma tabela de dados dinâmicos no excel






