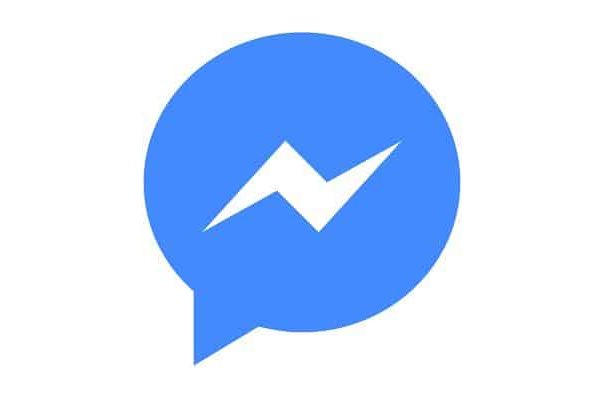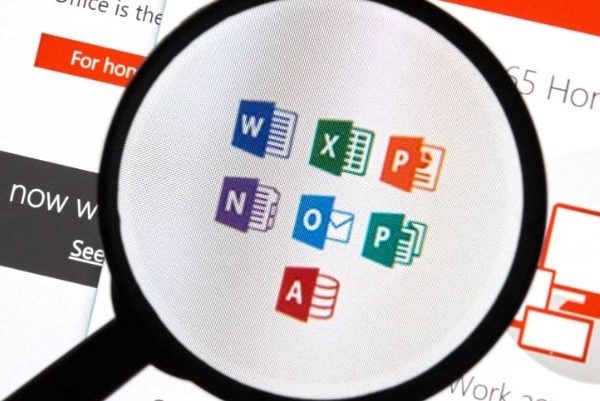È importante mantenere il disco rigido del computer sicuro ed efficiente, perché se è danneggiato e difettoso, cambierà sicuramente la stabilità del sistema. Ciò può portare a perdita di dati, costi elevati e altri cambiamenti significativi.
Pertanto, è necessario verificare rapidamente i dischi rigidi e l’integrità di questi dispositivi. Anche importante correggere gli errori logici sul file system e questo è ciò che fa il comando CHKDSK.
Questo comando è un’utilità che è stata aggiunta a Microsoft Windows e DOS. è un grande aiuto per correggere vari errori relativi al HDD. Pertanto, di seguito spiegheremo in dettaglio cos’è questo comando, quali sono le sue funzioni e quali passaggi devi seguire per accedervi.

Puoi anche leggere: Comandi CDM cos’è, a cosa serve e perché usarlo?
Che cos’è il COMANDO CHKDSK e a cosa serve questo comando?
Dal momento che “CHKDSK” è l’abbreviazione di “Controlla disco”, questo comando può essere definito come uno strumento per analizzare, riparare e controllare lo stato dei dischi rigidi del tuo computer. È anche uno strumento utilizzato per ottimizzare le prestazioni, la velocità e l’utilizzo del computer.
Più in dettaglio possiamo dire che il comando CHKDSK, di proprietà di Microsoft, fornisce le funzioni necessarie per esaminare a fondo lo stato dei dischi rigidi e, non da ultimo, anche dei dispositivi di archiviazione esterni collegati al tuo computer. Questi dispositivi possono essere dischi rigidi esterni, portachiavi, schede SD, ecc.
Altre caratteristiche
Inoltre, tieni presente che Check Disk cercare errori durante il processo di scansione per poterli risolvere in seguito. Pertanto, controlla lo stato del disco rigido per aumentare le prestazioni e la capacità del dispositivo corrispondente.
Pertanto, il comando CHKDSK viene spesso utilizzato per riparare i dischi rigidi. La maggior parte delle volte si applica ai dischi rigidi, ma sono supportati anche i dischi rigidi. unità SSD e il unità flash rimovibili.
Fondamentalmente risolvere i problemi quando il disco rigido è lento, il sistema non riconosce il disco, i file non possono essere spostati sul disco rigido, ecc.
Quali sono le funzioni principali dello strumento CheckDisck?
Una volta compreso come utilizzare questo importante strumento di Windows, è possibile apprendere le sue funzioni di base. Tuttavia, è importante conoscere queste caratteristiche in dettaglio. Ti consente di ottenere vantaggi preziosi per la gestione efficiente e le prestazioni del tuo computer.
Queste caratteristiche sono:
- Scansione e ripristino dei dischi rigidi dei computer solo con versioni di Windows 7, 8 e 10.
- Risoluzione dei problemi se il sistema non riconosce l’unità. Ad esempio, se questa unità mostra il formato RAW, è molto lenta e non è possibile trasferire file su questa unità.
- Windows 10 ha una funzione di analisi degli errori NTFS e il controllo degli errori del disco rigido.
- Ciò garantisce prestazioni ottimali del disco rigido tramite la riga di comando.
- È possibile utilizzare questa opzione per eseguire una scansione offline di tutti i dischi rigidi: CHKDSK / OFFLINESCANDFIX. Ciò significa che non è necessario essere sempre connessi a Internet.
- Raccogliere ed eliminare i dati non utilizzati dallo strumento di scansione.
Questa e molte altre caratteristiche rendono CHKDSK uno dei comandi più importanti e utili in un sistema operativo Microsoft.
Pertanto, presenta i seguenti vantaggi:
- È uno strumento che chiunque può utilizzare, anche se non si dispone di sufficienti conoscenze informatiche.
- Fornisce all’utente informazioni in tempo reale sull’integrità del disco rigido.
- Recupera completamente gli errori logici dal disco rigido del computer.
- Risolvere i problemi fisici dei dischi rigidi del sistema.
Per questo e molti altri motivi, dovresti usare Controlla disco se ci sono segni di problemi con il file system del tuo disco rigido. Anche prima di utilizzare qualsiasi programma o utilità al di fuori del sistema operativo.
Passaggi per accedere a CHKDSK e analizzare un disco per errori in Windows
Poiché è possibile accedere a questo comando solo da un computer Windows 7, 8 o 10, notiamo che ci sono tre modi per accedere a questo strumento, ovvero:
Attraverso la riga di comando
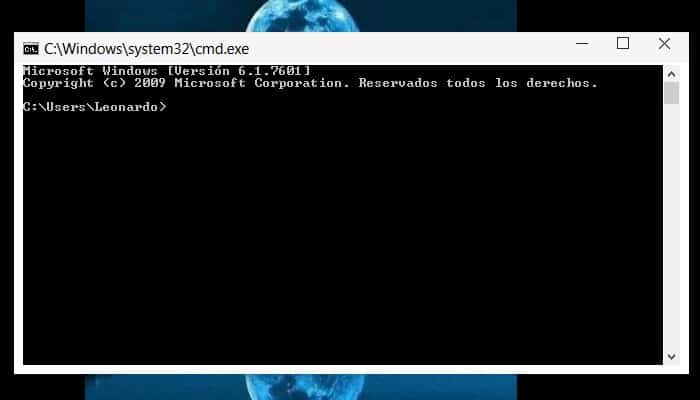
- L’alternativa è basta aprire CMD con privilegi di amministratore.
- Poi, scrivi il termine di comando appropriato, ad esempio “chkdsk”.
- Infine, solo premere il tasto “Invio”.
Tramite il comando Esegui

- Per aprire la finestra “Esegui”, premi i tasti “Windows” e “R”.
- Poi, inserisci la parola “chkdsk”.
- per ultimo, premere il tasto “OK” o semplicemente premi “Invio”.
In Windows 10, puoi utilizzare la barra di ricerca per cercare la parola “chkdsk”.
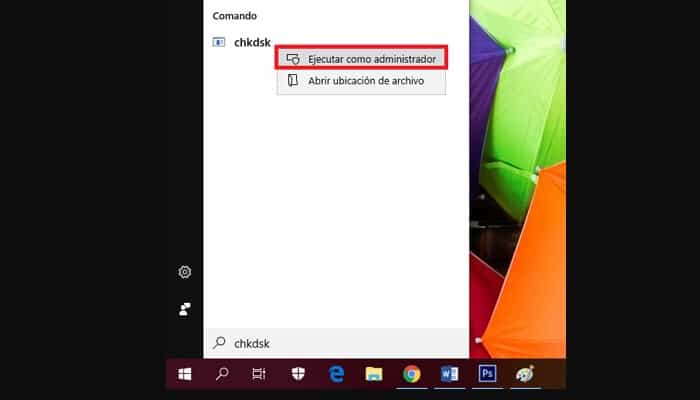
- Fare clic sull’icona di ricerca (o, più esattamente, nella lente di ingrandimento) che si trova nell’angolo in basso a sinistra dello schermo del computer, proprio accanto all’opzione “Start”.
- Nella riga “Entra qui per cercare”, digita la parola “chkdsk” (minuscolo).
- Poi, selezionare l’opzione appropriata per eseguirlo (fai clic con il pulsante destro del mouse e seleziona “Esegui come amministratore”) e tutto è pronto.
- Ora quando apri lo strumento come amministratore, potrai vedere solo le informazioni del disco che contiene. In altre parole, ti dirà il tipo di disco e l’integrità del sistema, ma non farà altro.
Per analizzare il disco e rilevare gli errori del sistema operativo, attenersi alla seguente procedura:
Per eseguire la scansione del disco desiderato, digitare CHKDSK, quindi la lettera del disco che si desidera scansionare, quindi aggiungere: i due punti, lo spazio e il parametro necessario per eseguire l’azione specificata da questo comando.
Poi, premi il tasto “Invio” sul tuo computer e inizierà a scansionare il tuo disco rigido o a riparare eventuali errori su di esso.
Infine, dobbiamo spiegare l’azione della combinazione precedente, quindi diamo quanto segue:
- CHKDSK D: Significa che il disco selezionato deve essere scansionato, quindi il comando fornirà informazioni sul suo stato e sull’integrità del file system. Come puoi vedere, non viene intrapresa alcuna azione in quanto non è specificato alcun parametro specifico.
- CHKDSK D: / f: Includendo questo parametro “/ f”, si chiede al sistema di eseguire la scansione del volume selezionato e, naturalmente, di correggere eventuali errori rilevati nel file system, se presenti.
Puoi anche leggere: Come funziona un disco rigido? Spiegazione completa