¿Come usare Ccleaner per Windows? Questo è uno strumento popolare per uscire dai file temporanei e cancellare i dati privati. Questo strumento coinvolge più di quello che normalmente sappiamo e del modo in cui lo usiamo.
Non si tratta solo di eliminare file come fa CCleaner quando richiesto. Ma è molto più che fare clic su un pulsante per pulire che non puoi vedere normalmente. Tutte le attività eseguite dopo aver fatto clic su un pulsante vengono elaborate internamente come con altri strumenti.
Gli utenti possono sapere che CCleaner serve solo per eliminare file e dati con un solo clic. Ma questo dipende solo dai principianti che avviano CCleaner e fanno clic sul pulsante “Corri più pulito” ma c’è molto di più e qui ti mostreremo come usarlo correttamente.
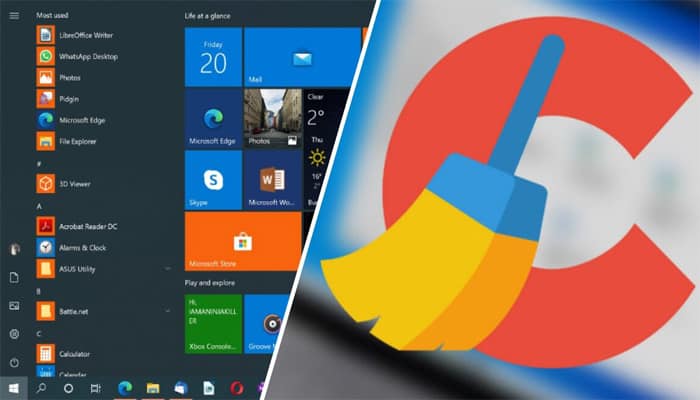
Come usare CCleaner su Windows
Ora sai che ci sono ancora più opzioni tra cui scegliere in CCleaner di cui parleremo in questo tutorial. Questi suggerimenti ti consentono di liberare spazio e aumentare la velocità del tuo computer e utilizzarlo in modo professionale. Vediamo!
1.- Sapere cosa deve essere eliminato:

CCleanerPer impostazione predefinita, puoi pulire molti file e dati. Svuotiamo spesso la cache per liberare spazio sul nostro PC. Svuota la cache Rallenterà la tua velocità di navigazione poiché non ci sarà alcuna cronologia dei siti precedenti che hai visitato.
Se la cronologia di navigazione è disponibile nel tuo browser, sarebbe facile per il dispositivo portarti ai siti Web ogni volta che visiti nuovamente un sito. Ciò libererà spazio e aumenterà la privacy della navigazione. A volte la cancellazione della cache può rallentare la navigazione.
Potresti voler aprire una cartella con molte immagini. Il processore impiega del tempo per aprire una particolare immagine e ricreare una cache. Puoi eliminare alcune immagini o dati indesiderati, ma la cache (memorizzazione temporanea) non può essere eliminato per liberare spazio. L’elenco più recente verrà memorizzato nella cache per accelerare il processore per aprire i file.
2.- Includi cookie importanti nella white list:
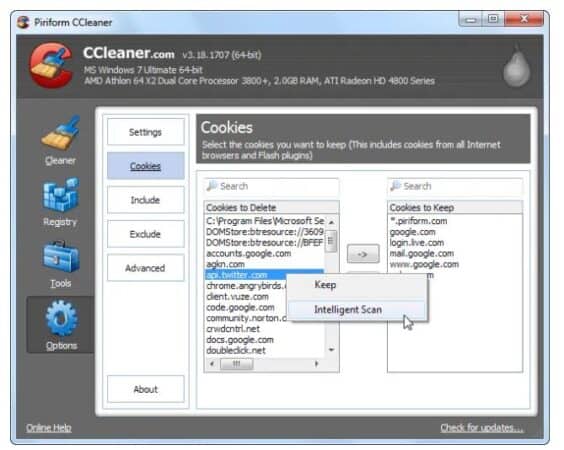
Per impostazione predefinita, CCleaner cancella tutti i cookie. Se desideri aprire il tuo sito preferito dopo aver eseguito CCleaner, potrebbe essere necessario accedere sempre. Per sbarazzartene, apri il pannello dei cookie nella sezione Opzioni.
CCleaner consiste in una whitelist per mantenere l’elenco dei siti Web preferiti da aprire facilmente quando necessario. Per fare ciò, fai clic con il pulsante destro del mouse sul pannello dei cookie e tocca Scansione intelligente. Ora CCleaner inserirà automaticamente nella whitelist la posta da Google, Hotmail e Yahoo!
Per aggiungere ulteriori cookie alla whitelist, fai clic sul pulsante freccia sul lato destro dell’elenco. Questo ti aiuterà ad entrare automaticamente nel sito senza effettuare il login.
3.- Devi stare attento con il pulitore del registro:
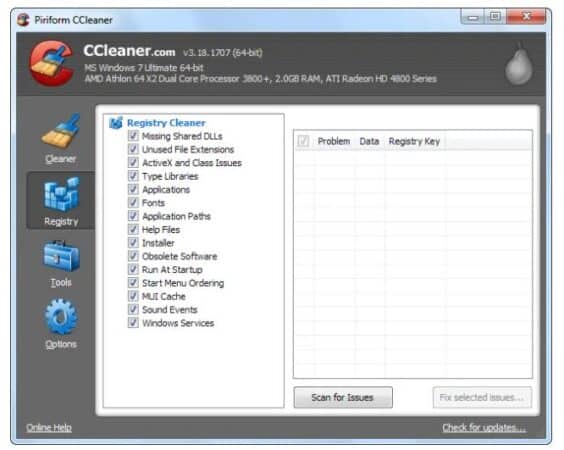
I registri di Windows contengono vari file e cartelle. La cancellazione di alcuni registri con la pulizia del registro non garantisce alcun aumento delle prestazioni del sistema. L’esecuzione del programma di pulizia del registro può eliminare accidentalmente voci di registro importanti.
È meglio usare CCleaner invece di Registry Cleaner a meno che non ti assicuri del backup dei dati. Quindi questo ti permetterà di ripristinare i dati se vengono cancellate delle voci.
4.- Gestire i programmi di avvio:
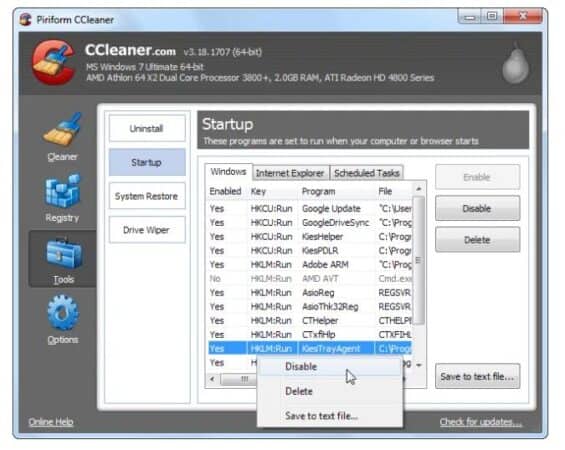
finestre esegue automaticamente alcuni programmi all’avvio del computer. Esistono alcune importanti voci di avvio automatico che possono impedire l’esecuzione dei programmi di avvio e possono andare perse.
Per evitare di perdere queste voci di avvio automatico, utilizzare l’opzione Disabilita anziché l’opzione Elimina. L’utilizzo dell’opzione Disabilita può essere facile per chiunque riabilitare e disabilitare l’input di avvio automatico.
Durante l’eliminazione della voce non si recuperano le voci. Questa opzione è disponibile nel pannello Home nella sezione Strumenti.
5.- Pulire le unità:
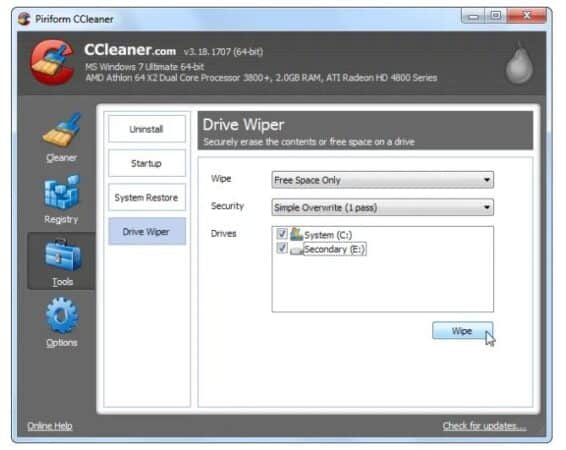
L’eliminazione di alcuni file dal dispositivo non elimina effettivamente quel file in modo permanente dal disco rigido. Mostra anche che il file è vuoto, ma in realtà non lo è.
I programmi di recupero file possono cercare questi file cancellati sul tuo disco rigido. I dati eliminati possono essere recuperati se il sistema operativo non ha utilizzato quel file per sovrascrivere altri dati.
CCleaner utilizza lo strumento Drive Wiper per liberare spazio e sovrascrivere i dati nello spazio cancellato cancellando lo spazio libero.
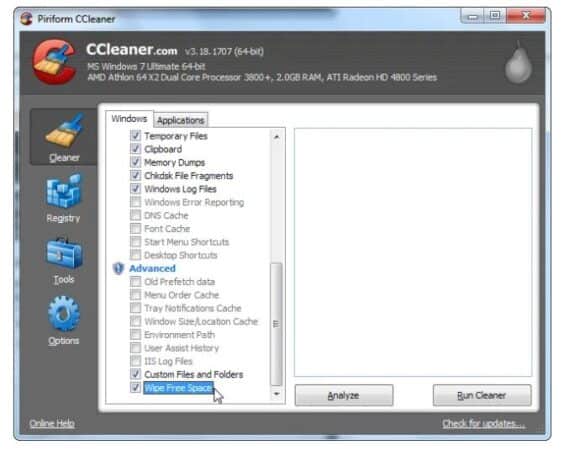
Seleziona la casella Pulisci spazio libero in Avanzate nella sezione Cleaner durante l’esecuzione di CCleaner. Ma questo richiede molto più tempo per pulire completamente lo spazio.
6.- Elimina i file in modo sicuro:
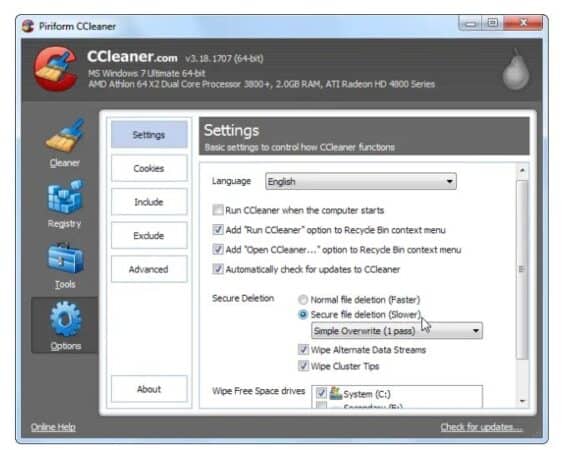
L’utilizzo dello strumento Drive Cleaner su tutti i file che pulisce ti aiuterà a eliminare i file in modo sicuro ed efficiente. Questo è un processo relativamente lento che non consente al sistema operativo di pulire i file in modo sicuro per impostazione predefinita.
Ma questo sarà altamente assicurato. Questo può essere usato quando hai bisogno di privacy. Vai alla scheda Impostazioni nella sezione Opzioni per abilitarlo.
7.- Include file personalizzati:
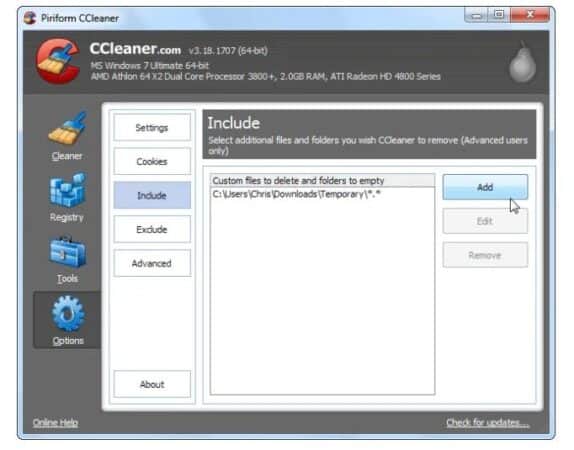
Se si dispone di una directory di file temporanea che deve essere rimossa frequentemente o se è presente un programma escluso nell’elenco delle applicazioni di CCleaner, è possibile specificare file e cartelle personalizzati in CCleaner. Quindi, quando esegui CCleaner, eliminerà automaticamente questi file ed eliminerà la cartella.
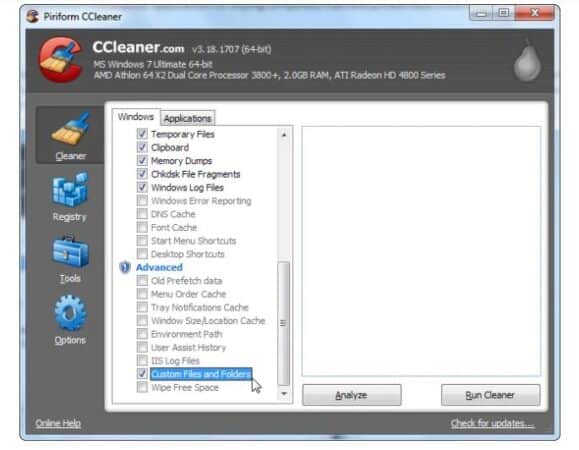
Apri la sezione Opzioni nella scheda Includi e aggiungi i file e le cartelle personalizzati. Assicurati di aggiungere i file o le cartelle corretti. In caso contrario, potresti perdere i tuoi file importanti. Seleziona la casella File e cartelle personalizzati nella sezione Avanzate per completare il lavoro.
8.- Escludi file:
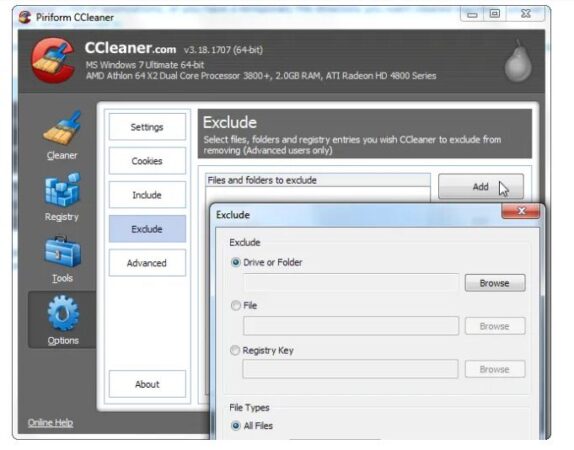
Se desideri eliminare tutti i file e le cartelle escludendone alcuni. Puoi utilizzare queste opzioni nella sezione Escludi per saltare file, cartelle, registro o persino un’unità. Ciò non eliminerà quei particolari file o cartelle, voci di registro o unità.
9.- Gestire i programmi installati:
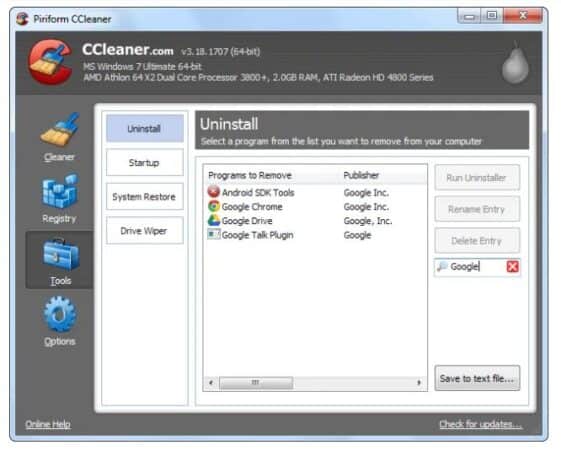
C’è un pannello di disinstallazione negli strumenti di CCleaner che consiste in un elenco di programmi installati, inclusi i programmi predefiniti. Puoi rinominarli o persino rimuoverli se ritieni che non siano utili.
Il salvataggio di tutto ciò consentirà alle finestre di visualizzare le modifiche nel pannello di Windows. Questo è un modo semplice per farti conoscere facilmente l’elenco dei programmi installati. È possibile salvare l’elenco dei programmi installati in un file di testo.
Con questi 9 consigli puoi sfruttare al meglio CCleaner. Sembrerà quasi che tu stia usando un professionista invece di CCleaner.
Pro e contro di CCleaner
Ora è il momento di riassumere i pro ei contro di CCleaner.
Professionisti:
- Il processo di installazione è molto veloce.
- Il pannello operativo è facile da usare.
- Mantiene un aggiornamento regolare.
- È un potente programma di pulizia del PC all-in-one.
- Può salvare automaticamente i cookie che probabilmente non vuoi eliminare, come i tuoi dati di accesso.
- Consente di selezionare l’intervallo di scansione in base alle proprie esigenze.
Contro:
- C’è un software incluso durante l’installazione. È necessario disabilitare manualmente la sua installazione se non è necessaria o disinstallarla dopo l’installazione.
Quindi CCleaner è buono?
CCleaner viene utilizzato principalmente come detergente per PC. Può pulire file temporanei, file spazzatura e altri file indesiderati dal tuo computer. Può anche risolvere alcuni problemi del registro di Windows. A molti professionisti IT piace usarlo nel loro lavoro. Se hai queste esigenze, questo software è abbastanza utile.
CCleaner ha malware?
CCleaner stesso è sicuro e legittimo. Tuttavia, alcuni hacker possono inserire codice dannoso in questo software e quindi rubare le tue informazioni importanti. Per questo motivo, è meglio ottenere questo software da una fonte affidabile come il centro di Download ufficiale di CCleaner.
CCleaner rende il mio computer più veloce?
CCleaner può eliminare file temporanei, file spazzatura, file duplicati e altri file indesiderati generati da Windows e applicazioni. Questo può velocizzare notevolmente il tuo computer.
CCleaner rimuove i virus?
CCleaner non è un software antivirus. Ma può controllare lo stato del tuo computer e rimuovere i tracker lasciati da siti Web e inserzionisti.
Cosa succede se CCleaner elimina i miei file?
Se CCleaner elimina i tuoi file per errore, dovrai utilizzare un software di recupero dati per recuperarli. Se sei un utente inesperto, puoi utilizzare Recuva per ripristinare i file eliminati. Puoi anche utilizzare un altro strumento gratuito di recupero file per portare a termine il lavoro.
Potrebbe interessarti anche: Come pulire il disco rigido di Windows 10.
In rete ci sono molte opzioni a disposizione ma prima di utilizzarle, assicurati di scaricarle dalle pagine ufficiali e verificane la fonte, il loro utilizzo e se è davvero possibile recuperare i tuoi file cancellati. Alcuni sono a pagamento ma ti danno la possibilità di una prova gratuita, questo sarà più che sufficiente per recuperare i tuoi dati persi.
Conclusioni
Per Windows, CCleaner è una valida opzione per coloro che vogliono mantenere i propri computer in condizioni ottimali con un programma leggero che non richiederà molte risorse dal tuo computer, CCleaner nonostante abbia opzioni che Windows ha già, ha ancora molte buone caratteristiche che possono essere molto utile.






