Lorsque nous utilisons quotidiennement les outils Microsoft Office, en particulier Word, nous pouvons en tirer le meilleur parti en préparant un certain nombre de documents et avec des styles différents qui nous permettent d’ajouter des images de paysage, graphiques, entre autres lorsqu’elles sont utilisées verticalement. et pages horizontales.
Dans ce guide, nous voulons aujourd’hui vous montrer quelles sont les étapes à suivre pour apprendre comment mettre une page horizontale dans word et vous avez donc une ressource de plus à utiliser à votre avantage.
Beaucoup d’entre nous savent comment changer l’orientation d’une page dans Word, ce n’est pas une chose d’un autre monde mais que se passe-t-il lorsque nous devons placer des pages spécifiques dans un document vertical, cela peut être quelque chose de difficile mais pas impossible et c’en est un des méthodes que peu maîtrisent, Voyons les méthodes possibles.
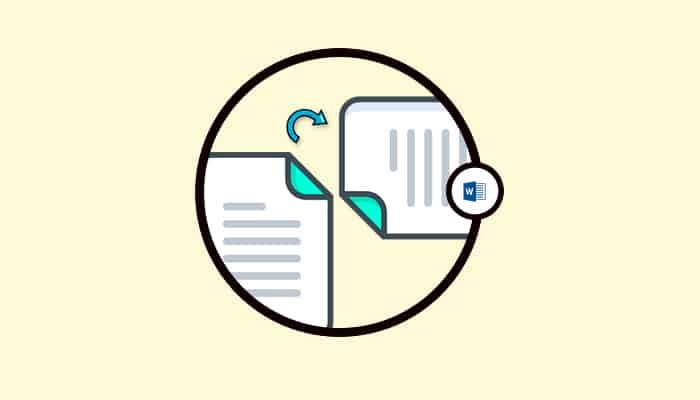
1.- Créer une page horizontale de type paysage
Si vous avez une seule page contenant du texte ou des images que vous souhaitez passer en mode paysage, vous devrez insérer un saut de section, puis modifier les options de mise en forme de la page pour lui permettre d’utiliser le mode paysage sur une seule page.
Pour commencer, recherchez la page sur laquelle vous souhaitez passer en mode paysage, puis placez le curseur clignotant en haut de la page. Cliquez sur le menu Disposition dans la barre de ruban, sélectionnez Sauts, puis appuyez sur Page suivante dans la section Les coupures de section.
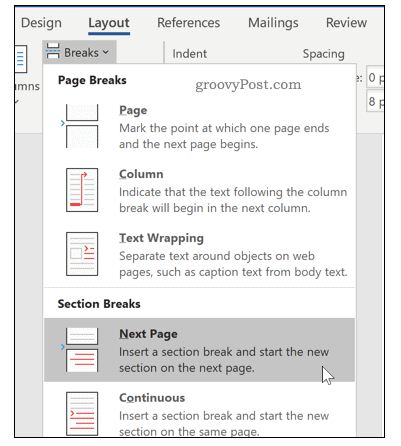
Cela insérera un saut de section et poussera votre texte vers une nouvelle page.
Dans le menu Conception, cliquez sur Orientation> Paysage. Cela changera la page actuelle et toutes les pages suivantes en mode paysage.
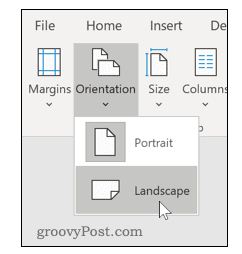
Vous devrez maintenant remettre les pages restantes en mode portrait. Faites défiler jusqu’à la page suivante, puis cliquez sur le haut de la page pour placer le curseur clignotant.
Nous suivrons un processus similaire au précédent pour passer ces pages en mode portrait : dans le Menu de conception, Cliquez sur Sauts, puis sur Page suivante pour insérer un saut de section.
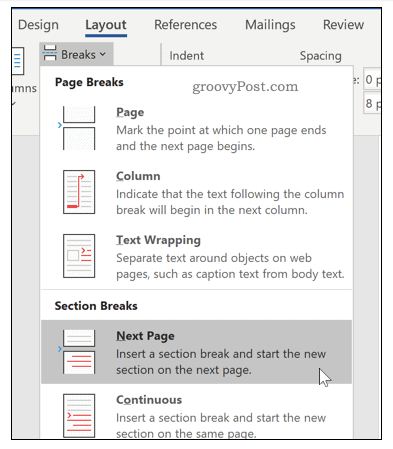
Cliquer sur Orientation> Portrait pour passer la page en mode portrait.

Maintenant, vous ne devriez avoir qu’un seul page horizontale, avec toutes les autres pages en mode portrait.
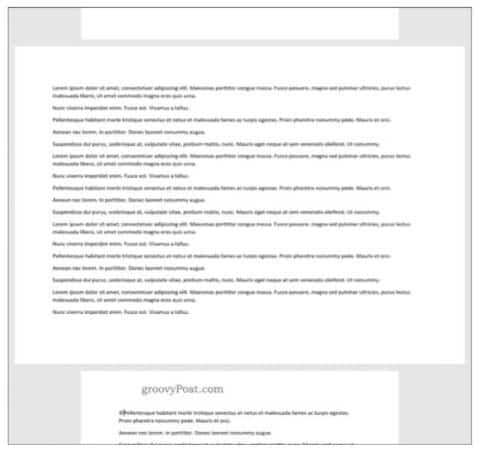
2.- Placer une page horizontale de textes spécifiques
Si vous ne souhaitez pas que tout le texte de votre page apparaisse sur la page horizontale, vous pouvez choisir de créer une page horizontale qui ne contient que du texte spécifique.
Pour ce faire, commencez par surligner le texte que vous souhaitez voir apparaître sur la page horizontale.
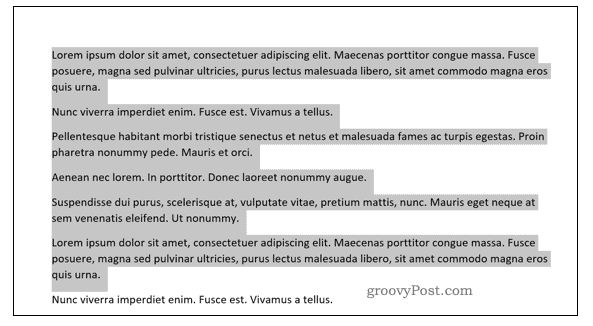
Dans le menu Disposition, cliquez sur Marges, puis sélectionnez l’option Marges personnalisées… en bas du menu déroulant.
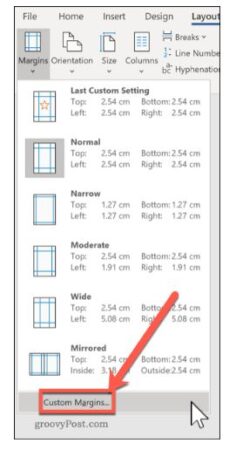
Dans la fenêtre Mise en page, cliquez sur l’option Paysage sur le Marges, dans la rubrique Orientation.
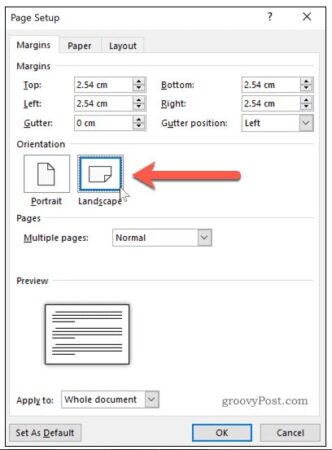
Dans la zone Appliquer à, choisissez Texte sélectionné.
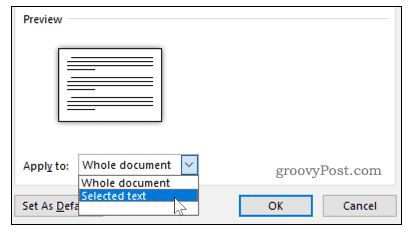
Cliquer sur Accepter pour confirmer les paramètres que vous avez sélectionnés.
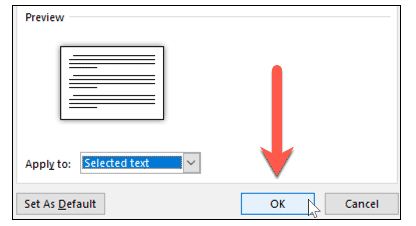
Vous devriez maintenant avoir une page horizontale qui ne contient que le texte que vous avez surligné précédemment, créant un saut de section qui utilise une mise en page différente de celle du reste de votre document Word.
Cela pourrait aussi vous intéresser : Comment regrouper une image et du texte dans Word
Vous pouvez utiliser cette méthode pour modifier le paysage d’une page entière ; Pour ce faire, vous sélectionnez tout le texte de la page avant de commencer et répétez les étapes précédentes pour terminer la modification.
3.- Comment changer l’orientation de toutes les pages d’un document, en utilisant Microsoft Word pour Android ou iOS (iPhone, iPad)
Les étapes impliquées sont presque identiques dans l’application Word pour Android et pour iPhone ou iPad (iOS). Dans cette section, nous partageons des captures d’écran côte à côte, avec Word pour Android à gauche et Word pour iOS à droite. Commençons:
Sur votre smartphone ou tablette, ouvrez le document dont vous souhaitez modifier l’orientation de la page dans Microsoft Word. Appuyez n’importe où dans le document et un menu apparaîtra. Appuyez ensuite sur Tout sélectionner.
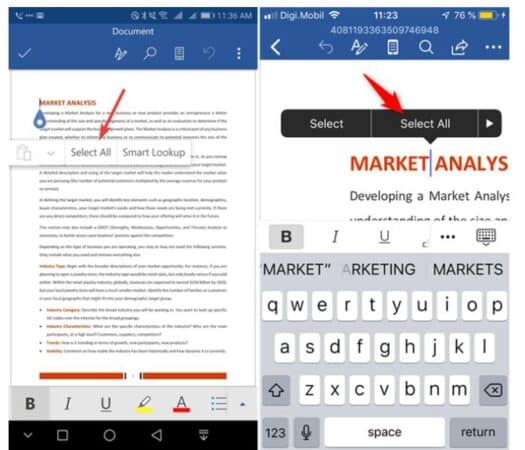
Ouvre le menu complet avec les options d’édition pour Word, en bas de l’écran. Pour faire ça en Android, appuyez sur la flèche vers le haut en bas à droite. Dans le iPhone ou iPad, tAccédez au bouton à trois points du clavier.
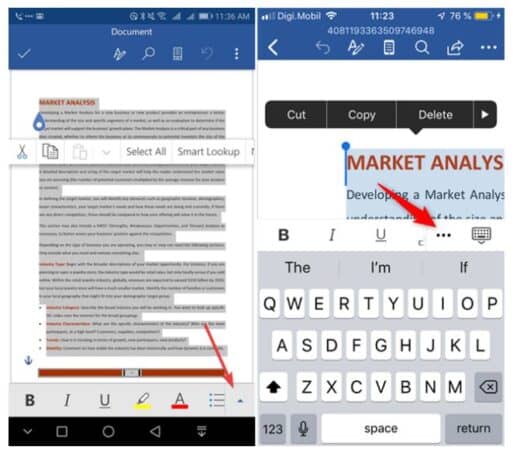
Appuyez sur Accueil dans le menu pour ouvrir un menu déroulant avec d’autres options d’édition.
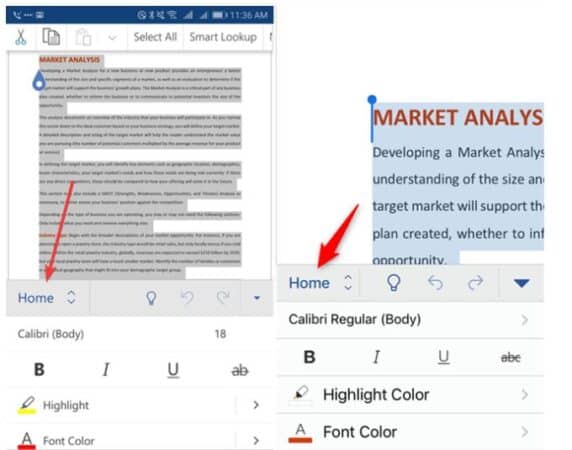
Choisissez Design et touchez-le.
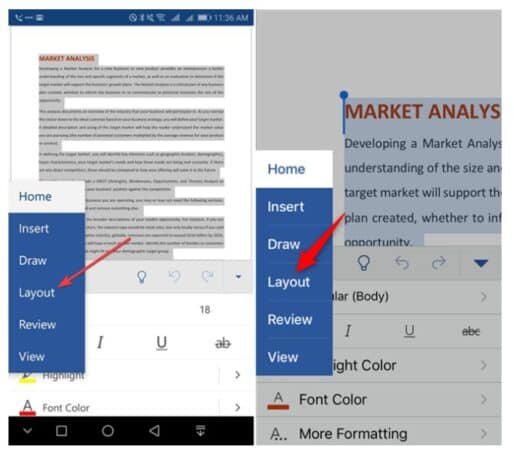
Sous le Options de conception, touchez Orientation.

Choisissez l’orientation de la page que vous souhaitez : portrait ou paysage. Dans notre exemple, nous sélectionnons Paysage.
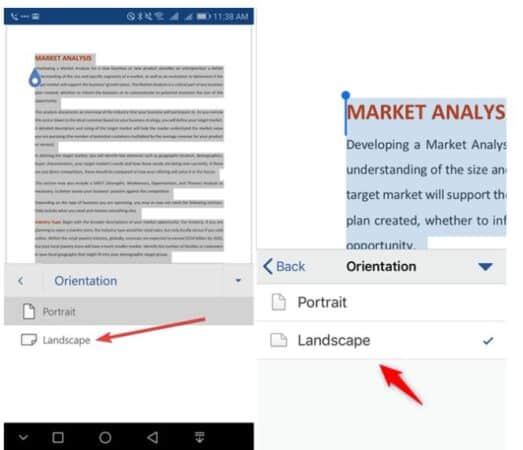
La nouvelle orientation de la page est immédiatement appliquée à votre document Word. La même procédure s’applique pour le changement inverse.
IMPORTANT: La modification de l’orientation d’un document dans l’application mobile Word pour Android et iOS n’est disponible que si vous êtes abonné à Bureau 365. Sinon, si vous essayez les étapes que nous montrons, on vous dira que vous ne pouvez pas utiliser ces fonctionnalités.






