Wenn wir täglich Microsoft Office-Tools, insbesondere Word, verwenden, können wir das Beste daraus machen, indem wir eine Reihe von Dokumenten und mit verschiedenen Stilen vorbereiten, die das Hinzufügen von Landschaftsbildern, Grafiken usw. ermöglichen, wenn sie vertikal und horizontal verwendet werden Seiten.
In diesem Leitfaden möchten wir Ihnen heute zeigen, welche Schritte Sie lernen müssen wie man eine horizontale Seite in Word einfügt und so haben Sie eine weitere Ressource, die Sie zu Ihrem Vorteil nutzen können.
Viele von uns wissen, wie man die Ausrichtung einer Seite in Word ändert, es ist keine Sache von einer anderen Welt, aber was passiert, wenn wir bestimmte Seiten in einem vertikalen Dokument platzieren müssen, kann es etwas schwierig sein, aber nicht unmöglich, und es ist eines der Methoden, die nur wenige beherrschen, Sehen wir uns die möglichen Methoden an.
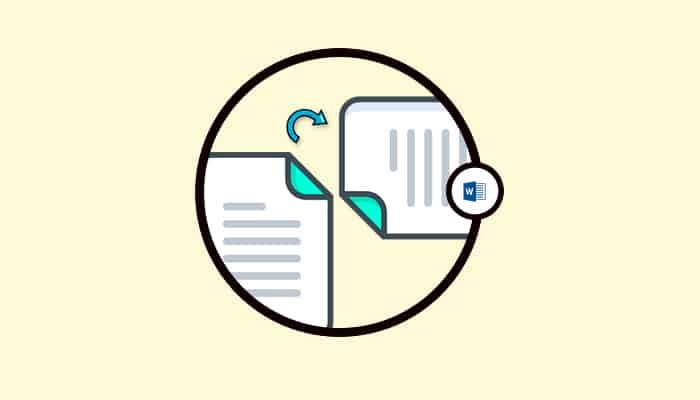
1.- Erstellen Sie eine horizontale Seite im Querformat
Wenn Sie eine einzelne Seite mit Text oder Bildern haben, die Sie ins Querformat wechseln möchten, müssen Sie einen Abschnittsumbruch einfügen und dann die Seitenformatierungsoptionen ändern, damit das Querformat auf einer einzelnen Seite verwendet werden kann.
Suchen Sie zunächst die Seite, die Sie ins Querformat wechseln möchten, und platzieren Sie den blinkenden Cursor oben auf der Seite. Klicken Sie in der Multifunktionsleiste auf das Menü Layout, wählen Sie Sprünge und drücken Sie dann im Abschnitt auf Nächste Seite Page Abschnittswechsel.
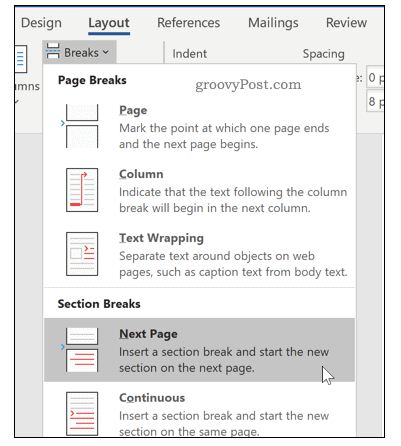
Dadurch wird ein Abschnittsumbruch eingefügt und Ihr Text auf eine neue Seite verschoben.
Klicken Sie im Design-Menü auf Ausrichtung> Landschaft. Dadurch wird die aktuelle Seite und alle nachfolgenden Seiten in das Querformat geändert.
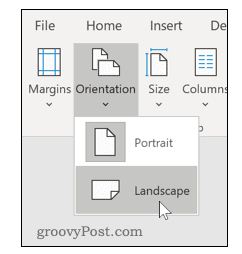
Jetzt müssen Sie die verbleibenden Seiten in den Hochformatmodus zurücksetzen. Scrollen Sie nach unten zur nächsten Seite und klicken Sie dann oben auf die Seite, um den blinkenden Cursor zu platzieren.
Wir folgen einem ähnlichen Prozess wie dem vorherigen, um diese Seiten in den Hochformatmodus zu ändern: im Menü gestalten, Klicken Sie auf Umbrüche und dann auf Nächste Seite, um einen Abschnittsumbruch einzufügen.
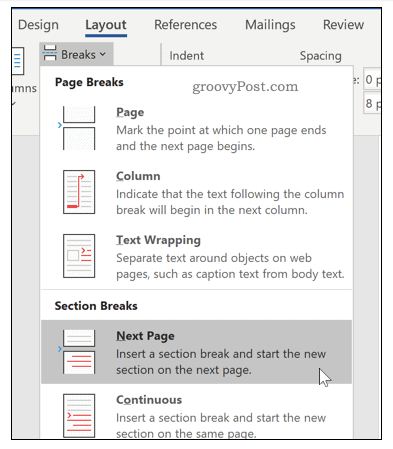
Klicke auf Ausrichtung> Hochformat, um die Seite in den Hochformatmodus zu wechseln.

Jetzt solltest du nur noch einen haben horizontale Seite, mit allen anderen Seiten im Hochformat.
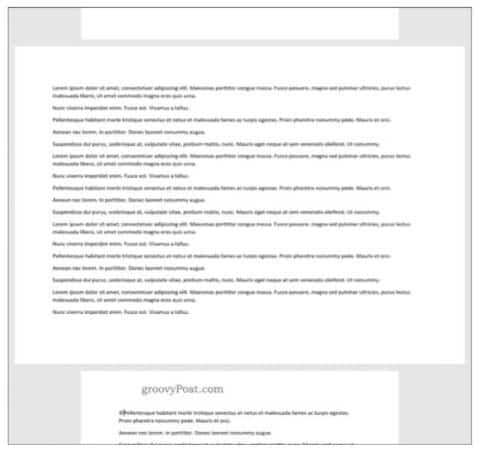
2.- Platzieren Sie eine horizontale Seite mit bestimmten Texten
Wenn nicht der gesamte Text Ihrer Seite auf der horizontalen Seite angezeigt werden soll, können Sie eine horizontale Seite erstellen, die nur bestimmten Text enthält.
Markieren Sie dazu zunächst den Text, der auf der horizontalen Seite erscheinen soll.
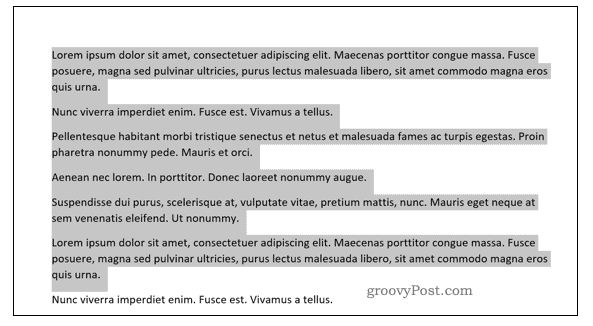
Klicken Sie im Menü Layout auf Ränder und wählen Sie dann die Option Benutzerdefinierte Ränder … unten im Dropdown-Menü.
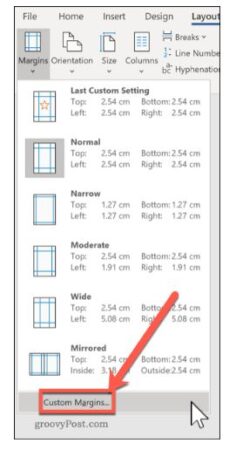
Klicken Sie im Fenster Seite einrichten auf die Option Querformat im Ränder, im Bereich Orientierung.
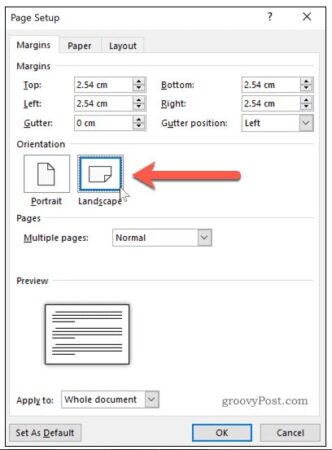
Wählen Sie im Feld Anwenden auf die Option Ausgewählter Text aus.
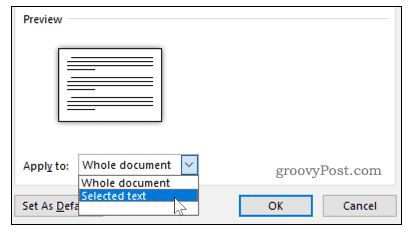
Klicke auf Akzeptieren um die gewählten Einstellungen zu bestätigen.
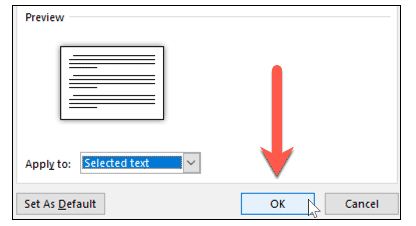
Sie sollten jetzt eine horizontale Seite haben, die nur den zuvor markierten Text enthält, und einen Abschnittsumbruch erstellen, der ein anderes Seitenlayout als der Rest Ihres Word-Dokuments verwendet.
Das könnte Sie auch interessieren: So gruppieren Sie ein Bild und einen Text in Word
Sie können diese Methode verwenden, um die Landschaft einer ganzen Seite zu ändern; Dazu markieren Sie vor dem Start den gesamten Text auf der Seite und wiederholen die vorherigen Schritte, um die Änderung abzuschließen.
3.- So ändern Sie die Ausrichtung aller Seiten eines Dokuments mit Microsoft Word für Android oder iOS (iPhone, iPad)
Die Schritte sind in der Word-App für Android und für . nahezu identisch iPhone oder iPad (iOS). In diesem Abschnitt teilen wir Screenshots Seite an Seite mit Wort für Android nach links und Wort für iOS auf der rechten Seite. Lasst uns beginnen:
Öffnen Sie auf Ihrem Smartphone oder Tablet das Dokument, in dem Sie die Seitenausrichtung ändern möchten in Microsoft Word. Tippen Sie auf eine beliebige Stelle im Dokument und ein Menü wird angezeigt. Tippen Sie dann auf Alles auswählen.
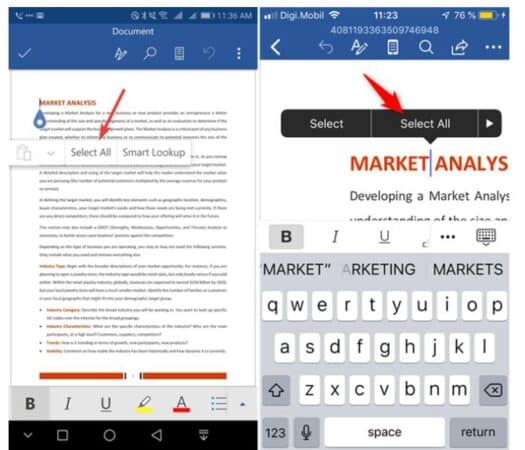
Öffnet das vollständige Menü mit Bearbeitungsoptionen für Word am unteren Bildschirmrand. Um das zu tun Android, Tippen Sie unten rechts auf den Aufwärtspfeil. In dem iPhone oder iPad, umGehen Sie zur Drei-Punkte-Schaltfläche auf der Tastatur.
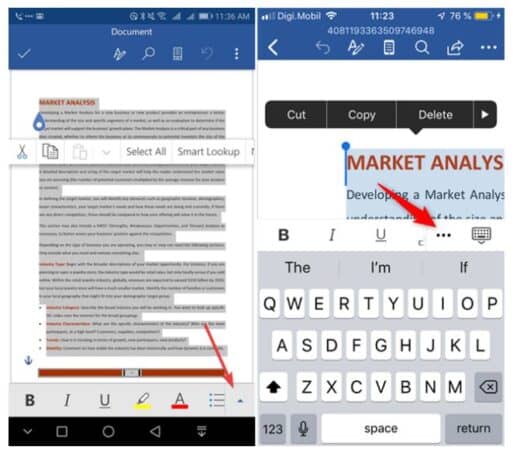
Tippen Sie im Menü auf Home, um ein Dropdown-Menü mit anderen zu öffnen Bearbeitungsoptionen.
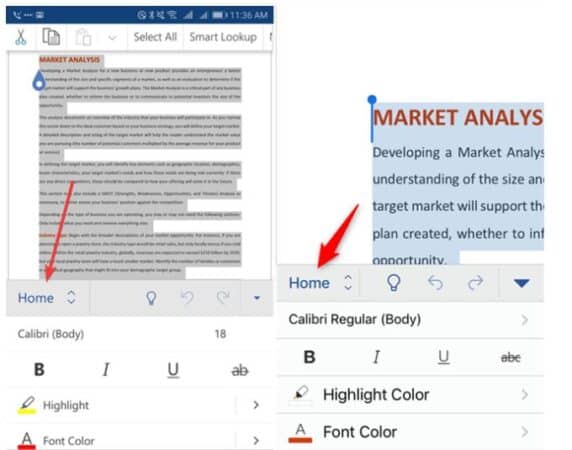
Wählen Sie Design und tippen Sie darauf.
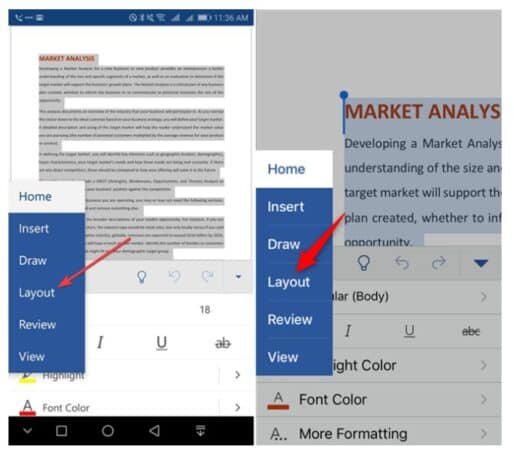
Unter dem Gestaltungsmöglichkeiten, berühren Sie Ausrichtung.

Wählen Sie die gewünschte Ausrichtung der Seite: Hochformat oder Querformat. In unserem Beispiel wählen wir Querformat.
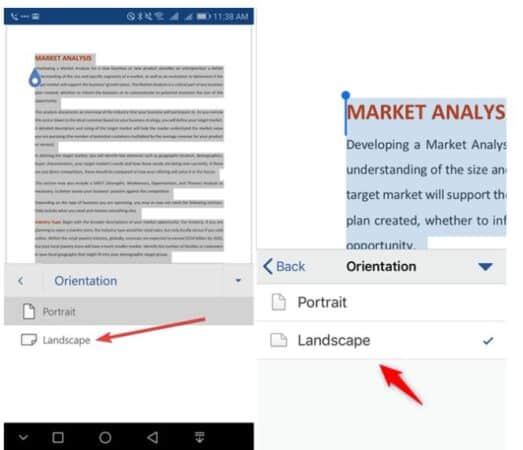
Die neue Seitenausrichtung wird sofort auf Ihr Word-Dokument angewendet. Das gleiche Verfahren gilt für die umgekehrte Änderung.
WICHTIG: Das Ändern der Ausrichtung eines Dokuments in der mobilen Word-App für Android und iOS ist nur verfügbar, wenn Sie Abonnent von . sind Büro 365. Andernfalls werden Sie, wenn Sie die von uns gezeigten Schritte versuchen, darauf hingewiesen, dass Sie diese Funktionen nicht verwenden können.






