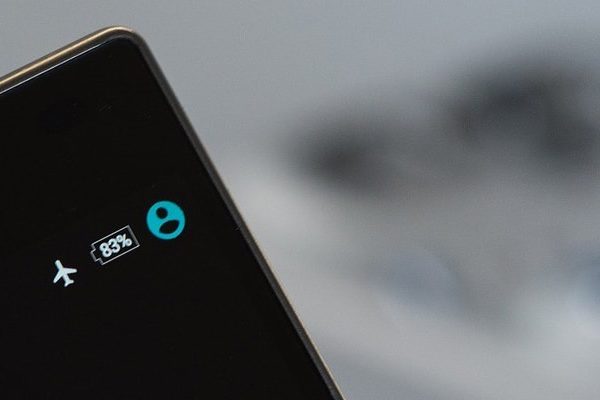De la même manière que sur un ordinateur avec un système d’exploitation Windows, le raccourcis clavier sur Mac ils sont très importants pour que l’ordinateur soit plus pratique à utiliser et fluide pour soumettre le système d’exploitation macOS.
Cependant, certains raccourcis étant différents de Windows, ils pourraient mettre en difficulté quiconque venant d’un système Microsoft, notamment en raison de la diversité des touches de fonction sur les côtés du clavier.
Pour des raisons aussi importantes, dans ce guide, nous vous montrerons les meilleures combinaisons de touches qu’en tant qu’utilisateur Mac, vous devez mémoriser et utiliser tous les jours, afin que vous puissiez effectuer toutes les opérations de base sans vous perdre dans des menus, des fenêtres et des mouvements de souris redondants.

Raccourci clavier sur Mac
Même les utilisateurs Mac de longue date peuvent trouver ici quelques astuces qu’ils ne connaissent pas encore. Puisqu’il y a tellement de raccourcis clavier utiles sur Mac pour accélérer le travail avec cet incroyable système d’exploitation. Pour les moins habitués, commençons par les bases :
Touches utilisées pour les commandes du clavier.
Pour les raccourcis clavier sur Mac, en commençant par la barre d’espace, la droite et la gauche sont cmd, également identifié par le symbole ⌘. Une fois que cette clé avait estampé la pomme, mais malheureusement, ils l’ont enlevée et l’ont remplacée par une abréviation plus compréhensible.
Ils se reflètent toujours, les clés alt, avec le symbole ⌥. À gauche de alt, la touche ctrl. Également sur le côté gauche du clavier, la touche de tabulation est symbolisée par une flèche horizontale suivie d’une barre verticale.
il y a des clés Changement, un à gauche et un à droite, avec une grande flèche pointant l’autre () En tant que symbole. En haut à droite se trouve le bouton Éjecter, marqué du symbole ⏏. Enfin, sur le côté droit du clavier, Du, indiqué par une flèche pointant vers la gauche. Maintenant que vous connaissez les clés, apprenez les astuces ci-dessous.
20 raccourcis faciles, rapides et intelligents que vous devriez connaître
- La première chose qu’on nous enseigne. En fait, les trois premiers : cmd + X couper, cmd + C copier, cmd + V Un grand classique !
- On continue avec la commande qui nous aimerait aussi dans la vie : cmd + Z. Il permet d’annuler la dernière action effectuée. Bref, on prend du recul.
- Nettoyage de printemps? cmd + Suppr déplacer le fichier ou le document sélectionné vers la corbeille.
- Le patron arrive soudainement et vous faites vos achats en ligne ? Avec cmd + H, masque la fenêtre que vous voyez en une nanoseconde. Pour rouvrir la fenêtre masquée, cliquez sur l’icône de l’application dans le dock.
- Vous ne trouvez pas quelque chose ? presse cmd + barre d’espace: La recherche Spotlight s’ouvrira. D’autre part, appuyez sur alt + cmd + barre d’espace à la place pour la fenêtre de recherche si vous voulez obtenir un fichier.
- Pour naviguer dans les programmes ouverts à l’aide des raccourcis clavier sur Mac, appuyez et maintenez cmd et, sans la relâcher, appuyez sur la touche LANGUETTE plusieurs fois. Lorsque vous avez trouvé l’émission que vous souhaitez regarder, relâchez la touche cmd et l’émission apparaîtra au premier plan.
- Vous avez beaucoup de fenêtres ouvertes et vous voulez voir le bureau ? presse cmd + F3 et magique, le bureau est libre de toutes fenêtres ! Pour tout retourner comme avant, cliquez sur les barres que vous voyez sur les côtés. Si, par contre, vous voulez vraiment fermer les fenêtres, cmd + alt + M fermez-les tous à la fois.
- Pour vider discrètement la corbeille, cmd + alt + Maj + Suppr: le message de confirmation ne sera pas émis.
- Avez-vous besoin d’une photo de l’écran entier ? cmd + Maj + 3 et l’image est enregistrée sur le bureau. Si à la place vous souhaitez prendre une capture d’écran d’une seule zone de l’écran, appuyez simultanément sur cmd + Maj + 4 et sélectionnez la zone que vous souhaitez photographier avec la souris. Dès qu’il sort de la sélection, prenez la photo.
- Y a-t-il un lien que vous souhaitez ouvrir dans un nouvel onglet du navigateur ? cmd + clic dans le lien. Essayez ceci : www.knoweb.it
- Vous voulez allumer votre Mac sans que personne ne s’en aperçoive ? F10 + touche marche/arrêt et le Mac démarre sans aucun son.
- Même sur l’ordinateur, vous ne pouvez pas écrire sans ajouter des emojis à vos mots ? Appuyez sur les touches cmd + ctrl + espace ensemble et un plein écran apparaîtra à choisir.
- Pour éteindre l’écran Mac, ctrl + Maj + Éjecter: ne le faites pas maintenant, il y a encore beaucoup de trucs à apprendre !
- ctrl + Éjecter ouvre le menu d’arrêt, de redémarrage ou de veille.
- As-tu pu verrouiller ton mac ? Essayez de le redémarrer avec ctrl + cmd + Éjecter.
- ctrl + alt + cmd + Éjecter démarrez la procédure d’arrêt complète de votre Mac.
- Besoin de changer d’utilisateur ? En appuyant cmd + Maj + Q en même temps, il déconnecte l’utilisateur, tandis qu’avec cmd + Maj + alt + Q quitte un compte sans demander de confirmation.
- Ouvrir quelque chose rapidement et sans utiliser la souris ? Avec cmd + Shift + A, ouvrez la fenêtre des applications. cmd + Maj + U ouvrez les utilitaires, tandis que si vous voulez ouvrir le dossier des documents, la commande correcte est cmd + Maj + D.
- Avez-vous besoin d’un dictionnaire? Sélectionnez le mot et appuyez sur cmd + ctrl + D: une boîte s’ouvrira avec le dictionnaire et l’explication du sens de ce mot.
- Et pour sortir, voici ce qu’il faut faire si une application plante : Maintenez la touche enfoncée cmd + Maj + Alt + Échap pendant trois secondes et l’application sera fermée avec force.
Raccourcis pour travailler avec des documents
Si vous travaillez sur un document, avec des applications comme « Notes », « Pages », « Word » ou quelque chose de similaire, vous pouvez utiliser les raccourcis clavier sur Mac ci-dessous : Commande + C, Commande + V, Commande + X, Commande + Z, Commande + A pour agir sur le texte, il est également possible d’effectuer rapidement d’autres fonctions à l’aide. Ensuite, nous expliquons :
- Commande + B : Active et désactive le gras ou applique du gras au texte sélectionné.
- Commande + I : Activez et désactivez l’italique ou appliquez l’italique au texte sélectionné.
- Commande + U : Active et désactive le texte souligné ou vous permet de souligner le texte sélectionné.
- Commande + S : Enregistrez le document.
- Alt + Commande + C : Copiez les paramètres de format de texte.
- Alt + Commande + V : Collez les paramètres de format de texte.
- Fn + Suppr : Permet d’effacer le texte à droite du curseur.
Raccourcis pour capturer votre écran
Vous pouvez rapidement prendre des captures d’écran via les raccourcis clavier sur Mac, voici comment :
Commande + Maj + 3: Enregistrez la capture d’écran au format PNG sur le bureau (en appuyant sur Commande + Maj + 3 + Ctrl, l’image est enregistrée dans le presse-papiers).
Commande + Maj + 4: Active la fonction qui permet de sélectionner et de capturer une partie de l’écran ou une fenêtre à l’aide du curseur de la souris.
Commande + Maj + 6 : Sur MacBook Pro équipé de TouchBar il permet de capturer cette dernière et de l’enregistrer automatiquement au format PNG.
Comment ajouter des emojis et des symboles sur Mac
Vous voulez ajouter des emojis et des symboles à la volée tout en tapant dans une discussion ou un document sur Mac ? Afin de voir les mêmes émoticônes auxquelles vous êtes habitué sur votre smartphone, placez votre curseur à l’écran dans un champ de texte, puis appuyez sur l’un des raccourcis clavier sur Mac : CTRL + CMD + barre d’espace pour ouvrir la fenêtre des emoji.
Ensuite, appuyez simplement sur l’émoticône souhaitée pour l’ajouter au texte. Alternativement, vous pouvez ouvrir la fenêtre emoji en appuyant sur le menu Edition dans la barre supérieure et en cliquant sur l’élément Emoji et symboles.
Comment créer de nouveaux raccourcis clavier sur Mac pour les applications ?
Vous souhaitez créer vos propres raccourcis spécifiques pour lancer certaines applications ? Si c’est le cas, vous pouvez les ajouter rapidement en appuyant en haut à gauche du menu sous la forme du symbole Apple, puis en appuyant sur Préférences de système et en allant sur le chemin de Clavier -> Abréviations.
Lorsque vous atteignez l’attente d’abréviations, accédez au menu Abréviations de l’application dans le panneau de gauche et appuyez sur le symbole +, vous pouvez donc ouvrir la fenêtre pour créer de nouveaux raccourcis avec lesquels vous lancerez les applications.
Ici, vous choisissez l’application pour commencer sur le terrain Application, choisissez comment appeler le nouveau raccourci, insérez les touches pour le composer dans le champ Raccourcis clavier sur Mac et enfin cliquez sur Ajouter.
Conclusion
Bien qu’il semble profondément différent du clavier PC, le clavier Mac possède pratiquement les mêmes boutons et fonctionnalités, il suffit juste de s’habituer à renommer certaines touches de fonction et à apprendre les raccourcis clavier sur Mac ce qui peut être très utile en même temps. écrire ou travailler.
En fin de compte, ceux présentés dans ce guide ne sont que les commandes Mac rapides ou les raccourcis clavier que nous pensons être les plus utiles et que nous pensons tous les utilisateurs Apple doit savoir tirer le meilleur parti de son macOS.
Vous pouvez également être intéressé par : Évolution du système d’exploitation Mac (toutes ses versions)