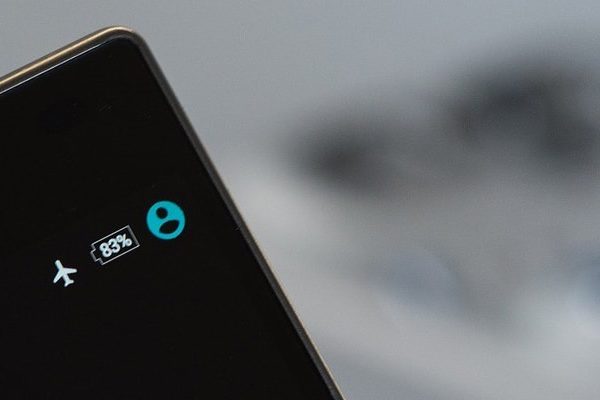Dans ce court tutoriel, nous décrirons Comment insérer des filigranes dans Word, en différentes manières. Pour cela, les raisons peuvent être multiples : indiquer que le document est un brouillon, éviter les copies illégales du document, etc. Ce qui est vrai, c’est que vous pouvez le faire à partir de Word facilement.
Pour ce tutoriel, aucune connaissance particulière n’est requise. Ouvrez simplement votre Word sur le PC et vous pratiquez les étapes du didacticiel. Ce n’est pas long, et c’est très bien expliqué.
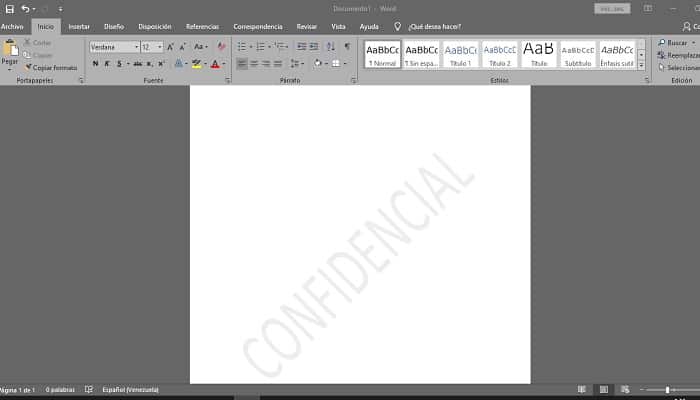
Comment insérer des filigranes dans Word automatiquement
Il n’y a aucune difficulté à placer des filigranes sur un document, en utilisant Word. Il y a un bouton sur la bande pour effectuer cette opération.
- Ouvrir le document Mot auquel vous devez créer le filigrane.
- Entrez dans l’onglet « Conception”.
- Sur la bande de « Conception« , Cherchez le »Arrière-plan de la page”.
- Cliquez sur le bouton « Marque d’eau”.
- Une fenêtre affichée apparaîtra dans laquelle vous aurez plusieurs options de filigrane, parmi lesquelles vous pourrez voir, entre autres, « La gomme« , Ou alors »Pas de copie”. Choisissez celui dont vous avez besoin.
- Lorsque vous cliquez sur l’option sélectionnée, cette marque sera automatiquement placée sur toutes les feuilles du document.
Comment insérer des filigranes dans un mot personnalisé
Il est également possible d’insérer un filigrane personnalisé. C’est aussi très facile.
- Ouvrir le document Mot auquel vous devez créer le filigrane.
- Entrez dans l’onglet « Conception”.
- Sur la bande de « Conception« , Cherchez le »Arrière-plan de la page”.
- Cliquez sur le bouton « Marque d’eau”.
- Une fenêtre affichée apparaîtra dans laquelle vous aurez plusieurs options de filigrane. Cliquer sur « Filigranes personnalisés”.
- Une petite fenêtre apparaîtra où vous aurez deux options de filigrane, « filigrane d’image« , O « filigrane de texte”.
Pour le filigrane d’image :
- Dans la petite fenêtre qui s’affiche, sélectionnez « Filigrane d’image”, Le bouton pour sélectionner l’image sera activé.
- Cliquez sur le bouton « Sélectionnez l’image”.
- Une nouvelle fenêtre apparaîtra appelée « Insérer une image« Avec trois options, recherchez des images dans vos documents PC, recherchez avec Bing ou recherchez votre Onedrive personnel. Sélectionnez l’emplacement où vous avez l’image que vous souhaitez utiliser.
- Lorsque vous sélectionnez l’image que vous souhaitez comme filigrane, elle sera automatiquement ajoutée à votre document, sur toutes les feuilles.
Pour le filigrane de texte :
- Dans la petite fenêtre qui s’affiche, sélectionnez « Filigrane de texte”, Tous les champs seront activés pour que vous puissiez personnaliser votre texte.
- À la campagne « langage”, Sélectionnez la langue que vous souhaitez utiliser dans la liste déroulante.
- À la campagne « Texte”, Vous pouvez sélectionner un texte dans la liste déroulante, ou vous pouvez écrire celui que vous voulez dans le filigrane de votre document.
- À la campagne « Fontaine”, Sélectionnez la police que vous souhaitez pour votre texte de filigrane dans la liste déroulante.
- Au « Taille« , vous pouvez le laisser »Automatique”, Le texte sera redimensionné sur la feuille. Vous pouvez également choisir la taille vous-même dans la liste déroulante, bien que nous vous recommandons le « Automatique”.
- Au « Couleur”, Une couleur gris clair est sélectionnée par défaut. Vous pouvez le laisser comme ça ou changer la couleur selon vos préférences. Vous avez également la possibilité de le placer « Semi-transparent», activant sa boîte.
- Enfin, dans la rubrique «Distribution« , vous pouvez choisir si vous le placez »Diagonale » ou alors « Horizontal”.
- Cliquer sur « Appliquer » et après « Accepter”. Votre texte sera automatiquement placé sur toutes les feuilles de votre document.
Comment insérer manuellement des filigranes dans Word
Si vous ne souhaitez pas utiliser les options de filigrane que nous avons présentées, vous pouvez créer votre propre filigrane personnalisé avec WordArt. Avec cette méthode, vous pouvez créer un filigrane adapté à ce que vous voulez.
Commençons.
- Ouvrir le document Mot auquel vous devez créer le filigrane.
- Entrez dans l’onglet « Insérer”.
- Sur la bande de « Insérer« , Cherchez la rubrique »Texte« , et cliquez sur « L’art des mots«
- Un menu déroulant apparaîtra, où vous pouvez choisir le type d’art pour votre texte. Choisissez celui de votre goût ou de votre convenance.
- L’outil pour écrire votre texte apparaît dans le texte, avec le type d’art que vous avez déjà sélectionné.
- Écrivez le mot ou la phrase que vous voulez en filigrane.
- Ensuite, sur la phrase, faites un clic droit dessus. Un menu contextuel apparaîtra sur le côté droit du document.
- Sélectionnez l’option « Derrière le texte« , au « Paramètres de texte”.
- Sélectionnez ensuite « Ajuster la position sur la page”Pour fixer la position du texte sur la feuille.
- Lorsque vous cliquez sur la phrase, vous remarquerez un symbole de rotation au-dessus. Avec lui, vous pouvez faire pivoter la phrase entière et la placer à l’angle que vous voulez.
- Pendant que vous êtes dans l’outil de création de phrase WordArt, un onglet appelé « Format”. Dans celui-ci, vous chercherez la section de « Styles WordArt”.
- Cliquez sur le bouton « Remplissage de texte« Vous pouvez donc sélectionner la couleur que vous voulez dans votre phrase. Lorsqu’il est utilisé comme filigrane, la couleur doit être claire ou tamisée. Nous recommandons le gris clair.
- Allez ensuite sur le bouton « Contour du texte« , et sélectionnez »Pas de contour”. Cela aidera à rendre la phrase plus transparente.
- Dans le bouton « Effets de texte”, Vous pouvez lui donner l’effet que vous voulez à partir de la liste déroulante. Il faut juste garder à l’esprit que l’effet n’est pas si visible qu’il gêne la lecture du texte du document.
- Sur la même cassette « Format« , aller à la rubrique »Organiser« Et vous cliquez sur le bouton »Positionner”.
- Un menu contextuel apparaîtra où vous pourrez choisir l’endroit où vous voulez votre filigrane sur la feuille, sélectionnez l’emplacement et cliquez dessus.
- Votre filigrane sera placé à l’endroit que vous avez choisi. Parfois, lors de cette étape, l’habillage du texte du retard par rapport au texte du document est perdu, vérifiez ceci dans « Organiser » et après « Ajuster le texte« , Et vérifiez que l’option »Derrière le texte”.
Cette méthode est plausible avec des documents qui ne sont constitués que d’une seule feuille, puisque le filigrane réalisé ne sera que sur la feuille où vous travailliez. Contrairement aux autres méthodes, dans lesquelles elles génèrent un filigrane que vous retrouverez sur toutes les feuilles du document.
Pour fermer
Cela pourrait aussi vous intéresser : Comment faire une affiche dans Word.
Nous espérons que ce tutoriel vous aidera, avec plusieurs méthodes pour créer filigranes. Choisissez celui dont vous avez besoin ou que vous jugez nécessaire et pratiquez-le. Ce sont des méthodes très simples et intuitives, et avec une grande capacité de personnalisation.