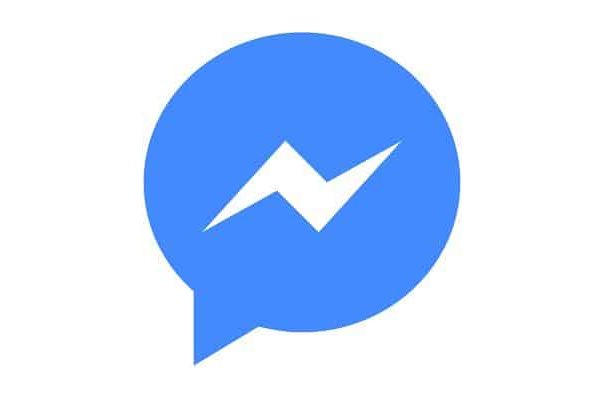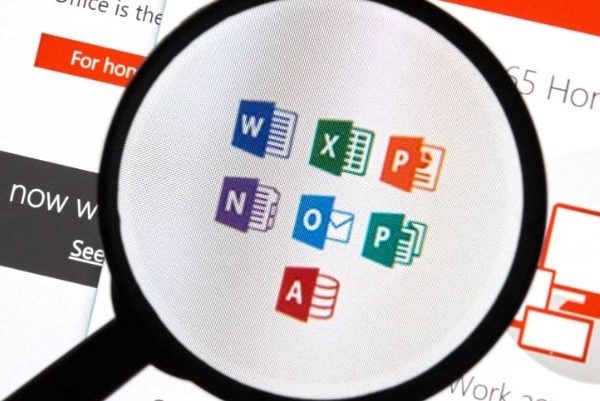In questo breve tutorial, descriveremo Come inserire filigrane in Word, in diversi modi. Per questo i motivi possono essere molteplici: indicare che il documento è una bozza, evitare copie illegali del documento, ecc. Ciò che è vero è che puoi farlo facilmente da Word.
Per questo tutorial non è richiesta alcuna conoscenza speciale. Basta aprire Word sul PC e stai praticando i passaggi del tutorial. Non è lungo ed è spiegato molto bene.
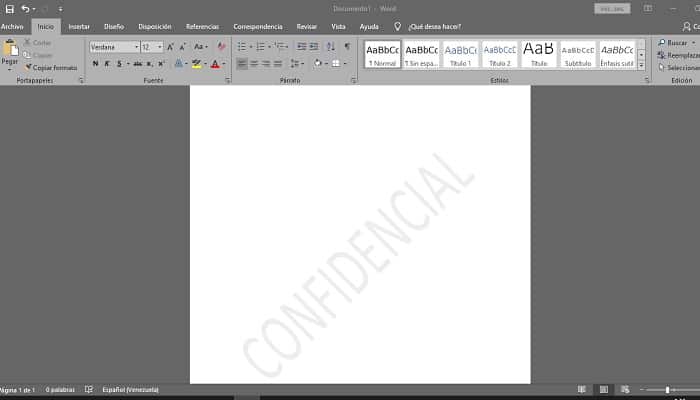
Come inserire filigrane in Word automaticamente
Non c’è alcuna difficoltà nell’inserire filigrane su un documento, usando Word. C’è un pulsante sul nastro per eseguire questa operazione.
- Apri il documento parola a cui è necessario creare la filigrana.
- Entra nella scheda “Design”.
- Sul nastro di “Design”, Cerca il “Sfondo della pagina”.
- Fare clic sul pulsante “Filigrana”.
- Apparirà una finestra visualizzata in cui avrai diverse opzioni Filigrana, tra le quali potrai vedere, tra le altre, “Gomma per cancellare“, O”Nessuna copia”. Scegli quello che ti serve.
- Quando fai clic sull’opzione selezionata, quel segno verrà automaticamente posizionato su tutti i fogli del documento.
Come inserire filigrane in una parola personalizzata
È anche possibile inserire una filigrana personalizzata. È anche molto facile.
- Apri il documento parola a cui è necessario creare la filigrana.
- Entra nella scheda “Design”.
- Sul nastro di “Design”, Cerca il “Sfondo della pagina”.
- Fare clic sul pulsante “Filigrana”.
- Apparirà una finestra visualizzata in cui avrai diverse opzioni di filigrana. Clicca su “Filigrane personalizzate”.
- Apparirà una piccola finestra in cui avrai due opzioni di filigrana, “filigrana immagine“, Y”filigrana di testo”.
Per filigrana immagine:
- Nella piccola finestra visualizzata, seleziona “Filigrana immagine”, Verrà attivato il pulsante per selezionare l’immagine.
- Fare clic sul pulsante “Seleziona immagine”.
- Apparirà una nuova finestra chiamata “Inserisci immagine“Con tre opzioni, cerca le immagini in i documenti del tuo PC, cerca con Bing o cerca il tuo Onedrive personale. Seleziona la posizione in cui hai l’immagine che desideri utilizzare.
- Quando selezioni l’immagine che desideri come filigrana, questa verrà automaticamente aggiunta al tuo documento, su tutti i fogli.
Per filigrana di testo:
- Nella piccola finestra visualizzata, seleziona “Filigrana di testo”, Tutti i campi saranno attivati per personalizzare il tuo testo.
- In campagna “Idioma”, Selezionare la lingua che si desidera utilizzare dall’elenco a discesa.
- In campagna “Testo”, Puoi selezionare un testo dall’elenco a discesa oppure puoi scrivere quello che desideri nella filigrana del tuo documento.
- In campagna “Fontana”, Seleziona il carattere che desideri per il testo della filigrana dall’elenco a discesa.
- Sopra “Dimensione“, puoi lasciarlo dentro”Automatico”, Il testo verrà ridimensionato sul foglio. Puoi anche scegliere tu stesso la taglia dall’elenco a discesa, anche se consigliamo il “Automatico”.
- Sopra “Colore”, Per impostazione predefinita è selezionato un colore grigio chiaro. Puoi lasciarlo così o cambiare il colore secondo le tue preferenze. Hai anche la possibilità di posizionarlo “Semi trasparente”, Attivando la sua casella.
- Infine, nella sezione “Distribuzione“, Puoi scegliere se posizionarlo”Diagonale” o “Orizzontale”.
- Clicca su “Applicare” e più tardi “Accettare”. Il tuo testo verrà automaticamente posizionato su tutti i fogli del tuo documento.
Come inserire filigrane in Word manualmente
Se non desideri utilizzare le opzioni di filigrana che abbiamo presentato, puoi creare la tua filigrana personalizzata con WordArt. Con questo metodo puoi creare una filigrana su misura per ciò che desideri.
Iniziamo.
- Apri il documento parola a cui è necessario creare la filigrana.
- Entra nella scheda “Inserire”.
- Sul nastro di “Inserire“, Cerca la sezione”Testo“, e fare clic su”WordArt“
- Apparirà un menu a discesa, dove puoi scegliere il tipo di arte per il tuo testo. Scegli quello di tuo gusto o convenienza.
- Lo strumento per scrivere il tuo testo appare nel testo, con il tipo di arte che hai già selezionato.
- Scrivi la parola o la frase che desideri come filigrana.
- Quindi sulla frase, fai clic destro su di essa. Apparirà un menu contestuale sul lato destro del documento.
- Seleziona l’opzione “Dietro il testo“, sopra “Impostazioni testo”.
- Quindi seleziona “Regola la posizione sulla pagina”Per fissare la posizione del testo sul foglio.
- Quando fai clic sulla frase, noterai un simbolo di rotazione sopra di essa. Con esso, puoi ruotare l’intera frase e posizionarla nell’angolazione che desideri.
- Mentre sei nello strumento di creazione di frasi WordArt, una scheda chiamata “Formato”. In esso, cercherai la sezione di “Stili WordArt”.
- Fare clic sul pulsante “Riempimento testo Text“Quindi puoi selezionare il colore che desideri nella tua frase. Se usato come filigrana, il colore dovrebbe essere chiaro o tenue. Consigliamo il grigio chiaro.
- Quindi vai al pulsante “Struttura del testo“, e seleziona”Nessun contorno”. Ciò contribuirà a rendere la frase più trasparente.
- Nel pulsante “Effetti di testo”, Puoi dargli l’effetto che desideri dall’elenco a discesa. Devi solo tenere presente che l’effetto non è così visibile da ostacolare la lettura del testo del documento.
- Sullo stesso nastro”Formato“, Vai alla sezione”Organizzare“E fai clic sul pulsante”Posizione”.
- Apparirà un menu contestuale in cui puoi scegliere il punto in cui desideri la tua filigrana sul foglio, selezionare la posizione e fare clic su di essa.
- La tua filigrana verrà posizionata nel luogo che hai scelto. A volte, quando si esegue questo passaggio, si perde il ritorno a capo del testo rispetto al testo del documento, controlla questo in “Organizzare” e più tardi “Regola il testo“, e verifica che l’opzione”Dietro il testo”.
Questo metodo è plausibile con documenti costituiti da un solo foglio, poiché la filigrana realizzata sarà solo sul foglio su cui stavi lavorando. A differenza degli altri metodi, in cui generano una filigrana che troverai su tutti i fogli del documento.
Chiudere
Potrebbe interessarti anche: Come fare un poster in Word.
Speriamo che questo tutorial ti aiuti, con diversi metodi per creare filigrane. Scegli quello di cui hai bisogno o che ritieni necessario e praticalo. Sono metodi molto facili ed intuitivi, e con una grande capacità di personalizzazione.