Vous avez un PC avec Windows 10 installé et vous aimeriez faire des vidéos de bureau pour montrer à vos amis comment utiliser un certain programme ou immortaliser vos sessions de jeu ? Mais vous ne savez pas comment faire ? Ne vous inquiétez pas, nous pouvons vous donner un coup de main et vous montrer comment écran d’enregistrement dans windows 10.
Si vous nous donnez un peu de votre temps précieux, en fait, nous pouvons facilement vous montrer comment enregistrer un écran sur W10. Nous prévoyons que vous pouvez le faire même sans installer de programmes, en utilisant les fonctions par défaut du système d’exploitation.
Alternativement, vous pouvez vous tourner vers des solutions tierces, qui offrent également diverses fonctionnalités supplémentaires. En bref, cela dépend essentiellement de vos besoins et de vos préférences. Cela dit, asseyez-vous confortablement, prenez un moment de repos et commencez à vous concentrer sur la lecture des informations que nous allons vous donner ici.

Comment enregistrer l’écran sur W10 gratuitement
Comme prévu au départ, vous pouvez le faire en exploitant les fonctions prédéfinies de W10, pour cela, vous pouvez vous appuyer sur la fonction que vous trouverez ci-dessous. Si vous avez besoin d’une autre alternative, vous pouvez également utiliser n’importe quel logiciel tiers, à vous de choisir !
1. Utilisez la barre de jeu Xbox
Tout le monde ne le sait peut-être pas, mais il est possible d’enregistrer l’écran sur W10 à l’aide d’un outil déjà inclus dans le système – l’application barre de jeu xbox. Comme son nom l’indique facilement, il s’agit d’une solution conçue principalement pour enregistrer des vidéos de sessions de jeu, mais elle peut également être utilisée pour enregistrer toute autre activité.
Cependant, veuillez noter que pour profiter de cette solution, votre ordinateur doit disposer de l’une des cartes graphiques suivantes : AMD Radeon HD 7700 series, AMD Radeon HD 7700M series, AMD Radeon HD 8500 series, AMD Radeon HD 8500M series, AMD Radeon Series R7 / R9 ou version ultérieure, NVIDIA GeForce 600 ou version ultérieure, ou NVIDIA GeForce 800M ou version ultérieure.
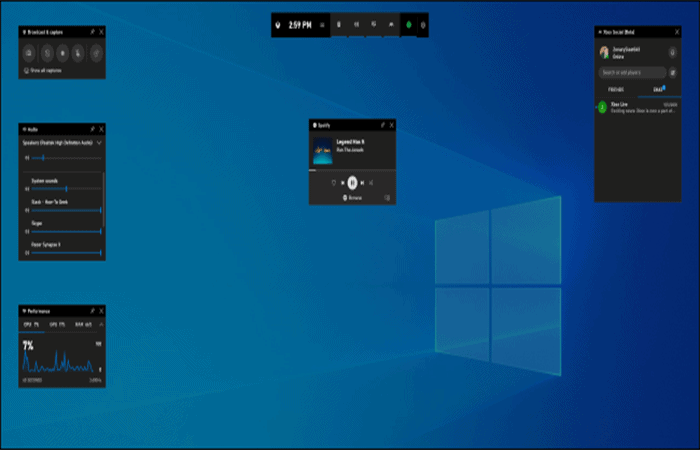
Comment activer la Xbox Game Bar ?
Cela dit, pour profiter de la Xbox Game Bar pour votre usage, activez-la en cliquant sur « Début »tapez ici « xbox » dans la fenêtre de recherche qui apparaîtra et choisissez le lien Xbox Game Bar dans les alternatives qui s’afficheront.
Rendez-vous ensuite dans la barre d’outils Xbox Game Bar, pour capturer son écran en cliquant sur le bouton en forme de point que vous retrouvez dans le widget Achat. Si vous ne voyez pas le widget avec les commandes d’acquisition, commencez par cliquer sur le bouton en forme de caméra pour l’activer.
Chaque fois que vous le souhaitez, vous pouvez arrêter l’enregistrement en rouvrant l’application Xbox Game Bar et en appuyant sur le bouton avec le carré. Une fois l’enregistrement terminé, la vidéo associée sera enregistrée avec les vidéos sur votre ordinateur.
Voulez-vous enregistrer avec du son ?
Si vous souhaitez activer l’utilisation du microphone lors de la capture d’écran, avant de filmer le bureau comme nous venons de l’indiquer, assurez-vous que le bouton en forme de microphone (que vous pouvez toujours trouver dans le même widget) pour préparer la capture n’est pas barré. Si c’est le cas, cliquez dessus pour le corriger.
Toujours concernant l’utilisation du microphone, nous vous informons que via le widget Audio (s’il n’est pas visible, vous pouvez l’activer en cliquant sur le bouton avec le haut-parleur sur la barre d’outils Xbox Game Bar), vous obtenez également la possibilité de régler le volume et définir le dispositif d’acquisition.
Il faut aussi savoir que, si cela vous convient mieux, vous pouvez décider à l’avance d’enregistrer le bureau pendant seulement 15 ou 30 secondes, en cliquant sur le bouton avec la flèche circulaire que vous retrouvez toujours dans le widget d’acquisition.
Raccourcis pour enregistrer avec Xbox Game Bar
Si vous souhaitez utiliser des raccourcis clavier, vous pouvez utiliser les combinaisons de touches suivantes au lieu d’effectuer certaines des étapes décrites ci-dessus.
- Gagner + G : Lancez la barre de jeu Xbox.
- Gagner + Alt + R : Démarrer et arrêter l’enregistrement d’écran.
- Gagner + Alt + G : Enregistrez l’écran pendant 15 secondes.
- Gagner + Alt + M : Activer et désactiver l’utilisation du microphone pendant l’enregistrement d’écran
Vous ne pouvez pas utiliser la Xbox Game Bar pour pratiquer les instructions que nous venons de vous donner ?
Si vous ne pouvez pas utiliser la barre d’outils Xbox Game Bar, c’est évidemment parce que vous n’avez pas activé la fonction d’enregistrement d’écran sur W10. Pour l’activer, cliquez sur Démarrer puis sur l’icône Paramètres (c’est une forme d’engrenage) dans la nouvelle fenêtre et choisissez l’élément Jeux.
- Cliquez ensuite sur Xbox Game Bar dans le menu latéral et déplacez le commutateur sur « Activé ».
Nous vous informons également que vous pouvez également redéfinir les combinaisons de touches à utiliser. En choisissant l’élément Achats, vous pouvez modifier les paramètres pertinents avec l’achat de la Xbox Game Bar via ces éléments correspondants.
- Par exempleen changeant le dossier de sortie pour les vidéos, la fréquence d’images, la qualité des vidéos obtenues, etc.
Si vous préférez, vous pouvez également effectuer d’autres ajustements à partir de l’application elle-même, en cliquant sur le bouton d’engrenage de la barre d’outils Xbox Game Bar et en agissant sur les éléments attachés à la fenêtre qui apparaît.
2. Enregistrements d’action de l’utilisateur ou enregistrements d’action de l’utilisateur
Un autre outil déjà inclus dans Windows 10 que vous pouvez utiliser pour enregistrer l’écran de votre PC est User Action Recordings. C’est un outil qui, comme son nom l’indique facilement, vous permet d’enregistrer uniquement et exclusivement les actions effectuées sur le bureau, sans audio et sans autres embellissements.
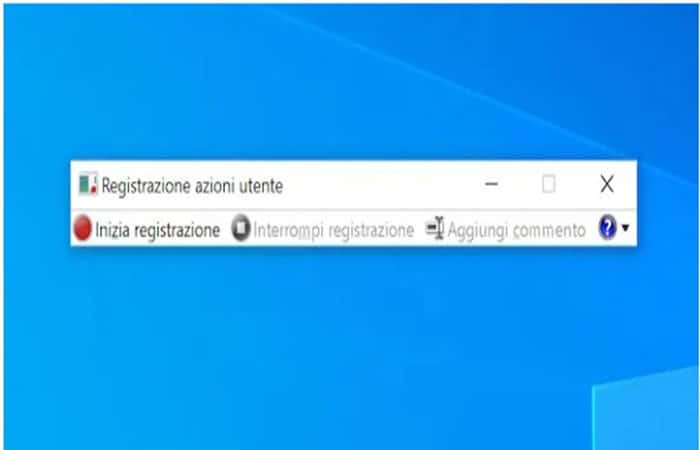
Si vous voulez l’utiliser, commencez par cliquer sur Démarrer et tapez « Journal des actions de l’utilisateur » dans la fenêtre de recherche et choisissez le lien correspondant attaché au menu qui apparaîtra. Dès que la barre d’enregistrements ou d’actions apparaît à l’écran, cliquez sur Démarrer l’enregistrement pour commencer.
Si vous souhaitez interrompre l’enregistrement au cours de votre travail, vous pouvez le faire en cliquant sur Suspendre l’enregistrement et en continuant sur Reprendre l’enregistrement..
De même, si vous le souhaitez, vous pouvez également saisir des commentaires lors de l’inscription en appuyant sur Ajouter un commentaire et en choisissant le domaine d’intérêt ou un contrôle, suivi du commentaire dans la case qui apparaît et en touchant le bouton. d’accord attaché.
D’autre part, quand bon vous semble, vous pouvez arrêter l’enregistrement en cliquant sur le bouton Arrêter l’enregistrement. Tout de suite, vous pouvez voir comment une fenêtre s’ouvre avec un aperçu de cet enregistrement terminé. Pour pouvoir l’enregistrer, cliquez sur Enregistrer, indiquez le pseudonyme et l’emplacement de la sortie et c’est tout.
Veuillez noter que le fichier final sera enregistré dans un fichier ZIP et pour visualiser la vidéo résultante, vous devrez ouvrir le document MHTML résultant dans la fenêtre de votre navigateur.
OBS alternatif ou logiciel Open Broadcaster
Si les fonctions prédéfinies proposées par votre PC ne vous satisfont pas, nous vous suggérons fortement d’enregistrer l’écran sur W10 avec OBS (acronyme de Open Broadcaster Software).
C’est un logiciel reconnu pour filmer ce qui se passe sur le bureau, combinant éventuellement d’autres sources vidéo/audio, comme la webcam, et permettant le streaming direct sur des plateformes telles que YouTube et Twitch. C’est gratuit, et même si cela peut sembler autrement à première vue, c’est très facile à utiliser.
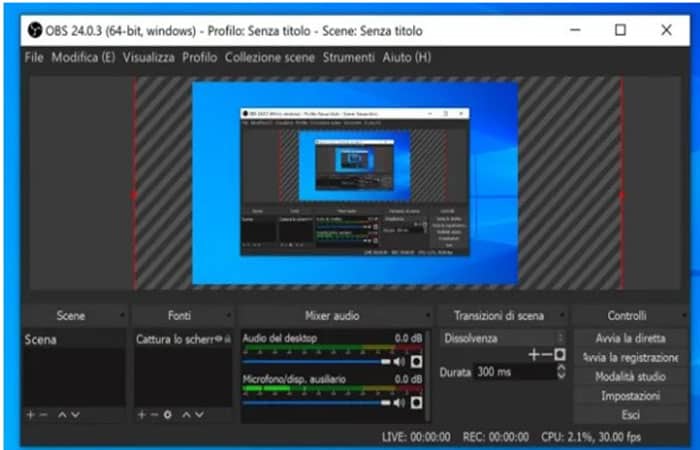
Pour le télécharger sur votre ordinateur, connectez-vous au site officiel du programme et effectuez un téléchargement autorisé. Lorsque le téléchargement est terminé, continuez à ouvrir le fichier .Exe obtenu et, dans la fenêtre qui apparaît, cliquez sur les boutons Oui dans les deux suivants, Installer et Terminer.
À ce stade, vous devez vous soucier de la configuration du programme pour capturer ce qui se passe sur l’écran de votre PC.
Comment configurer OBS ?
Ici vous devez fermer le bandeau qui vous invite à suivre l’assistant de configuration d’OBS en cliquant sur Non; puis entrez dans les paramètres situés à droite et sélectionnez l’élément Quitter.
L’étape suivante consiste à vérifier que dans le menu correspondant « Mode de sortie » L’attente simple est sélectionnée, pour ajuster le débit binaire et l’encodage du film à l’aide des menus correspondants attachés à la section Direct.
Maintenant, vous indiquez l’emplacement où vous souhaitez stocker les vidéos obtenues en cliquant sur Parcourir à côté du chemin d’enregistrement de l’élément. Choisissez la qualité d’enregistrement que vous préférez dans le menu déroulant et indiquez le format que vous souhaitez utiliser, par exemple : MP4 ou MKV. Pensez ensuite à confirmer vos options dans Appliquer et OK pour enregistrer les modifications.
Diffusion en direct
Si vous souhaitez également diffuser en direct, sélectionnez l’élément Direct dans la barre d’options, choisissez un service pris en charge dans le menu déroulant correspondant et connectez votre compte. Suivez les instructions données à l’écran pour démarrer et terminer la configuration.
- Encore une fois, n’oubliez pas d’enregistrer toutes les modifications dans Appliquer et accepter.
Enfin, procédez en définissant la source qui sera utilisée pour capturer les vidéos, en cliquant sur le bouton (+) dans la section Sources et en sélectionnant l’option Prendre une capture d’écran dans le menu qui apparaît pour faire des enregistrements de l’ensemble du bureau.
Laissez ensuite les paramètres par défaut actifs en cliquant sur OK dans la fenêtre qui s’ouvre, et ajustez la prise de vue comme bon vous semble dans l’aperçu OBS.
Enfin, procédez à l’enregistrement de l’écran sur W10 et toute autre source, en cliquant sur le bouton Démarrer l’enregistrement situé en bas à droite. Lorsque vous avez terminé, appuyez sur le bouton pour arrêter l’enregistrement, et vous trouverez le film de sortie dans le dossier que vous avez indiqué dans la configuration du programme.
Vous pourriez également être intéressé par : Top 6 des applications pour enregistrer l’écran de l’iPhone







