Você tem um PC com Windows 10 instalado e gostaria de fazer vídeos de desktop para mostrar aos seus amigos como usar um determinado programa ou imortalizar suas sessões de jogo? Mas não sabe como fazer? Não se preocupe, podemos lhe dar uma mão e mostrar como gravar tela no windows 10.
Se você nos der um pouco do seu precioso tempo, de fato, podemos mostrar facilmente como gravar a tela no W10. Prevemos que você pode fazer isso mesmo sem instalar nenhum programa, usando as funções padrão do sistema operacional.
Como alternativa, você pode recorrer a soluções de terceiros, que também oferecem vários recursos adicionais. Em suma, depende basicamente de suas necessidades e preferências. Com isso dito, sente-se confortavelmente, tire um momento de folga e comece a se concentrar na leitura das informações que vamos dar a você aqui.

Como gravar tela no W10 de graça
Como previsto no início, você pode fazê-lo explorando as funções predefinidas do W10, para isso, você pode contar com a função que encontrará abaixo. Se precisar de outra alternativa, você também pode usar qualquer software de terceiros. A escolha é sua!
1. Use a Barra de jogos do Xbox
Talvez nem todos saibam, mas é possível gravar a tela no W10 usando uma ferramenta já inclusa no sistema – o aplicativo barra de jogo xbox. Como é facilmente entendido pelo próprio nome, é uma solução projetada principalmente para gravar vídeos de sessões de jogos, mas também pode ser usada para gravar qualquer outra atividade.
No entanto, observe que, para aproveitar esta solução, seu computador deve integrar uma das seguintes placas gráficas: série AMD Radeon HD 7700, série AMD Radeon HD 7700M, série AMD Radeon HD 8500, série AMD Radeon HD 8500M, série AMD Radeon R7 / R9 ou posterior, NVIDIA GeForce 600 ou posterior, ou NVIDIA GeForce 800M ou posterior.
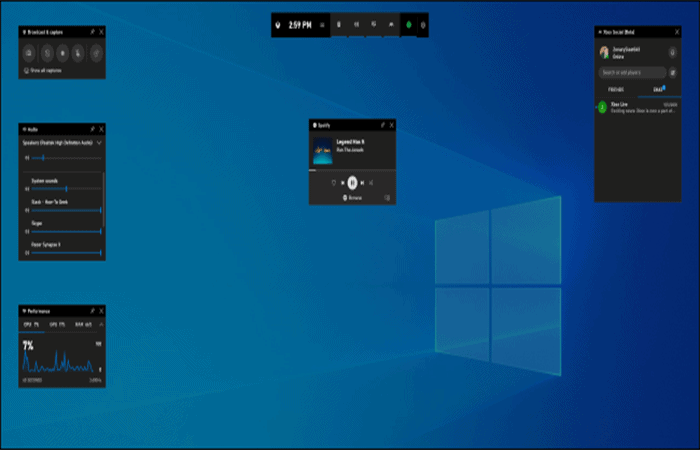
Como ativar a barra de jogos do Xbox?
Dito isto, para aproveitar o Xbox Game Bar para o seu propósito, ative-o clicando em “Começo”, aqui digite “xbox” na janela de busca que aparecerá e escolha o link Xbox Game Bar nas alternativas que serão exibidas.
Em seguida, vá para a barra de ferramentas do Xbox Game Bar, para capturar sua tela clicando no botão em forma de ponto que você encontra no widget Compra. Caso não consiga visualizar o widget com os comandos de aquisição, comece clicando no botão em forma de câmera para habilitá-lo.
Sempre que quiser, você pode interromper a gravação reabrindo o aplicativo Xbox Game Bar e pressionando o botão com o quadrado. Após a conclusão da gravação, o vídeo relacionado será salvo junto com os Vídeos em seu computador.
Quer gravar com som?
Se você deseja habilitar o uso do microfone durante a captura de tela, antes de filmar a área de trabalho como acabamos de indicar, certifique-se de que o botão em forma de microfone (que você sempre pode encontrar no mesmo widget) para preparar a captura não está riscado. Em caso afirmativo, clique nele para corrigi-lo.
Ainda sobre o uso do microfone, informamos que através do widget de Áudio (caso não esteja visível você pode habilitá-lo clicando no botão com o alto-falante na barra de ferramentas do Xbox Game Bar) você também tem a facilidade de ajustar o volume e definir o dispositivo de aquisição.
Você também deve saber que, se for mais conveniente para você, você pode decidir antecipadamente gravar a área de trabalho por apenas 15 ou 30 segundos, clicando no botão com a seta circular que você sempre encontra no widget de aquisição.
Atalhos para gravar com a Xbox Game Bar
Se você quiser usar atalhos de teclado, poderá usar as seguintes combinações de teclas em vez de executar algumas das etapas descritas acima.
- Vitória + G: Inicie a Barra de jogos do Xbox.
- Vitória + Alt + R: Iniciar e parar a gravação da tela.
- Vitória + Alt + G: Grave a tela por 15 segundos.
- Vitória + Alt + M: Habilitar e desabilitar o uso do microfone durante a gravação da tela
Não consegue usar a Xbox Game Bar para praticar as instruções que acabamos de lhe dar?
Se você não pode usar a barra de ferramentas do Xbox Game Bar, obviamente é porque você não ativou o recurso de gravação de tela no W10. Para ativá-lo, clique em Iniciar e depois no ícone Configurações (é uma forma de engrenagem) na nova janela e escolha o item Jogos.
- Em seguida, clique em Xbox Game Bar no menu lateral e mova a chave para “Ativado”.
Também informamos que você também pode redefinir as combinações de teclas a serem usadas. Ao escolher o item Compras, você pode alterar as configurações relevantes com a compra da Xbox Game Bar por meio desses itens correspondentes.
- Por exemplo, alterando a pasta de saída dos vídeos, a taxa de quadros, a qualidade dos vídeos obtidos e assim por diante.
Se preferir, você também pode fazer outros ajustes dentro do próprio aplicativo, clicando no botão de engrenagem na barra de ferramentas da Xbox Game Bar e agindo nos elementos anexados à janela que aparece.
2. Gravações de Ação do Usuário ou Gravações de Ação do Usuário
Outra ferramenta já incluída no Windows 10 que você pode usar para gravar a tela do seu PC são as Gravações de Ação do Usuário. É uma ferramenta que, como se depreende facilmente pelo nome, permite gravar única e exclusivamente as ações realizadas na área de trabalho, sem áudio e sem outros enfeites.
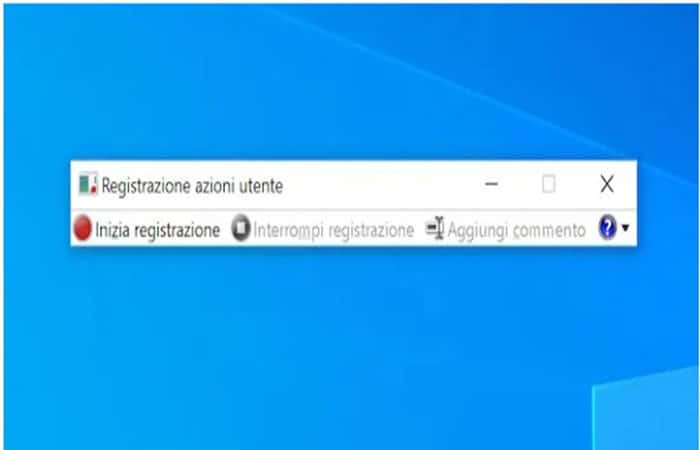
Se você quiser usá-lo, comece clicando em Iniciar e digitando “Registro de ação do usuário” na janela de pesquisa e escolha o link correspondente anexado ao menu que aparecerá. Assim que a barra de gravações ou ações aparecer na tela, clique em Iniciar gravação para iniciar.
Se você quiser pausar a gravação no decorrer do seu trabalho, você pode fazê-lo clicando em Pausar Gravação e continuando para Retomar Gravação..
Da mesma forma, se desejar, você também pode inserir comentários durante o registro pressionando Adicionar comentário e escolhendo a área de interesse ou um controle, seguido do comentário na caixa que aparece e tocando no botão. OK em anexo.
Por outro lado, quando achar conveniente, você pode parar a gravação clicando no botão Parar Gravação. Imediatamente, você pode ver como uma janela é aberta com uma visualização dessa gravação finalizada. Para poder salvá-lo, clique em Salvar, indique o pseudônimo e a localização da saída e pronto.
Observe que o arquivo final será salvo em um arquivo ZIP e, para visualizar o vídeo resultante, você precisará abrir o documento MHTML resultante na janela do navegador.
OBS alternativo ou software Open Broadcaster
Se as funções predefinidas oferecidas pelo seu PC não o satisfizerem, sugerimos fortemente que você grave a tela no W10 com OBS (sigla para Open Broadcaster Software).
É um software reconhecido por filmar o que acontece no desktop, possivelmente combinando também outras fontes de vídeo/áudio, como webcam, e permitindo streaming direto em plataformas como YouTube e Twitch. É gratuito e, embora possa parecer diferente à primeira vista, é muito fácil de usar.
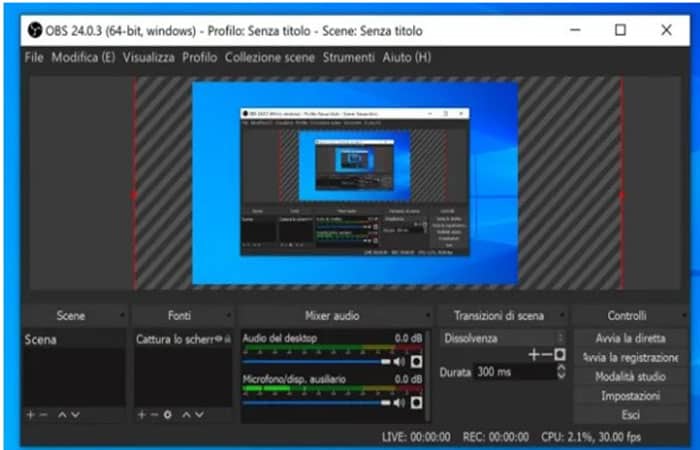
Para baixá-lo em seu computador, conecte-se ao site oficial do programa e faça um download autorizado. Quando o download terminar, continue abrindo o arquivo .Exe obtido e, na janela que aparece, clique nos botões sim nos próximos dois, Instalar e Concluir.
Neste ponto, você deve se preocupar em configurar o programa para capturar o que está acontecendo na tela do seu PC.
Como configurar o OBS?
Aqui você deve fechar o banner que o convida a seguir o assistente de configuração do OBS clicando em Não; em seguida, insira as Configurações localizadas à direita e selecione o item Sair.
O próximo passo é verificar se no menu correspondente “Modo de saída” A expectativa simples é selecionada para ajustar a taxa de bits e a codificação do filme usando os menus correspondentes anexados à seção Direta.
Agora você indica o local onde deseja armazenar os vídeos obtidos clicando em Procurar ao lado do caminho de gravação do item. Escolha a qualidade de gravação de sua preferência no menu suspenso e indique o formato que deseja usar, por exemplo: MP4 ou MKV. Em seguida, lembre-se de confirmar suas opções em Aplicar e OK para salvar as alterações.
Transmissão ao vivo
Se você também deseja transmitir ao vivo, selecione o item Direto na barra de opções, escolha um serviço suportado no menu suspenso correspondente e conecte sua conta. Siga as instruções fornecidas na tela para iniciar e concluir a configuração.
- Novamente, lembre-se de salvar todas as alterações em Aplicar e aceitar.
Por fim, prossiga definindo a fonte que será utilizada para capturar os vídeos, clicando no botão (+) na seção Fontes e selecionando a opção Faça uma captura de tela no menu que aparece para fazer gravações de toda a área de trabalho.
Em seguida, deixe as configurações padrão ativas clicando em OK na janela que se abre e ajuste a foto como achar melhor na visualização do OBS.
Por fim, prossiga para gravar a tela no W10 e em qualquer outra fonte, clicando no botão Iniciar Gravação localizado no canto inferior direito. Quando terminar, pressione o botão para parar a gravação e você encontrará o filme de saída no Arquivo que você indicou na configuração do programa.
Você também pode estar interessado em: Os 6 melhores aplicativos para gravar a tela do iPhone







