Dans Excel, vous pouvez facilement créer des modèles que vous pouvez utiliser comme base pour créer de nouveaux documents qui diffèrent des feuilles de calcul standard en termes de styles, et aujourd’hui je suis ici pour vous montrer comment le faire étape par étape apprendre ce blog à comment créer un modèle dans excel, Cela vous prendra très peu de temps !
Pour l’auto-apprentissage, J’ai utilisé la version 2019 d’Office, qui au moment de la rédaction de cet article est la plus récente, mais les instructions de l’article sont valables pour les versions précédentes de la suite, à partir de 2007 (toutes les versions avec une interface à ruban à onglets).
Je mentionnerai également quelques caractéristiques de Excel en ligne et Excel pour Android et ios, toujours en relation avec les modèles qui peuvent être utilisés pour créer de nouveaux classeurs.
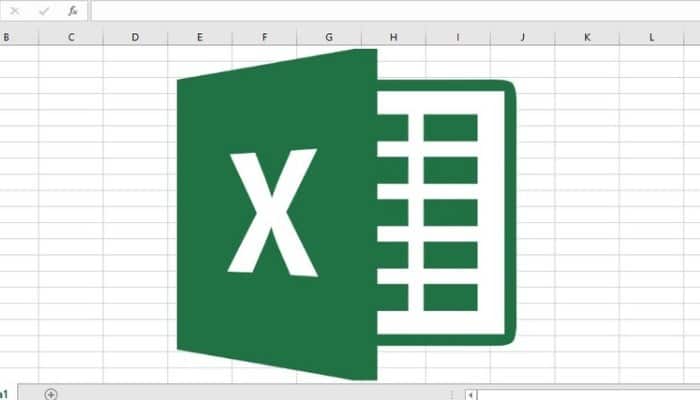
Vous pouvez également lire : Comment utiliser les macros dans Excel
Comment créer un modèle dans Excel (Windows)
Si vous souhaitez apprendre à créer un modèle dans Excel et que vous utilisez un ordinateur avec le système d’exploitation Windows, lisez ce guide en détail.
Didacticiel
La première étape est démarrer le programme à partir du menu contextuel Démarrer (le programme est accessible en cliquant sur l’icône du drapeau dans le coin inférieur gauche de l’écran) et commencer à éditer la feuille de calcul avec tous les éléments que vous souhaitez utiliser comme base pour les documents suivants.
Par exemple, vous pouvez créer un affichage de bordure en sélectionnant les cellules appropriées et en cliquant sur le bouton Ajouter une bordure dans l’onglet Accueil, ajoutez des formules pour générer automatiquement des totaux ou effectuez automatiquement des calculs en fonction des valeurs saisies dans les cellules de la feuille de calcul, etc.
Pour modifier le type et le style des cellules, sélectionnez les cellules que vous souhaitez modifier, cliquez avec le bouton droit sur n’importe quelle cellule et sélectionnez Formater les cellules dans le menu qui apparaît.
Dans la fenêtre qui apparaît, utilisez les options de l’onglet « Numéro » pour définir le type de contenu de la cellule (par exemple, nombre, date, variable, etc.), les éléments de l’onglet « Symboles » pour changer la police de la cellule, l’option « Bordure » pour ajouter une bordure, etc. . Lorsque vous avez fini de définir vos préférences, enregistrez tout en cliquant sur OK.
À présent vous pouvez enregistrer votre modèle dans la feuille de calcul que vous avez créée. Cliquez sur le bouton « Fichier » dans le coin supérieur gauche, sélectionnez « Enregistrer sous » dans le menu qui apparaît à côté, puis cliquez sur le bouton « Parcourir ».
Dans la fenêtre qui s’ouvre, sélectionner le modèle Excel o Modèle Excel 97-2003 dans le menu déroulant « Enregistrer sous » (si vous souhaitez créer un modèle entièrement compatible avec les versions Office antérieures à 2007), puis cliquez sur « Enregistrer » pour enregistrer le modèle dans votre dossier Modèles Office.
Si le document contient des macros que vous souhaitez inclure automatiquement, choisissez « Modèle avec macros Excel incluses » au lieu de « Modèle Excel » ou « Modèle Excel 97-2003 » dans le menu Enregistrer sous.
Si Excel n’ouvre pas automatiquement le dossier des modèles lorsque vous sélectionnez Modèle Excel comme type de fichier à enregistrer, sélectionnez-le manuellement en naviguant vers C: Entité Votre nom o C : Entité Votre Nom.
Comment personnaliser le dossier où sont stockés les modèles
Si vous souhaitez personnaliser le dossier dans lequel les modèles Excel personnalisés sont stockés, cliquez sur le bouton Fichier programme (coin supérieur gauche) et sélectionnez Options dans le menu qui apparaît à côté.
Dans la fenêtre qui s’ouvre, cliquez sur le bouton enregistrer (dans la barre latérale gauche) dans le champ Chemin par défaut des modèles personnalisés, entrez le chemin où vous voulez enregistrer les modèles et cliquez sur OK pour enregistrer les modifications.
Fait! À présent vous pouvez accéder au modèle excel que vous venez de créer à tout moment en ouvrant Excel et en le sélectionnant dans l’onglet Personnel de l’écran d’accueil.
Si vous utilisez déjà Excel, cliquez sur le bouton « Fichier » dans le coin supérieur gauche et sélectionnez « Créer » dans le menu qui s’affiche. Ensuite, cliquez sur l’onglet Personnes et sélectionnez le nom du modèle que vous avez créé comme base pour le nouveau document.
Si vous ne voyez pas l’onglet Personnes dans le menu Excel, ou si vous ne voyez pas le modèle que vous venez de créer, essayez ce qui suit :
- Appuyez sur Win + R sur le clavier de votre ordinateur pour ouvrir la fenêtre d’exécution de Windows et tapez% appdata% MicrosoftTemplates ;
- Copiez l’adresse du dossier que vous venez d’ouvrir ;
- Ouvrez Excel, accédez à Fichier> Préférences> Enregistrer et collez le chemin du dossier précédemment copié dans le champ Chemin par défaut des modèles personnels.
Finalement, réenregistrer le modèle de la feuille de calcul et il devrait apparaître sur l’écran principal du programme.
Comment créer un modèle dans Excel (Mac)
Si vous utilisez un Mac, vous pouvez créer un modèle Excel démarrage du programme et en sélectionnant l’option pour créer un livre vierge. Ensuite, personnalisez la feuille de calcul avec des couleurs, des bordures et des formules, en suivant les mêmes instructions que j’ai données dans le chapitre « Tutoriel Windows », et enregistrer le fichier comme modèle.
Didacticiel
- Pour cela, cliquez sur le bouton Fichier panneau supérieur et sélectionnez Enregistrer en tant que modèle dans le menu qui s’ouvre. Choisissez maintenant si vous souhaitez enregistrer le fichier en tant que modèle Excel, modèle Excel avec macros ou modèle Excel 97-2004, en sélectionnant l’une des options disponibles dans le menu déroulant Format de fichier.
- Assurez-vous que le dossier Modèles est sélectionné dans le menu Enregistrer dans, entrez le nom que vous souhaitez attribuer au modèle et cliquez sur Enregistrer pour terminer le processus.
- Si le dossier Modèles n’est pas sélectionné dans le menu Enregistrer dans, cliquez sur la flèche à côté et accédez à / Users / tuoname / Library / Group Containers / UBF8T346G9.Office / User Content.localized / Templates.localized.
- Une fois le modèle enregistré, vous pouvez l’utiliser en sélectionnant Nouveau sur l’écran de démarrage d’Excel (dans la barre latérale gauche) et en double-cliquant sur l’icône. Si vous travaillez déjà avec Excel, vous pouvez entrer dans le même menu en sélectionnant Fichier> Nouveau dans le modèle dans la barre de menu supérieure.
Comment créer un modèle dans Excel Online
Comme mentionné au début de cet article, également il existe une version Web d’Excel que vous pouvez utiliser gratuitement via un navigateur, tant que vous disposez d’un compte Microsoft.
Malheureusement, il n’inclut pas toutes les fonctionnalités d’Excel pour Windows ou MacOS, et l’une des fonctionnalités manquantes est la possibilité d’enregistrer vos propres modèles. Cependant, il existe de nombreux modèles prédéfinis, et il n’y a aucune raison pour laquelle vous ne pouvez pas télécharger de simples fichiers XLSX ou XLS à utiliser comme modèles.
Didacticiel
- Si tu veux essayer Excel en ligne, accéder à la page d’accueil du service, connectez-vous à votre compte Microsoft (si nécessaire) et choisissez si vous souhaitez créer un nouveau document basé sur l’un des modèles disponibles ou utiliser un document existant comme modèle.
- Dans ce dernier cas, d’abord vous devez télécharger le fichier XLSX / XLS vous souhaitez utiliser OneDrive, le service de stockage en nuage de Microsoft, comme modèle.
- Donc, accédez à votre page d’accueil OneDrive, cliquez sur « Accéder à mon OneDrive », connexion avec votre compte Microsoft (si nécessaire) et faites glisser et déposez le fichier que vous souhaitez utiliser comme modèle Excel dans la fenêtre du navigateur. Une fois le téléchargement terminé, hdouble-cliquez sur le fichier téléchargé et il s’ouvrira dans Excel Online.
- Lorsque vous modifiez le fichier, vos modifications sont automatiquement enregistrées dans OneDrive, remplaçant le document d’origine. Dans cet esprit, si vous ne voulez pas perdre votre « modèle » d’origine, je te conseille de le télécharger en tant que copie ou utilisez la fonctionnalité « Copier vers » dans OneDrive (disponible en cliquant avec le bouton droit sur le fichier que vous souhaitez copier) pour faire une copie avant de l’éditer.
- Pour télécharger des documents Excel Online modifiés sur votre ordinateur, cliquez sur le bouton Fichier du coin supérieur gauche, sélectionnez Enregistrer comme dans le menu qui s’ouvre, puis cliquez sur Télécharger copie. C’est si simple.
Comment faire un modèle dans Excel (smartphones)
Microsoft Excel est également disponible en tant qu’application pour Android, ios Oui Windows 10 Oui c’est gratuit pour tous les appareils jusqu’à 10,1 pouces. (Sinon, un abonnement Office 365 est requis à partir de 7 € par mois), mais comme Excel Online, il offre uniquement la possibilité d’utiliser des modèles prédéfinis et de télécharger des fichiers XLSX / XLS existants en tant que modèles.
Didacticiel
Pour utiliser l’application, il vous suffit de téléchargez-le sur votre appareil (si pas déjà installé), le démarrer et connectez-vous à votre compte de Microsoft. À ce stade, vous pouvez choisir entre créer un nouveau classeur à l’aide de l’un des modèles disponibles ou ouvrir un fichier existant à l’aide de l’onglet « Ouvrir ».
Les fichiers peuvent être téléchargés depuis le stockage interne de l’appareil ou depuis divers services de stockage en nuage tels que OneDrive, Boîte de dépôt Oui Google Drive. Pour ouvrir un service cloud dans Excel, sélectionnez l’onglet Ouvrir et appuyez sur Ajouter un emplacement.
Toutes les modifications que vous apportez à vos fichiers sont automatiquement enregistrées. Cependant, lors de la création d’un nouveau document, cliquez sur la flèche de retour (en haut à gauche) e entrez le nom vous souhaitez affecter au document.
Vous pouvez également lire : Comment créer un tableau dans Excel de la manière la plus efficace







