Vous possédez probablement au moins un accessoire Bluetooth. Cette norme de communication à courte portée pratique vous permet de connecter toutes sortes d’appareils. Aujourd’hui on verra Comment activer Bluetooth sur votre Mac et que faire ensuite.
Comment activer Bluetooth sur votre Mac
Voici comment vous assurer que votre Mac prend en charge Bluetooth, où activer l’option et les bases du couplage d’un nouvel appareil.
Mon Mac a-t-il Bluetooth ?
Tous les ordinateurs Mac modernes sont dotés d’une prise en charge intégrée de Bluetooth. Vous n’avez pas besoin d’acheter quoi que ce soit de spécial pour utiliser Bluetooth sur votre MacBook Pro, MacBook Air ou iMac.
Suivez simplement les étapes ci-dessous pour activer Bluetooth sur votre Mac et commencez à l’utiliser. Si vous ne voyez pas les options Bluetooth pertinentes dans le « Préférences de système », vous possédez probablement un ancien Mac qui n’est pas équipé de Bluetooth.
Dans ce cas, vous pourrez peut-être acheter un adaptateur qui ajoute la prise en charge Bluetooth à votre ordinateur. Cependant, la plupart d’entre eux sont conçus pour Windows, alors assurez-vous d’en obtenir un qui est répertorié comme compatible avec macOS.
Les ordinateurs et les ordinateurs portables sont équipés du Bluetooth intégré. Mais que faire si le vôtre ne le fait pas ? Configurez votre PC avec un dongle Bluetooth.
Vous pourriez être intéressé : Comment récupérer l’icône Bluetooth
Comment activer Bluetooth sur Mac
Il n’est pas difficile d’utiliser le Bluetooth sur votre Mac. Pour l’activer, ouvrez le « menu pomme « dans le coin supérieur gauche de l’écran et choisissez « Préférences de système » . Dans la fenêtre résultante, sélectionnez « Bluetooth « .
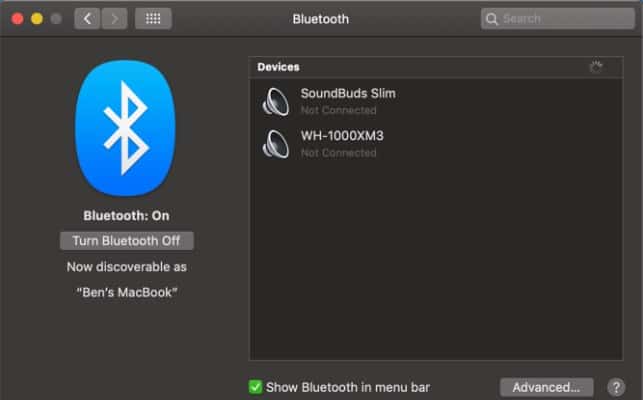
Sur le côté gauche du tableau de bord « Bluetooth « , vous verrez l’icône Bluetooth avec l’état ci-dessous. S’il dit « Bluetooth : désactivé « , cliquez sur le bouton « Activer le Bluetooth » pour l’activer.
C’est tout ce qu’il faut pour activer le Bluetooth sur un Mac. Pendant que vous êtes ici, nous vous recommandons de cocher la case « Afficher Bluetooth dans la barre de menu « , s’il n’est pas déjà activé. Cela placera une icône Bluetooth en haut de l’écran, vous permettant d’accéder facilement aux connexions Bluetooth sans avoir à accéder à ce panneau à chaque fois.

Comment connecter des appareils Bluetooth à votre Mac
Maintenant que Bluetooth est activé, voyons comment connecter des appareils avec.
Avant d’utiliser un appareil Bluetooth avec votre Mac pour la première fois, vous devez le coupler. Si vous avez déjà utilisé Bluetooth sur d’autres appareils, vous devez être familiarisé avec le concept de « détection » .
Comme il est courant que de nombreux appareils Bluetooth apparaissent dans la même zone, vous devez coupler les appareils manuellement pour votre sécurité. Et vous ne pouvez le faire que lorsque l’appareil est détectable (alias « mode d’appairage »).
Lorsque vous avez ouvert le panneau de configuration « Bluetooth « sur votre Mac, votre ordinateur sera détectable.
Couplage de nouveaux appareils
Les détails de ce processus dépendent de l’appareil avec lequel vous souhaitez vous connecter.
Comme macOS, la plupart des autres systèmes d’exploitation (y compris Windows 10, Android et iOS) sont définis comme détectables lorsque les options Bluetooth sont ouvertes. Pour les appareils tels que les claviers, les souris, les casques et autres avec Bluetooth, la méthode exacte d’entrée en mode de couplage dépend de l’appareil. Voir le manuel pour plus d’informations.
Une fois que l’autre appareil est en mode d’appairage, vous devriez voir son nom apparaître dans « Dispositifs » dans les paramètres Bluetooth de votre Mac. Cliquez sur le bouton « Relier » à côté de celui que vous souhaitez ajouter.
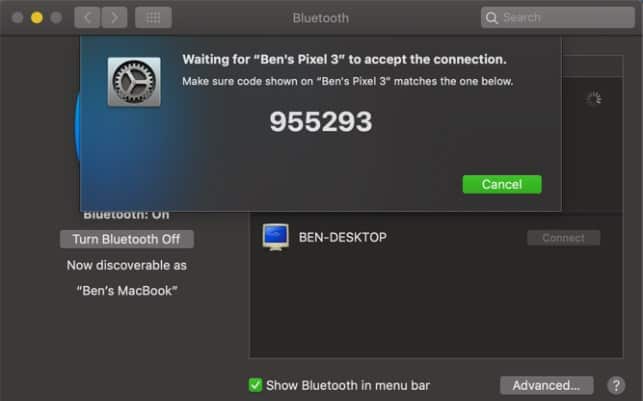
Une fois cela fait, vous aurez connecté avec succès votre Mac et l’autre appareil via Bluetooth. Lorsqu’ils sont allumés et à portée (environ 9 mètres), ils se connectent automatiquement.
Si vos appareils ne se connectent pas automatiquement, vous pouvez toujours le faire manuellement. Dans le panneau des paramètres Bluetooth (ainsi que l’icône dans la barre de menu), vous verrez les appareils que vous avez précédemment couplés dans « Dispositifs » .
Assurez-vous que l’appareil est allumé, puis double-cliquez sur son nom pour vous y connecter. Si cela ne fonctionne pas, déconnectez-le d’abord de tout autre ordinateur couplé.
Cela pourrait également vous intéresser : Comment supprimer des appareils Bluetooth de votre PC
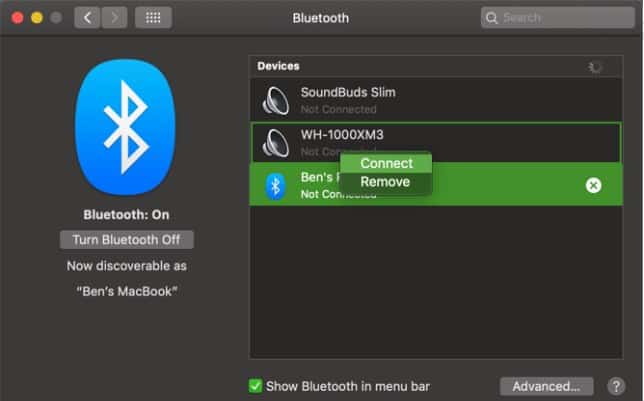
Pour supprimer un appareil, faites un clic droit sur la liste des appareils et sélectionnez « Supprimer » . Une fois cela fait, l’appareil ne se connectera plus automatiquement et vous devrez le coupler à nouveau pour l’utiliser.
conclusion
Comme vous pouvez le voir, activer le bluetooth sur votre MAC est très simple, avec juste quelques étapes que nous spécifions ci-dessus vous pouvez activer cette fonction utile, alors n’hésitez pas à aller suivre ce tutoriel.
Nous espérons que ce tutoriel vous a été utile et nous vous invitons à continuer à parcourir notre site Web pour voir plus d’articles et de tutoriels comme celui-ci.








