Molto probabilmente hai almeno un accessorio Bluetooth. Questo pratico standard di comunicazione a corto raggio consente di collegare tutti i tipi di dispositivi. Oggi vedremo Come attivare il Bluetooth sul tuo Mac e cosa fare dopo.
Come attivare il Bluetooth sul tuo Mac
Ecco come assicurarti che il tuo Mac supporti il Bluetooth, dove attivare l’opzione e le nozioni di base per l’associazione di un nuovo dispositivo.
Il mio Mac ha il Bluetooth?
Tutti i moderni computer Mac sono dotati di supporto integrato per Bluetooth. Non è necessario acquistare nulla di speciale per utilizzare il Bluetooth su MacBook Pro, MacBook Air o iMac.
Segui i passaggi seguenti per abilitare Bluetooth sul tuo Mac e inizia ad usarlo. Se non vedi le opzioni Bluetooth pertinenti nel “Preferenze di Sistema”, probabilmente hai un vecchio Mac senza Bluetooth.
In questo caso, potresti essere in grado di acquistare un adattatore che aggiunge il supporto Bluetooth al tuo computer. Tuttavia, la maggior parte di questi è progettata per Windows, quindi assicurati di averne uno elencato come compatibile con macOS.
Computer e laptop sono dotati di Bluetooth integrato. Ma cosa succede se il tuo non lo fa? Configura il tuo PC con un dongle Bluetooth.
Potresti essere interessato: Come recuperare l’icona Bluetooth
Come attivare il Bluetooth su Mac
Non è difficile utilizzare il Bluetooth sul tuo Mac. Per attivarlo, apri il “menù di mele” nell’angolo in alto a sinistra dello schermo e scegli “Preferenze di Sistema” . Nella finestra risultante, seleziona “Bluetooth “ .
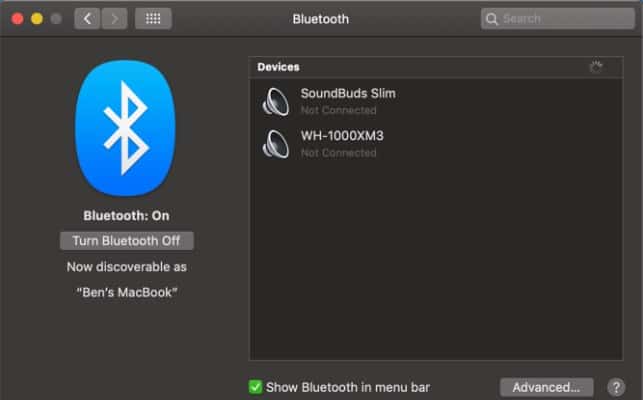
Sul lato sinistro del cruscotto “Bluetooth “ , vedrai l’icona Bluetooth con lo stato di seguito. Se dice “Bluetooth: spento “ , fare clic sul pulsante “Attiva Bluetooth” per attivarlo.
È tutto ciò che serve per attivare il Bluetooth su un Mac. Già che ci sei, ti consigliamo di selezionare la casella “Mostra Bluetooth nella barra dei menu “ , se non è già abilitato. Verrà posizionata un’icona Bluetooth nella parte superiore dello schermo, consentendoti di accedere facilmente alle connessioni Bluetooth senza dover accedere ogni volta a questo pannello.

Come connettere dispositivi Bluetooth al tuo Mac
Ora che hai attivato il Bluetooth, vediamo come connettere i dispositivi con esso.
Prima di utilizzare un dispositivo Bluetooth con il Mac per la prima volta, dovrai associarlo. Se hai già utilizzato il Bluetooth su altri dispositivi, dovresti avere familiarità con il concetto di “rilevamento” .
Poiché è normale che molti dispositivi Bluetooth appaiano nella stessa area, è necessario associare i dispositivi manualmente per la propria sicurezza. E puoi farlo solo quando il dispositivo è rilevabile (noto anche come “modalità di associazione”).
Quando hai il pannello di configurazione aperto “Bluetooth “ sul tuo Mac, il tuo computer sarà rilevabile.
Associazione di nuovi dispositivi
I dettagli di questo processo dipendono dal dispositivo con cui si desidera eseguire l’associazione.
Come macOS, la maggior parte degli altri sistemi operativi (inclusi Windows 10, Android e iOS) sono impostati per essere rilevati quando sono aperte le opzioni Bluetooth. Per dispositivi come tastiere, mouse, cuffie e simili con Bluetooth, il metodo esatto per accedere alla modalità di associazione dipende dal dispositivo. Vedere il manuale per ulteriori informazioni.
Una volta che l’altro dispositivo è in modalità di associazione, dovresti vedere il suo nome apparire in “Dispositivi” nelle impostazioni Bluetooth del tuo Mac. Fai clic sul pulsante “Collegare” accanto a quello che vuoi aggiungere.
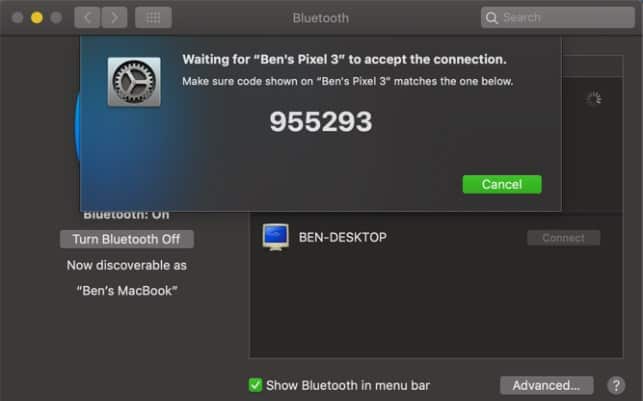
Fatto ciò, avrai connesso correttamente il tuo Mac e l’altro dispositivo tramite Bluetooth. Quando sono accesi e nel raggio d’azione (circa 30 piedi), si connetteranno automaticamente.
Nel caso in cui i tuoi dispositivi non si connettano automaticamente, puoi sempre farlo manualmente. Nel pannello delle impostazioni Bluetooth (oltre all’icona nella barra dei menu), vedrai i dispositivi che hai precedentemente associato “Dispositivi” .
Assicurati che il dispositivo sia acceso, quindi fai doppio clic sul suo nome per connetterti. Se non funziona, scollegalo prima da qualsiasi altro computer associato.
Potrebbe interessarti anche: Come eliminare i dispositivi Bluetooth dal PC
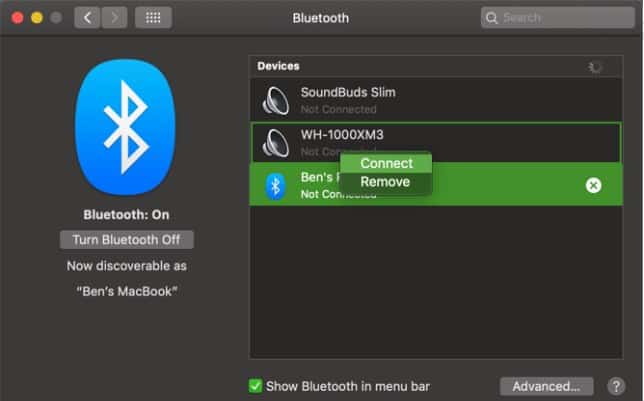
Per rimuovere un dispositivo, fare clic con il pulsante destro del mouse sull’elenco dei dispositivi e selezionare “Rimuovere” . Una volta fatto questo, il dispositivo non si connetterà più automaticamente e dovrai accoppiarlo di nuovo per usarlo.
conclusione
Come puoi vedere, attivare il bluetooth sul tuo MAC è molto semplice, con pochi passaggi che abbiamo specificato sopra puoi attivare questa utile funzione, quindi non esitare ad andare e seguire questo tutorial.
Speriamo che questo tutorial ti sia stato utile e ti invitiamo a continuare a navigare nel nostro sito Web per vedere altri articoli e tutorial come questo.








