Sie haben höchstwahrscheinlich mindestens ein Bluetooth-Zubehör. Mit diesem handlichen Kommunikationsstandard für kurze Reichweiten können Sie alle Arten von Geräten anschließen. Heute werden wir sehen So aktivieren Sie Bluetooth auf Ihrem Mac und was als nächstes zu tun ist.
So aktivieren Sie Bluetooth auf Ihrem Mac
So stellen Sie sicher, dass Ihr Mac Bluetooth unterstützt, wo Sie die Option aktivieren und wie Sie ein neues Gerät koppeln.
Hat mein Mac Bluetooth?
Alle modernen Mac-Computer verfügen über eine integrierte Bluetooth-Unterstützung. Sie müssen nichts Besonderes kaufen, um Bluetooth auf Ihrem MacBook Pro, MacBook Air oder iMac zu verwenden.
Befolgen Sie einfach die folgenden Schritte, um es zu aktivieren Bluetooth auf deinem Mac und beginne es zu benutzen. Wenn Sie die entsprechenden Bluetooth-Optionen nicht im „Systemeinstellungen“, haben Sie wahrscheinlich einen alten Mac ohne Bluetooth.
In diesem Fall können Sie möglicherweise einen Adapter erwerben, der Ihrem Computer Bluetooth-Unterstützung hinzufügt. Die meisten davon sind jedoch für Windows konzipiert. Stellen Sie also sicher, dass Sie eine Version erhalten, die als kompatibel mit macOS aufgeführt ist.
Computer und Laptops verfügen über integriertes Bluetooth. Aber was ist, wenn Ihres nicht? Konfigurieren Sie Ihren PC mit einem Bluetooth-Dongle.
Das könnte Sie interessieren: So stellen Sie das Bluetooth-Symbol wieder her
So aktivieren Sie Bluetooth auf dem Mac
Es ist nicht schwer, Bluetooth auf deinem Mac zu verwenden. Um es einzuschalten, öffne das „Apfelmenü“ in der oberen linken Ecke des Bildschirms und wählen Sie „Systemeinstellungen“ . Wählen Sie im resultierenden Fenster „Bluetooth „ .
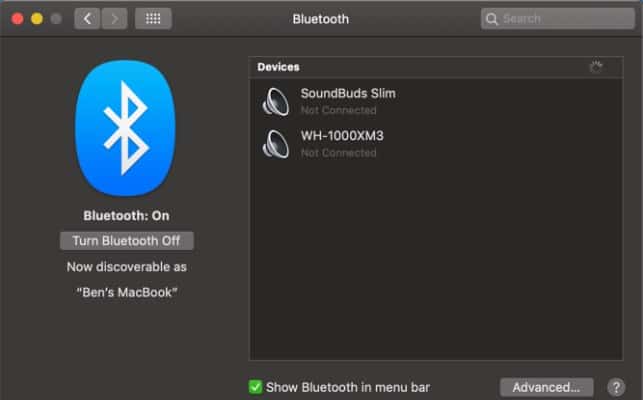
Auf der linken Seite des Armaturenbretts „Bluetooth „ , sehen Sie das Bluetooth-Symbol mit dem Status darunter. Wenn es heißt „Bluetooth: aus „ , drück den Knopf „Bluetooth aktivieren“ um es zu aktivieren.
Das ist alles, was Sie brauchen, um Bluetooth auf einem Mac zu aktivieren. Während Sie hier sind, empfehlen wir Ihnen, das Kontrollkästchen zu aktivieren „Bluetooth in Menüleiste anzeigen „ , falls es noch nicht aktiviert ist. Dadurch wird ein Bluetooth-Symbol oben auf dem Bildschirm platziert, sodass Sie problemlos auf Bluetooth-Verbindungen zugreifen können, ohne jedes Mal auf dieses Bedienfeld zugreifen zu müssen.

So verbinden Sie Bluetooth-Geräte mit Ihrem Mac
Nachdem Sie Bluetooth aktiviert haben, sehen wir uns an, wie Sie Geräte damit verbinden.
Bevor Sie ein Bluetooth-Gerät zum ersten Mal mit Ihrem Mac verwenden, müssen Sie es koppeln. Wenn Sie Bluetooth bereits auf anderen Geräten verwendet haben, sollten Sie mit dem Konzept von . vertraut sein „Erkennung“ .
Da es üblich ist, dass viele Bluetooth-Geräte im selben Bereich erscheinen, müssen Sie die Geräte zu Ihrer Sicherheit manuell koppeln. Und Sie können dies nur tun, wenn das Gerät auffindbar ist (auch bekannt als „Pairing-Modus“).
Wenn Sie das Konfigurationsfenster geöffnet haben „Bluetooth „ auf Ihrem Mac ist Ihr Computer auffindbar.
Koppeln neuer Geräte
Die Einzelheiten dieses Vorgangs hängen von dem Gerät ab, mit dem Sie koppeln möchten.
Wie bei macOS sind die meisten anderen Betriebssysteme (einschließlich Windows 10, Android und iOS) auf erkennbar eingestellt, wenn Bluetooth-Optionen geöffnet sind. Bei Geräten wie Tastaturen, Mäusen, Headsets und dergleichen mit Bluetooth hängt die genaue Methode zum Aufrufen des Kopplungsmodus vom Gerät ab. Weitere Informationen finden Sie im Handbuch.
Sobald sich das andere Gerät im Pairing-Modus befindet, sollte sein Name in erscheinen „Geräte“ in den Bluetooth-Einstellungen Ihres Mac. Klicken Sie auf die Schaltfläche „Anschließen“ neben dem, das Sie hinzufügen möchten.
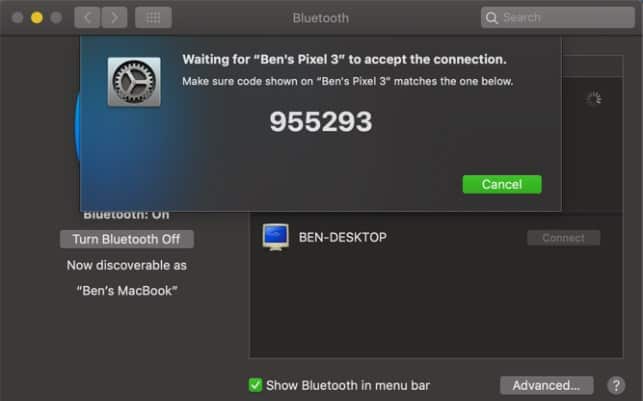
Sobald dies erledigt ist, haben Sie Ihren Mac und das andere Gerät erfolgreich über Bluetooth verbunden. Wenn sie eingeschaltet sind und sich in Reichweite (ca. 9 m) befinden, werden sie automatisch verbunden.
Falls sich Ihre Geräte nicht automatisch verbinden, können Sie dies jederzeit manuell tun. In den Bluetooth-Einstellungen (sowie dem Symbol in der Menüleiste) sehen Sie die Geräte, die Sie zuvor gekoppelt haben „Geräte“ .
Stellen Sie sicher, dass das Gerät eingeschaltet ist, und doppelklicken Sie dann auf seinen Namen, um eine Verbindung herzustellen. Wenn es nicht funktioniert, trennen Sie es zuerst von allen anderen gekoppelten Computern.
Das könnte Sie auch interessieren: So löschen Sie Bluetooth-Geräte von Ihrem PC
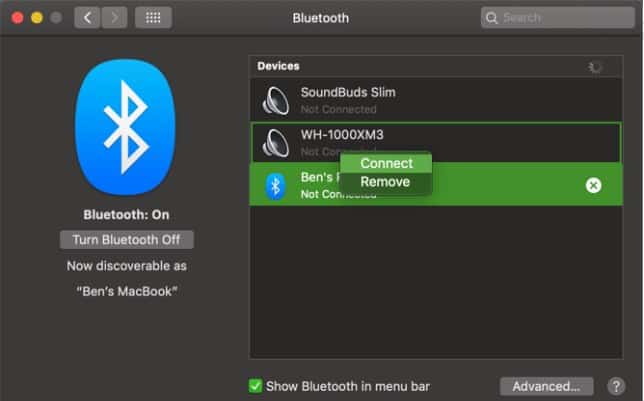
Um ein Gerät zu entfernen, klicken Sie mit der rechten Maustaste auf die Geräteliste und wählen Sie „Entfernen“ . Sobald Sie dies tun, verbindet sich das Gerät nicht mehr automatisch und Sie müssen es erneut koppeln, um es verwenden zu können.
Fazit
Wie Sie sehen, ist die Aktivierung von Bluetooth auf Ihrem MAC sehr einfach. Mit nur wenigen Schritten, die wir oben angeben, können Sie diese nützliche Funktion aktivieren. Zögern Sie also nicht, diesem Tutorial zu folgen.
Wir hoffen, dass dieses Tutorial für Sie hilfreich war und laden Sie ein, weiter auf unserer Website zu stöbern, um weitere Artikel und Tutorials wie dieses zu sehen.








