Wenn Sie Android ausprobieren möchten, aber nicht Ihren ganzen Computer dafür verwenden möchten, sind Sie bei uns genau richtig, hier zeigen wir es Ihnen wie installiere ich android in virtualbox. Wenn Sie keine Ahnung haben, wovon wir reden, machen Sie sich keine Sorgen! Wir erklären es Ihnen ganz einfach und anschaulich.
Es ist eigentlich extrem einfach einzurichten und bietet Ihnen in wenigen Minuten das volle Systemerlebnis. Passt auf.
So installieren Sie Android in VirtualBox
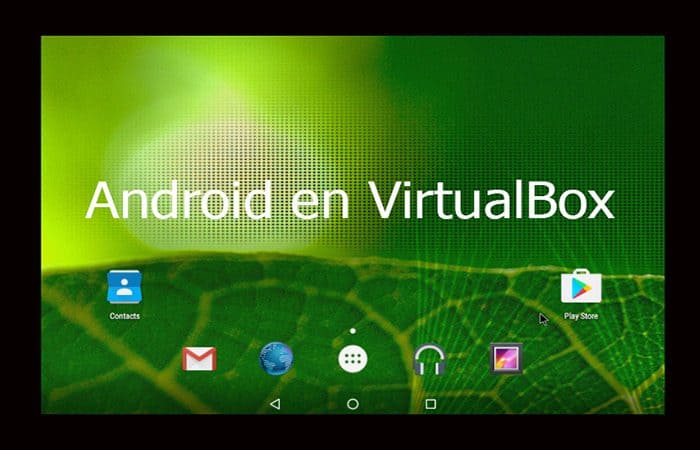
Bevor Sie mit dem Prozess beginnen, müssen Sie einige Dinge beachten. Es ist wichtig, dass Sie sie zur Verfügung haben, damit Sie nicht aufhören müssen, wenn Sie einmal angefangen haben:
- VirtualBox: Laden Sie VirtualBox herunter und installieren Sie es, falls Sie es noch nicht haben; Sie finden es für macOS, Linux und Windows.
- Die Android-x86-ISO: Sie müssen sich für jede der Android-Versionen, die Sie ausprobieren möchten, das ISO besorgen, das Android x86 entspricht.
Sie könnten interessiert sein: So installieren Sie Android Studio
Bevor Sie beginnen, sollten Sie außerdem sicherstellen, dass die Virtualisierungsoptionen im BIOS Ihres PCs aktiviert sind. Andernfalls müssen Sie viel später Fehler beheben, wenn die Dinge nicht so funktionieren, wie sie sollten. Wir warnen Sie! Sobald Sie die oben aufgeführten Dinge haben, können Sie loslegen.
So beginnen Sie mit der Erstellung einer virtuellen Maschine für Android
Wenn Sie mit der Installation von Android in VirtualBox beginnen möchten, müssen Sie zuerst die virtuelle Maschine erstellen. Dies sind die Schritte, die Sie befolgen müssen:
Schritt 1: Starten Sie VirtualBox und klicken Sie dann auf „Neu„, um mit dem Erstellen der Maschine fortzufahren.

Schritt 2: Benennen Sie die virtuelle Maschine wie Sie wollen. Danach wählen Sie „Linux“ als Typ. Als Version haben Sie „Linux 2.6 / 3.x / 4.x (32-Bit)“. Klicken Sie auf die Option „Folgend“.
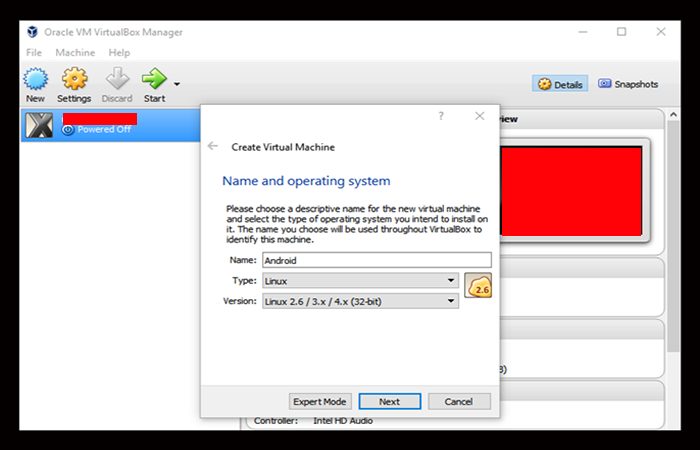
Schritt 3: Im Fall des Speichers wäre es ideal, 2048 MB anzugeben, insbesondere wenn die von Ihnen verwendete Version eine 32-Bit-Version ist und mehr nicht verarbeitet werden kann. Wenn Sie den 64-Bit-Build verwenden, können Sie so viele verwenden, wie Sie möchten. Nachdem Sie den Betrag festgelegt haben, klicken Sie auf Folgend.
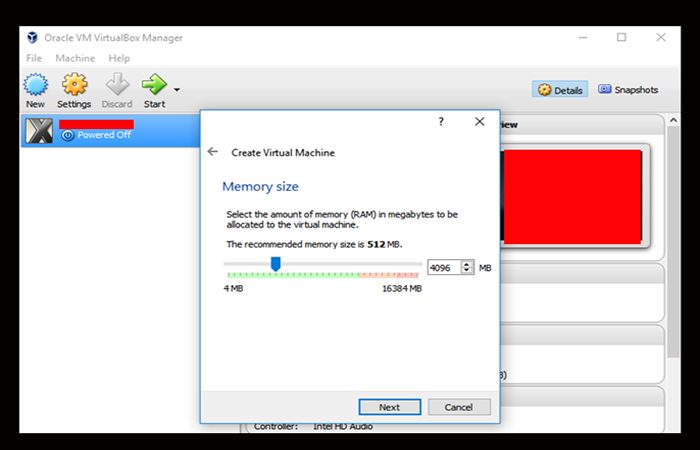
Schritt 4: Klicke auf „Erschaffen„, um mit dem Erstellen Ihrer virtuellen Maschine zu beginnen. Für den Festplattentyp sollten Sie ihn auf eingestellt lassen VDI.
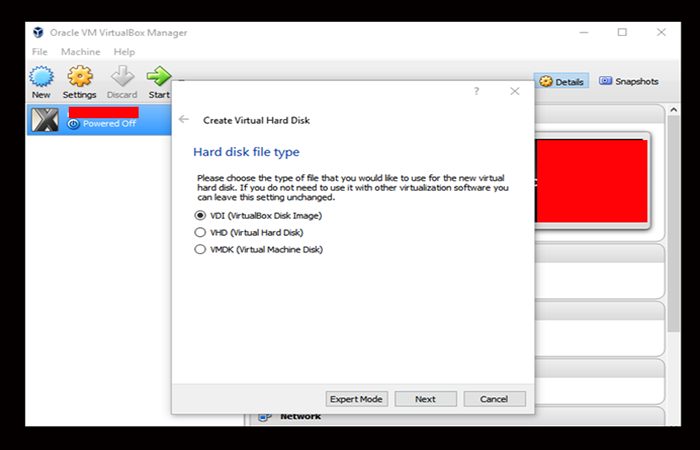
Schritt 5: In diesem Fall muss die Konfiguration der Festplattengröße in der Option von belassen werden „Zugewiesen dynamisch“wodurch die virtuelle Festplatte nach Bedarf wachsen kann.
Schritt 6: Der nächste Schritt besteht darin, die gewünschte Menge an Speicher auszuwählen, die die virtuelle Maschine verwenden wird. Obwohl es seine Größe ziemlich dynamisch ändert, darf es nicht über die hier definierte Größe hinaus wachsen. Wählen Sie die Größe, die für Ihr System am besten geeignet ist. In diesem Fall belasse ich diese bei 8GB.
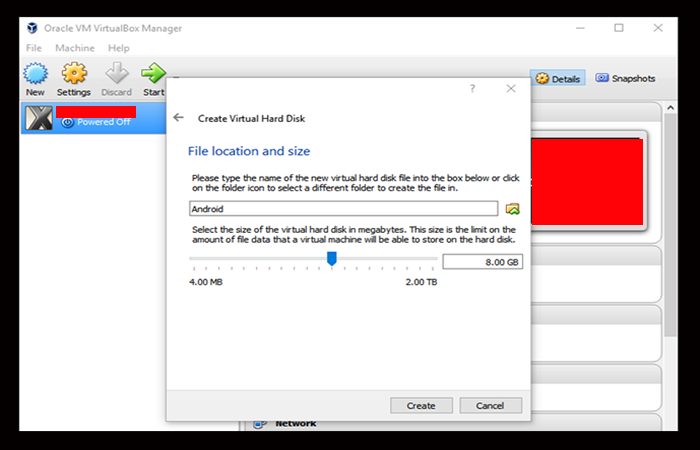
Schritt 7: Drücken Sie schließlich selbstbewusst die Taste Erschaffen.
Schritt 8: Ihre neue Kreation (die virtuelle Maschine) steht bereit, damit Sie sie nach Belieben verwenden können.
So führen Sie eine Android-Installation in VirtualBox durch
Nachdem Sie Ihre virtuelle Maschine erstellt habendas Verfahren, das Sie befolgen müssen, um den Vorgang fortzusetzen und Android in VirtualBox zu installieren, ist wie folgt:
Schritt 1: Markieren Sie die virtuelle Maschine und klicken Sie darauf Anfang oben drauf.
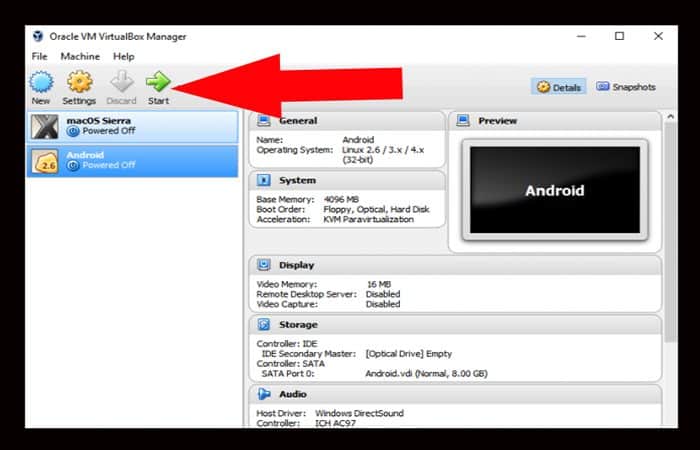
Schritt 2: Wenn der Computer hochfährt, verweisen Sie auf das heruntergeladene Android-ISO. Sie sollten dies auswählen können, sobald Sie es einschalten, aber wenn nicht, klicken Sie darauf Geräte > Optische Laufwerke > Disk-Image auswählen und wählen Sie Ihr Android-ISO aus. dann benutze Maschine > Zurücksetzen um die virtuelle Maschine neu zu starten.
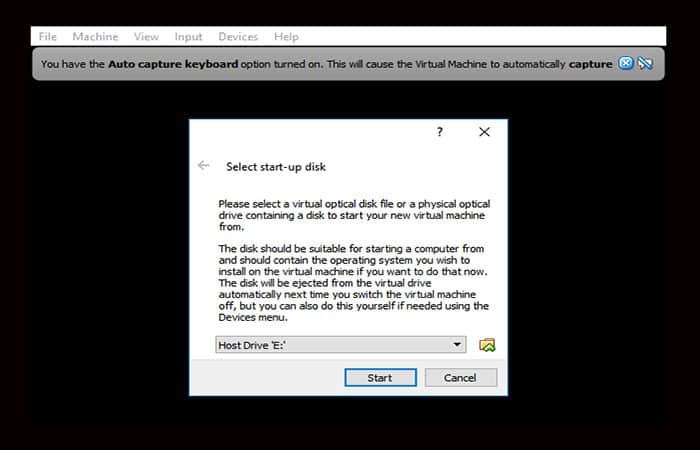
Notiz: Wenn Sie auf das VirtualBox-Fenster klicken, werden Maus und Tastatur automatisch erfasst. Um sie freizugeben, berühren Sie einfach die Strg-Taste was auf der rechten Seite ist.
Vielleicht möchten Sie wissen: So installieren Sie den Android-Emulator
Schritt 3: Sobald die virtuelle Maschine die ISO geladen hat, scrollen Sie mit Ihrer Tastatur nach unten zu „Installieren“ und drücke „Eingeben“. Dadurch wird das Android-Installationsprogramm gestartet.
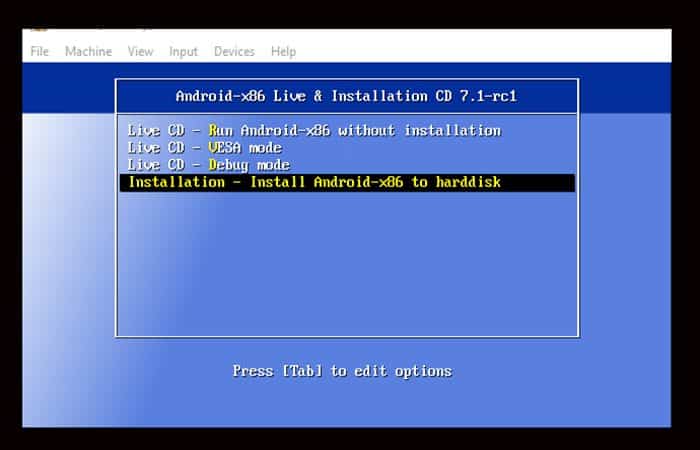
Schritt 4: Wählen Sie Partitionen „Erstellen / Ändern„. Dann müssen Sie auf dem GPT-Bildschirm einfach die Option „Nein„.
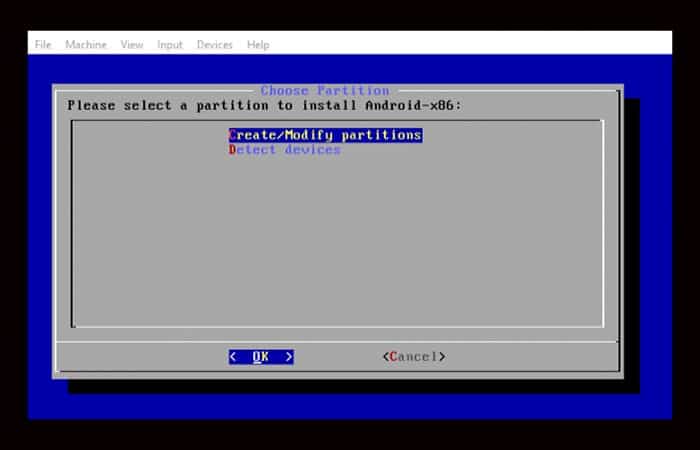
Schritt 5: Wählen Sie im Bildschirm des Festplattendienstprogramms „Neu„.
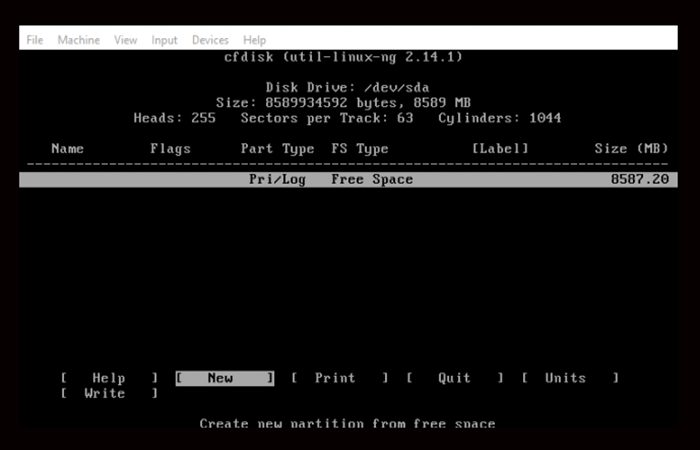
Schritt 6: Erstellen Sie eine primäre Festplatte und erlauben Sie ihr, den gesamten Speicherplatz zu verwenden, den Sie zuvor ausgewählt haben. In diesem Fall sind es 8 GB. Dies sollte standardmäßig ausgewählt sein.
Schritt 7: Drücken Sie „Eingeben“ in der Option „bootfähig“ um die Partition bootfähig zu machen, wählen Sie dann „Schreiben„. berühren „Reinkommen“.
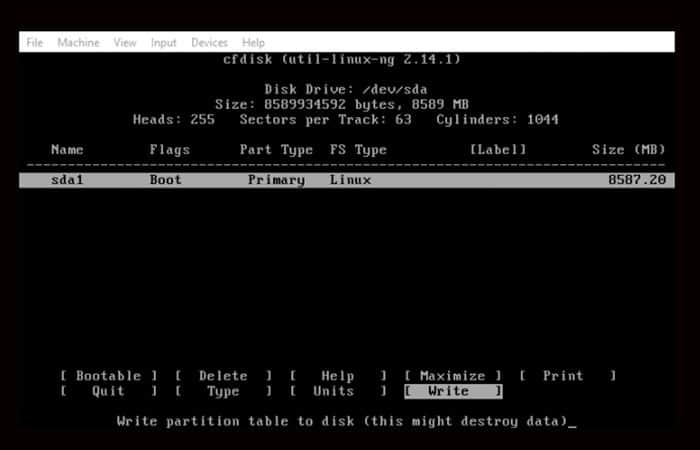
Schritt 8: Du solltest schreiben „ja“ und berühren Eingeben auf dem Bildschirm, den Sie später sehen, um zu bestätigen, dass Sie die Partitionstabelle auf die Festplatte schreiben möchten.
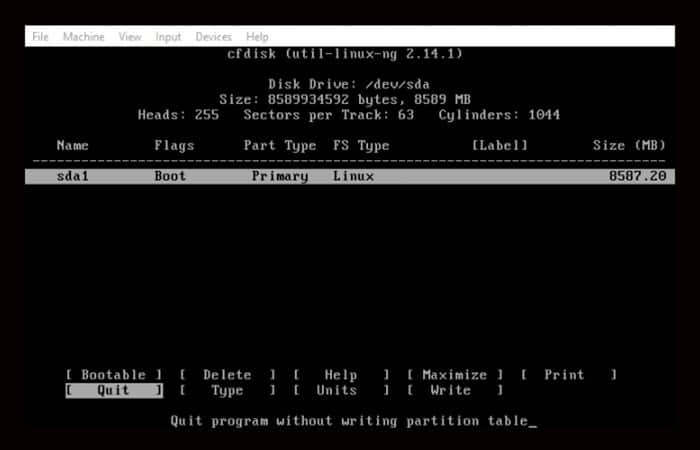
Schritt 9: Wenn Sie fertig sind, markieren Sie die Option, die besagt Aussteigen und drücke weiter Reinkommen.
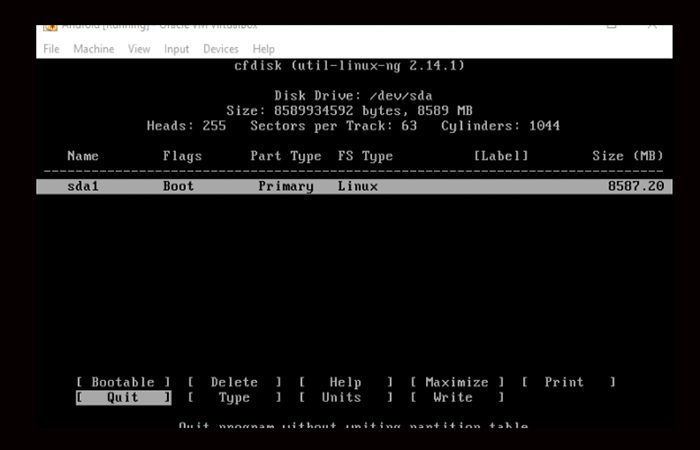
Schritt 10: Wählen Sie die Partition aus, die Sie gerade erstellt haben, um Android zu installieren, und tippen Sie auf Reinkommen.
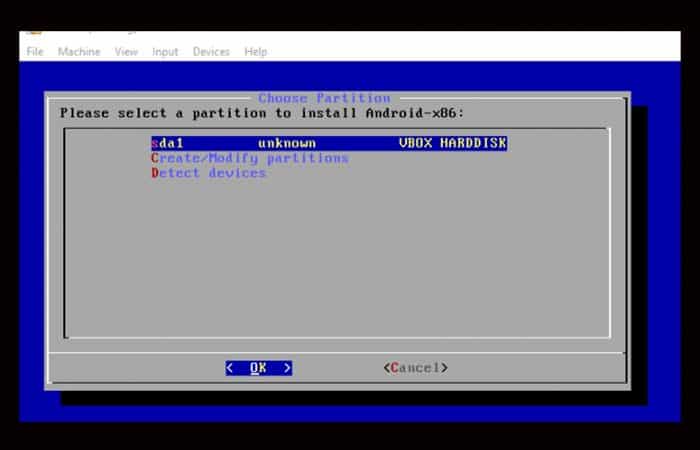
Schritt 11: Wählen „ext4„, um die Partition zu formatieren.
Schritt 12: Ort ja und tippen Sie auf die Option „Eintreten“ auf dem nächsten Bildschirm. Dies ist zu überprüfen.
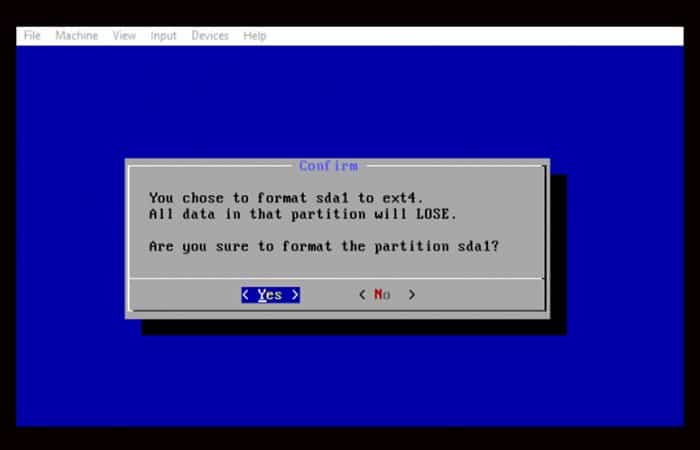
Schritt 13: Wählen „ja„, damit die korrekte Installation des GRUB-Bootloaders erfolgt.
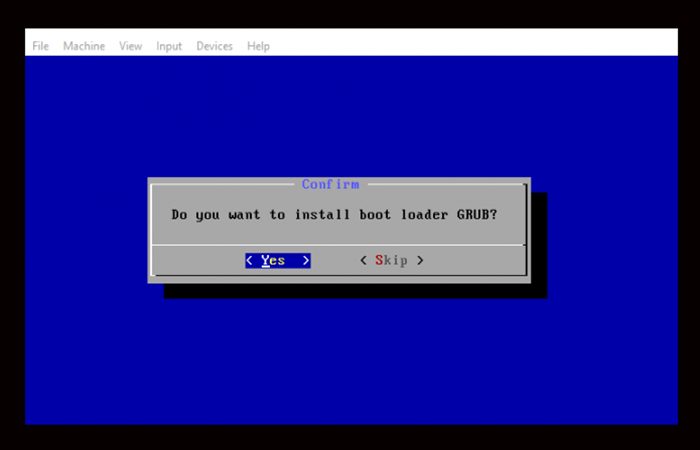
Schritt 14: Wählen „ja„so, dass die /system-Ordner kann umgeschrieben werden.
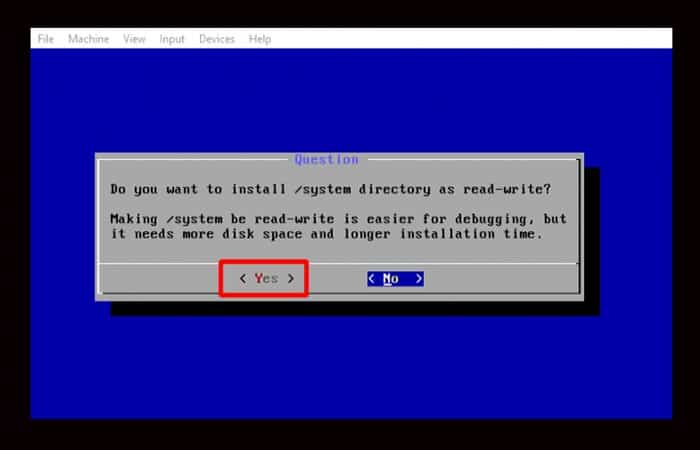
Schritt 15: Sobald der gesamte Vorgang abgeschlossen ist, können Sie die Entscheidung treffen, auf Android neu zu starten. Sie können in diesem Abschnitt alles tun, aber vergessen Sie nicht, dass Sie vorher die ISO-Datei aushängen müssen. Andernfalls wird es einfach direkt in den Installer booten!
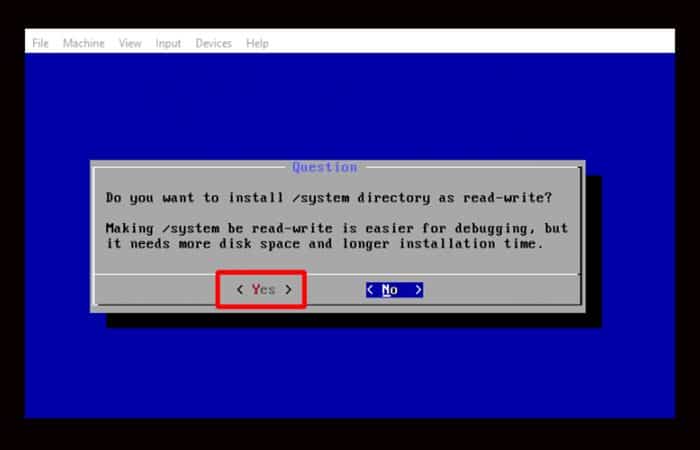
Verwenden Sie Android in VirtualBox
Von diesem Punkt an ist der Einrichtungsprozess kinderleicht: Sie richten dies wie jedes andere Android-Gerät ein, mit einer Ausnahme: Sie werden Wi-Fi nicht einschalten. Ihre PC-Verbindung wird verwendet.
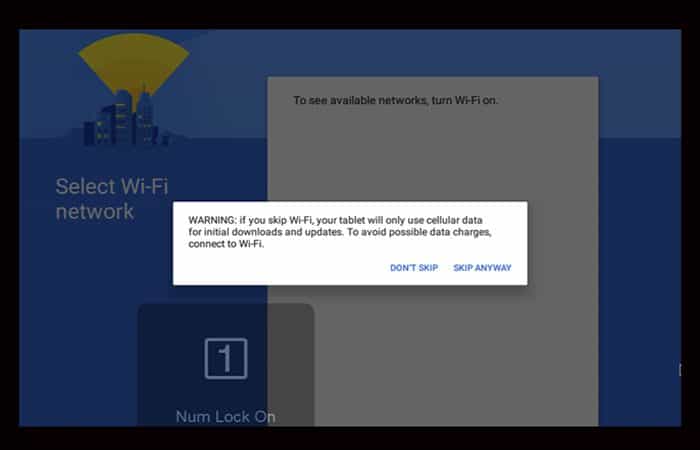
Wir sind fertig, also melden Sie sich bitte an und schließen Sie die Einrichtung ab.
Sie müssen lernen: So installieren Sie den Play Store auf Android
Wir haben auf ziemlich einfache Weise erklärt, wie man Android installiert VirtualBoxWir hoffen, dass es für Sie sehr nützlich war. Denken Sie daran, dass diese Art von Prozess Ihnen helfen wird, ein anderes Betriebssystem zu haben, ohne dass Sie auf das verzichten müssen, das Sie am häufigsten verwenden, oder die gesamte Festplatte abdecken.
Wenn es Ihnen gefallen hat, können Sie gerne Kommentare hinzufügen. Sie können auch viele weitere Tutorials finden.







