Se vuoi provare Android ma non vuoi usare tutto il tuo computer per questo, sei nel posto giusto, qui ti mostreremo come installare Android in virtualbox. Se non hai idea di cosa stiamo parlando, non preoccuparti! Ve lo spiegheremo in modo abbastanza semplice e illustrato.
In realtà è estremamente facile da configurare e ti darà l’esperienza completa del sistema in pochi minuti. Fai attenzione.
Come installare Android in VirtualBox
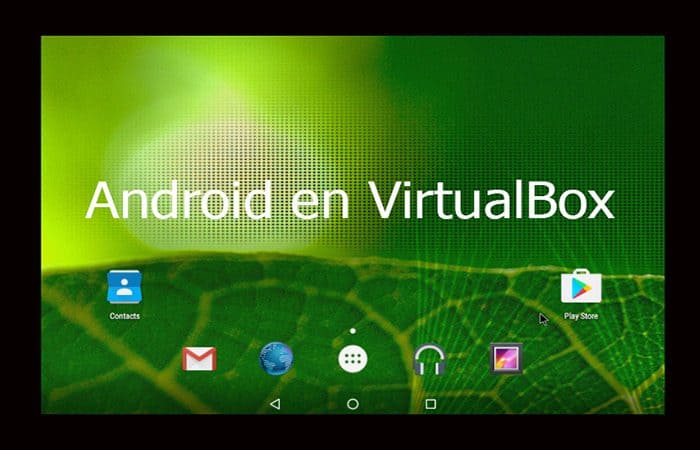
Prima di iniziare il processo, ci sono un paio di cose che dovrai considerare. È fondamentale averli a disposizione in modo da non doversi fermare una volta iniziato:
- scatola virtuale: scarica e installa VirtualBox se non lo hai già; puoi trovarlo disponibile per macOS, Linux e Windows.
- Android x86 ISO: dovrai ottenere l’ISO che corrisponde ad Android x86 per qualsiasi versione di Android che desideri provare.
Potrebbe interessarti: Come installare Android Studio
Prima di iniziare, è anche una buona idea assicurarsi che le opzioni di virtualizzazione siano abilitate nel BIOS del PC. Altrimenti, dovrai risolvere i problemi molto più tardi quando le cose non funzionano come dovrebbero. Ti stiamo avvertendo! Una volta che hai le cose elencate sopra, sei pronto per partire.
Come iniziare a creare una macchina virtuale per Android
Se vuoi iniziare a installare Android in VirtualBox, devi prima creare la macchina virtuale. Questi sono i passaggi che devi seguire:
Passo 1: Avvia VirtualBox e quindi fai clic su “Nuovo” per procedere alla creazione della macchina.

Passo 2: dai un nome alla macchina virtuale come preferisci. Dopodiché, seleziona “Linux“come un ragazzo. Per la versione hai “Linux 2.6 / 3.x / 4.x (32-bit)”. Fare clic sull’opzione “A seguire”.
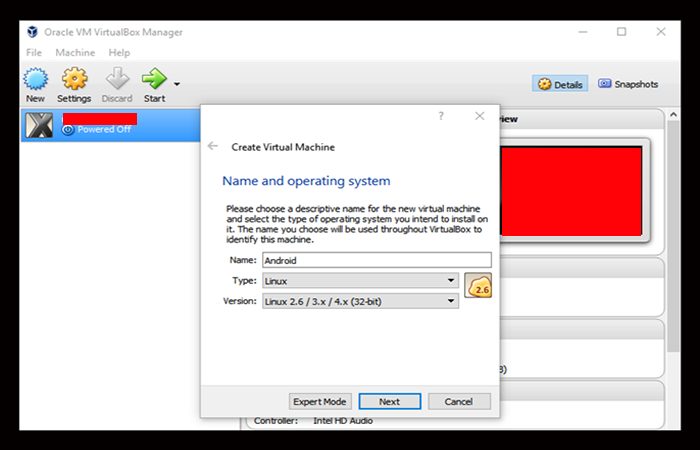
Passaggio 3: Nel caso della memoria, l’ideale sarebbe darle 2048 MB, soprattutto se la versione in uso è a 32 bit e non è possibile gestirne di più. Se stai usando la build a 64 bit, sentiti libero di usarne quanti ne vuoi. Dopo aver impostato l’importo, fare clic su A seguire.
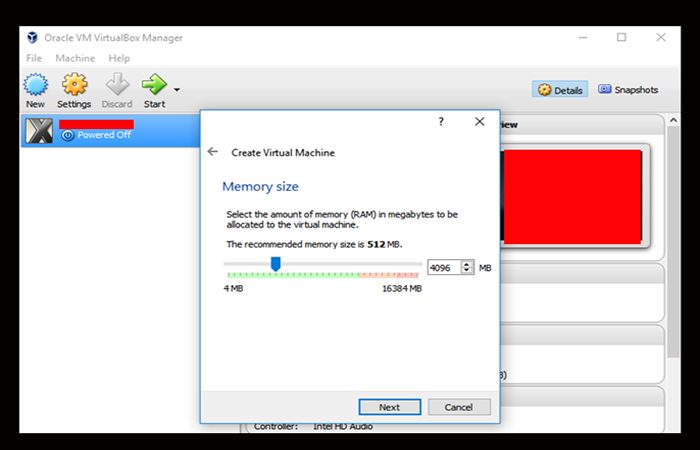
Passaggio 4: Clicca su “Creare” per iniziare a creare la tua macchina virtuale. Per il tipo di disco rigido, dovresti lasciarlo impostato su VDI.
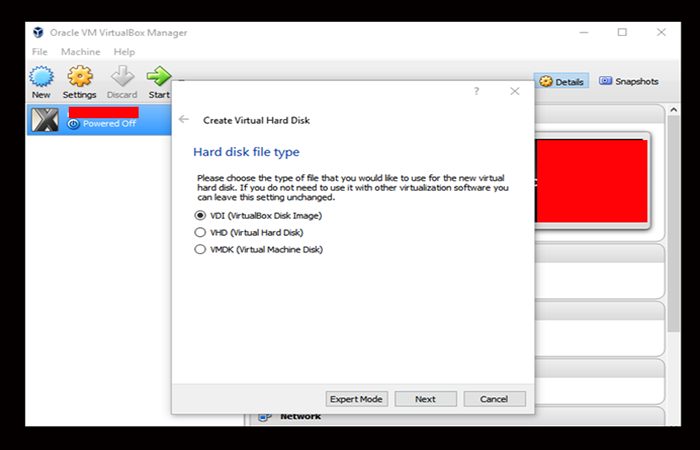
Passaggio 5: In questo caso sarà necessario lasciare la configurazione della dimensione del disco rigido nell’opzione di “Assegnato dinamicamente”che consentirà al disco virtuale di crescere secondo necessità.
Passaggio 6: il prossimo passo sarà scegliere l’importo che si desidera per lo spazio di archiviazione che utilizzerà la macchina virtuale; anche se cambierà dimensione in modo abbastanza dinamico, non sarà consentito crescere oltre la dimensione che definisci qui. Scegli la dimensione che funziona meglio per il tuo sistema. In questo caso, lo lascio a 8 GB.
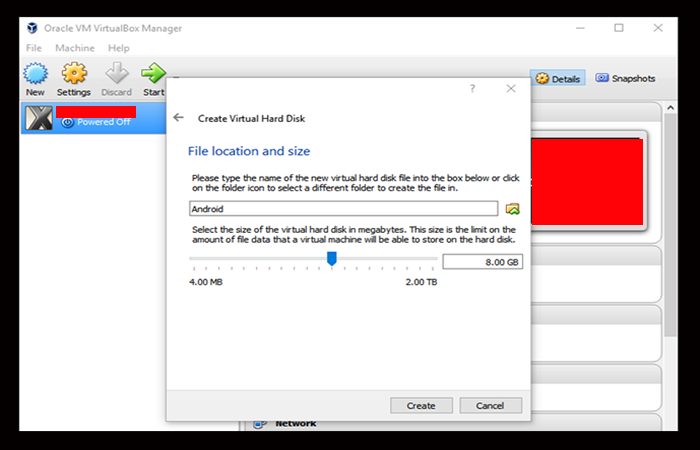
Passaggio 7: Infine, premi con sicurezza il pulsante Creare.
Passaggio 8: La tua nuova creazione (la macchina virtuale) è pronta per essere utilizzata come desideri.
Come eseguire l’installazione di Android in VirtualBox
Dopo aver creato la tua macchina virtualela procedura che devi seguire per continuare il processo e installare Android in VirtualBox è la seguente:
Passo 1: Evidenzia la macchina virtuale e fai clic Inizio in cima.
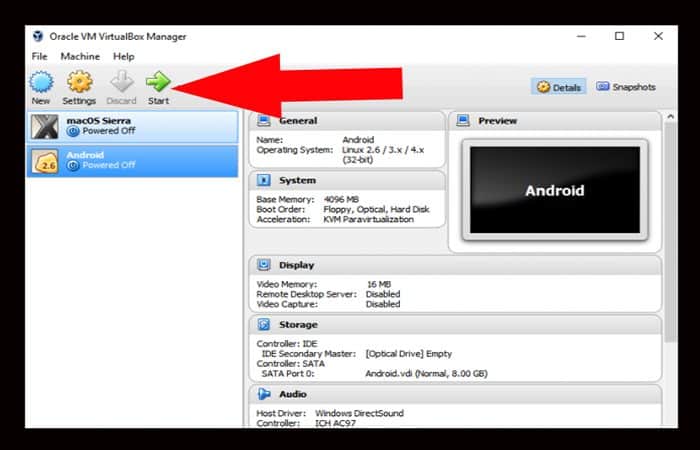
Passo 2: Quando la macchina si avvia, puntala sull’ISO Android che hai scaricato. Dovrebbe consentirti di sceglierlo non appena lo accendi, ma in caso contrario, fai clic Dispositivi > Unità ottiche > Scegli immagine disco e seleziona la tua ISO Android. quindi usa Macchina > Ripristina per riavviare la macchina virtuale.
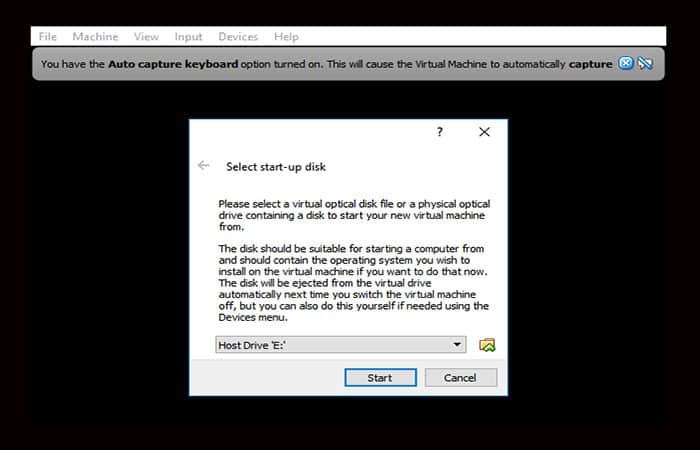
Nota: Quando fai clic sulla finestra di VirtualBox, acquisirà automaticamente il mouse e la tastiera. Per rilasciarli, tocca semplicemente il tasto ctrl che è sul lato destro.
Potresti voler sapere: Come installare l’emulatore Android
Passaggio 3: Una volta che la macchina virtuale ha caricato l’ISO, usa la tastiera per scorrere verso il basso fino a “Installare” e premere “Accedere”. Questo avvierà il programma di installazione di Android.
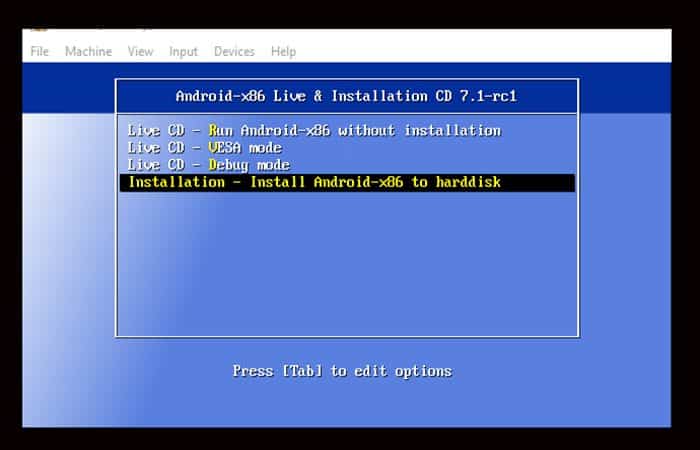
Passaggio 4: Scegli partizioni “Crea / Modifica“. Quindi, nella schermata GPT, devi semplicemente scegliere l’opzione “No“.
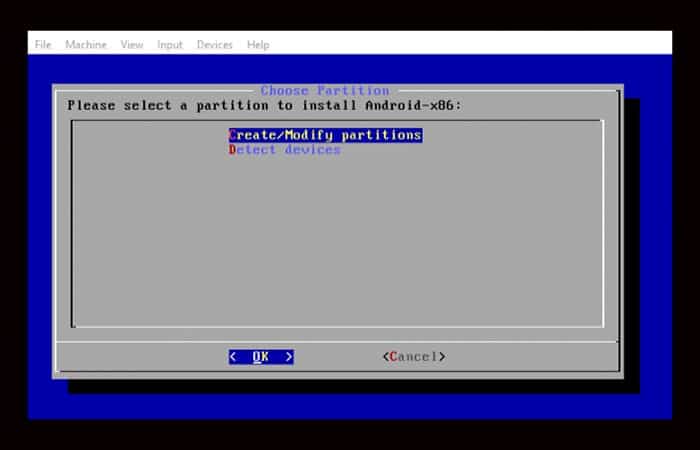
Passaggio 5: Nella schermata dell’utilità del disco, seleziona “Nuovo“.
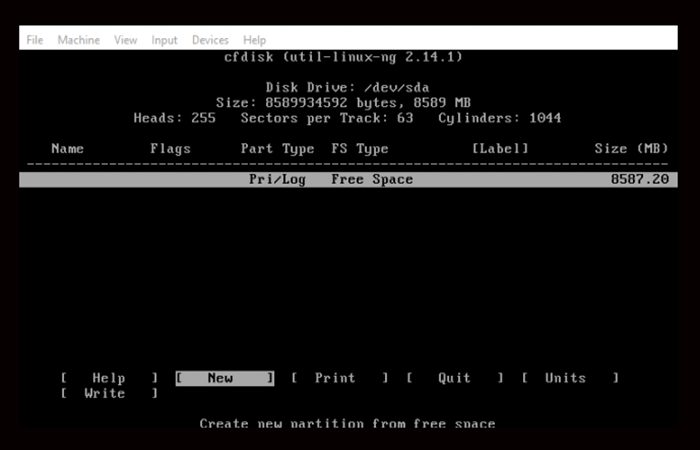
Passaggio 6: Crea un disco principale e consentigli di utilizzare tutto lo spazio che hai scelto in precedenza. In questo caso, sono 8 GB. Questo dovrebbe essere selezionato per impostazione predefinita.
Passaggio 7: Premere “Accedere” nell’opzione “avviabile” per rendere la partizione avviabile, quindi scegli “Scrivere“. tocco “Entra”.
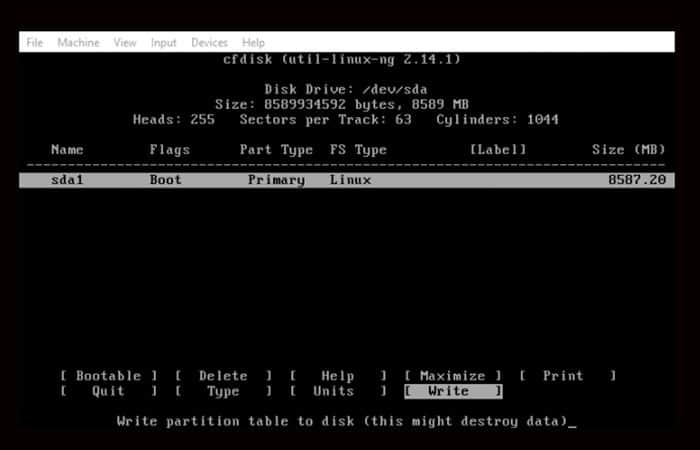
Passaggio 8: Dovresti scrivere “sì” e tocca accedere sullo schermo che vedi più avanti, per confermare che vuoi scrivere la tabella delle partizioni sul disco.
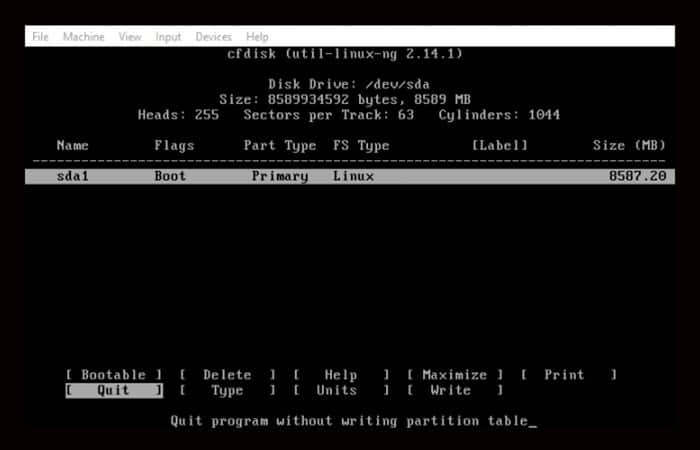
Passaggio 9: Una volta che hai finito, evidenzia l’opzione che dice Uscire e premere Entra.
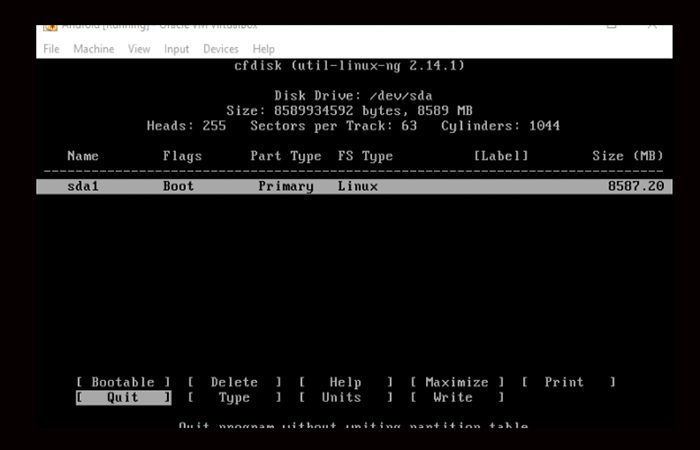
Passaggio 10: Seleziona la partizione che hai appena creato per installare Android e tocca Entra.
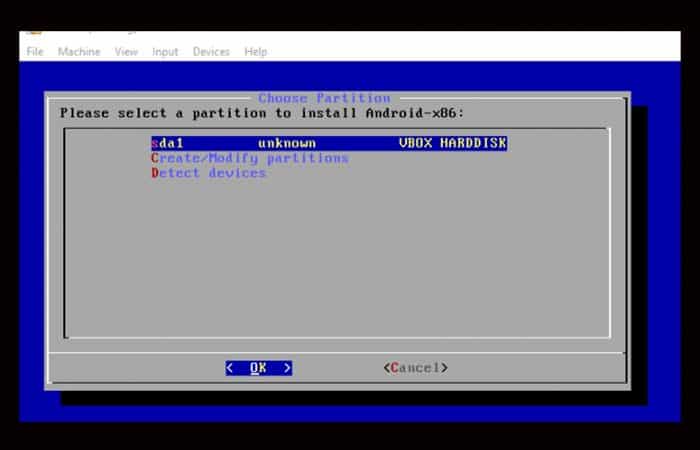
Passaggio 11: Scegliere “est4” per formattare la partizione.
Passaggio 12: luogo sì e tocca l’opzione “accedere” nella schermata successiva. Questo per verificare.
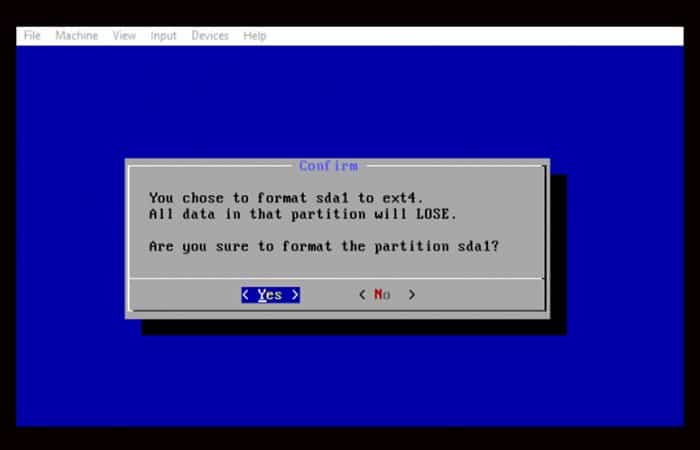
Passaggio 13: Scegliere “sì” in modo che venga eseguita la corretta installazione del boot loader di GRUB.
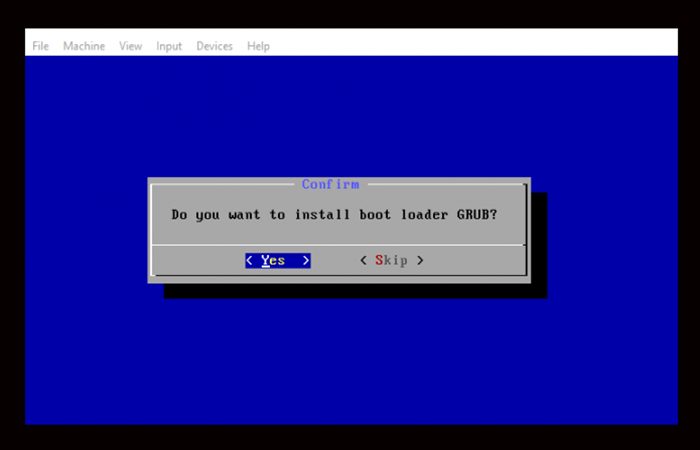
Passaggio 14: Scegliere “sì“in modo che il /cartella di sistema può essere riscritto.
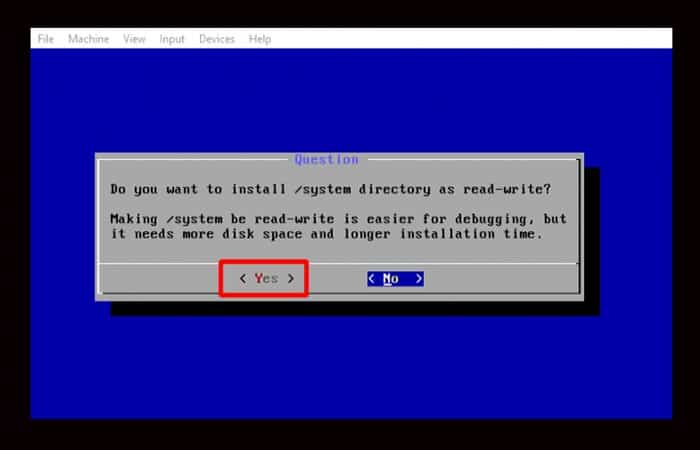
Passaggio 15: Una volta terminato l’intero processo, puoi prendere la decisione di riavviare su Android. Sentiti libero di fare qualsiasi cosa in questo segmento, ma non dimenticare che prima devi smontare il file ISO. Altrimenti si avvierà direttamente nel programma di installazione!
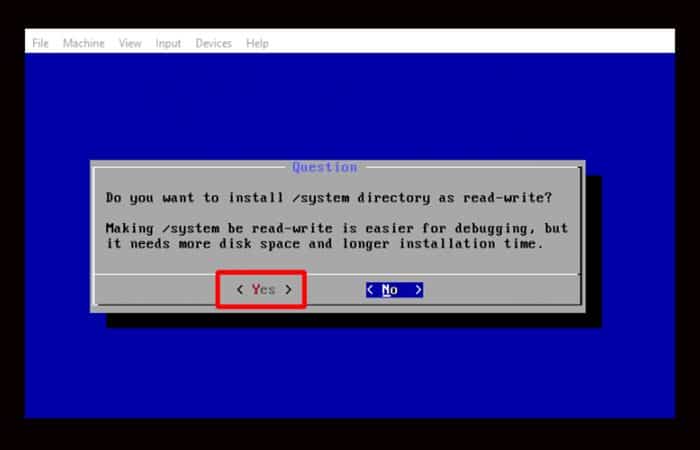
Usa Android in VirtualBox
Da questo momento in poi, il processo di installazione sarà semplicissimo: lo configurerai come qualsiasi altro dispositivo Android, con un’eccezione: non accenderai il Wi-Fi. Verrà utilizzata la connessione al PC.
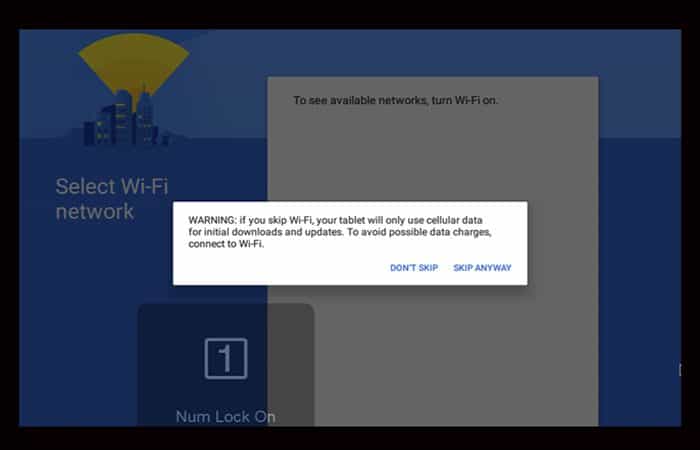
Abbiamo finito, quindi effettua il login e completa la configurazione.
Devi imparare: Come installare Play Store su Android
Abbiamo spiegato in modo abbastanza semplice come installare Android su scatola virtualeSperiamo che ti sia stato molto utile. Ricorda che questo tipo di processo ti aiuterà ad avere un altro sistema operativo, senza dover rinunciare a quello che usi più frequentemente o coprire l’intero disco.
Se ti è piaciuto, sentiti libero di aggiungere commenti. Puoi anche trovare molti altri tutorial.







