Se você quer experimentar o Android, mas não quer usar todo o seu computador para isso, você veio ao lugar certo, aqui mostraremos como instalar android no virtualbox. Se você não faz ideia do que estamos falando, não se preocupe! Vamos explicar-lhe de uma forma bastante simples e ilustrada.
Na verdade, é extremamente fácil de configurar e oferece a experiência completa do sistema em minutos. Presta atenção.
Como instalar o Android no VirtualBox
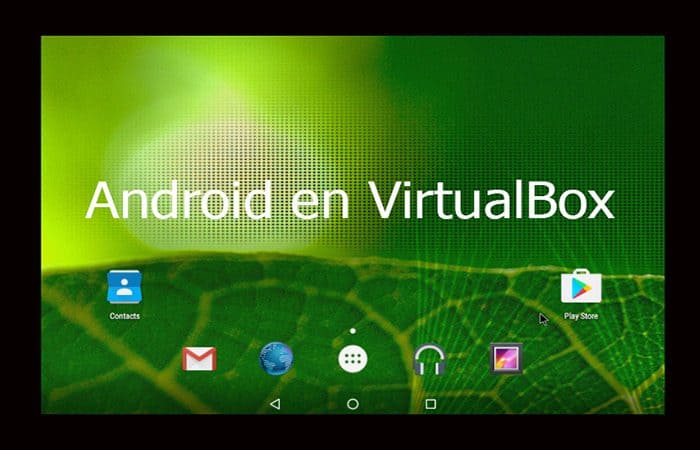
Antes de iniciar o processo, há algumas coisas que você precisa considerar. É vital que você os tenha disponíveis para que você não precise parar depois de começar:
- VirtualBox: baixe e instale o VirtualBox caso ainda não o tenha; você pode encontrá-lo disponível para macOS, Linux e Windows.
- O ISO do Android x86: você precisará obter o ISO que corresponde ao Android x86 para qualquer uma das versões do Android que deseja experimentar.
Você pode estar interessado: Como instalar o Android Studio
Antes de começar, também é uma boa ideia certificar-se de que as opções de virtualização estejam habilitadas no BIOS do seu PC. Caso contrário, você terá que solucionar muito mais tarde quando as coisas não funcionarem como deveriam. Estamos avisando! Depois de ter as coisas listadas acima, você está pronto para ir.
Como começar a criar uma máquina virtual para Android
Se você deseja começar a instalar o Android no VirtualBox, primeiro você deve criar a máquina virtual. Estes são os passos que você deve seguir:
Passo 1: Abra o VirtualBox e clique no botão “Novo” para continuar a criar a máquina.

Passo 2: nomeie a máquina virtual como quiser. Após isso, selecione “Linux” como um cara. Para a versão você tem “Linux 2.6 / 3.x / 4.x (32 bits)”. Clique na opção “Segue”.
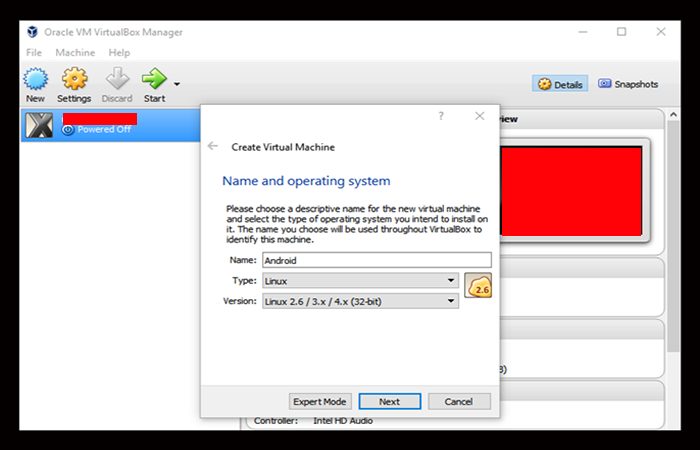
Etapa 3: No caso da memória, o ideal seria dar 2048 MB, principalmente se a versão que você estiver usando for de 32 bits e não for possível lidar com mais. Se você estiver usando a compilação de 64 bits, sinta-se à vontade para usar quantos desejar. Depois de definir o valor, clique em Segue.
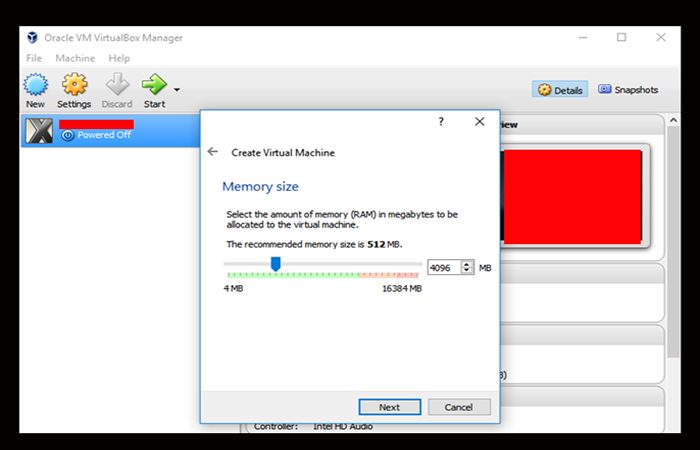
Passo 4: Clique em “Para criar” para começar a construir sua máquina virtual. Para o tipo de disco rígido, você deve deixá-lo definido como VDI.
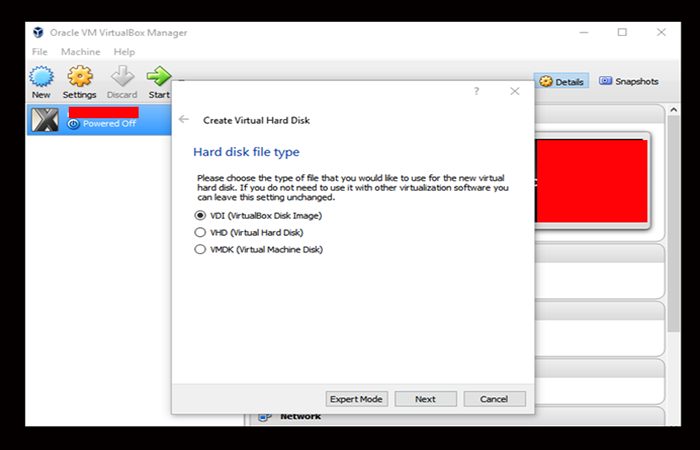
Etapa 5: Neste caso será necessário deixar a configuração do tamanho do disco rígido na opção de “Atribuído dinamicamente”o que permitirá que o disco virtual cresça conforme necessário.
Etapa 6: o próximo passo será escolher a quantidade que deseja para o armazenamento que a máquina virtual irá utilizar; embora mude de tamanho de forma bastante dinâmica, não será permitido crescer além do tamanho que você definir aqui. Escolha o tamanho que funciona melhor para o seu sistema. Nesse caso, deixo isso em 8 GB.
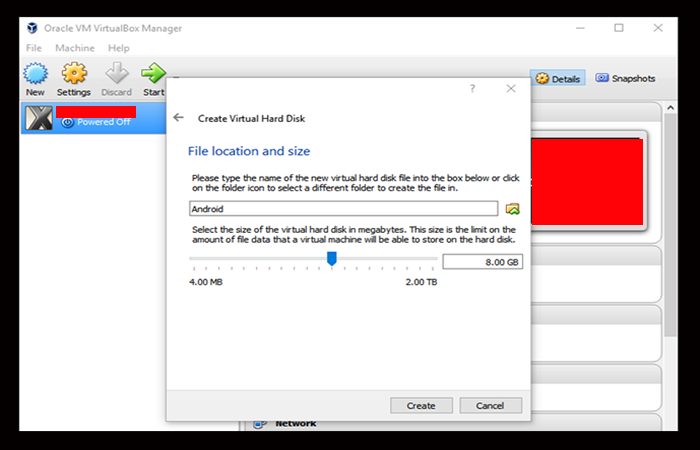
Etapa 7: Finalmente, pressione com confiança o botão Para criar.
Etapa 8: Sua nova criação (a máquina virtual) está pronta para você usá-la como desejar.
Como fazer a instalação do Android no VirtualBox
Depois de criar sua máquina virtualo procedimento que você deve seguir para continuar o processo e instalar o Android no VirtualBox é o seguinte:
Passo 1: Realce a máquina virtual e clique em Começar no topo.
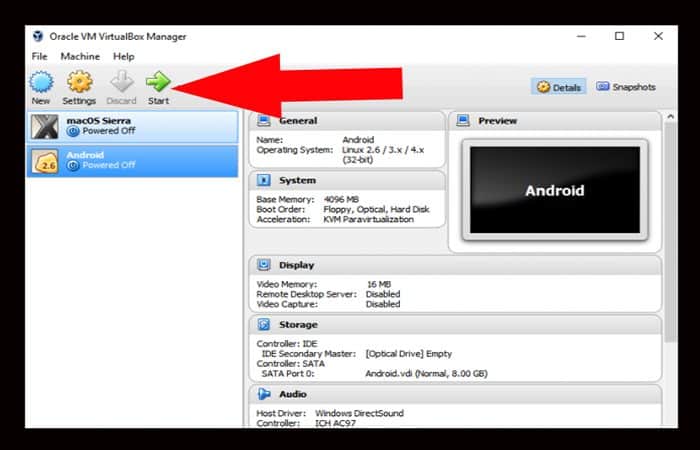
Passo 2: Quando a máquina inicializar, aponte para o ISO do Android que você baixou. Ele deve permitir que você escolha isso assim que você ligá-lo, mas se não, clique em Dispositivos > Unidades ópticas > Escolher imagem de disco e selecione sua ISO do Android. então use Máquina > Redefinir para reiniciar a máquina virtual.
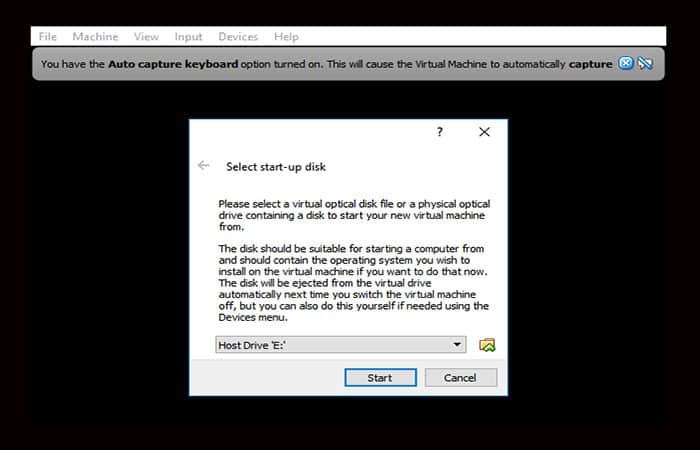
Observação: Quando você clica na janela do VirtualBox, ele captura automaticamente o mouse e o teclado. Para soltá-los, basta tocar no tecla ctrl que está do lado direito.
Você pode querer saber: Como instalar o emulador do Android
Etapa 3: Depois que a máquina virtual carregar o ISO, use o teclado para rolar para baixo até “Instalar” e pressione “Entrar”. Isso iniciará o instalador do Android.
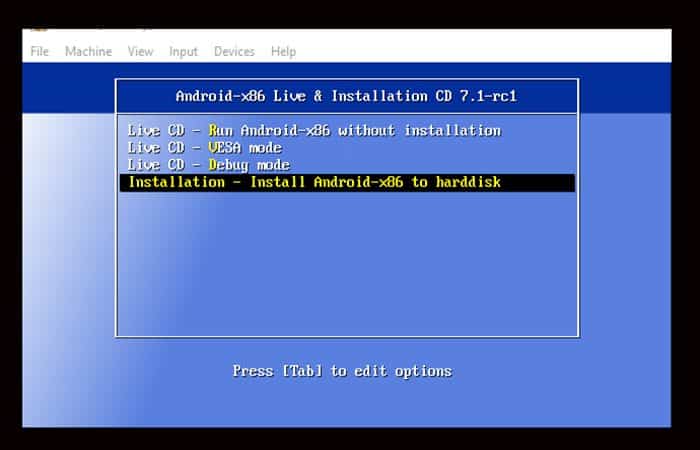
Passo 4: Escolha partições “Criar / Modificar“. Depois, no ecrã GPT, basta escolher a opção “Não“.
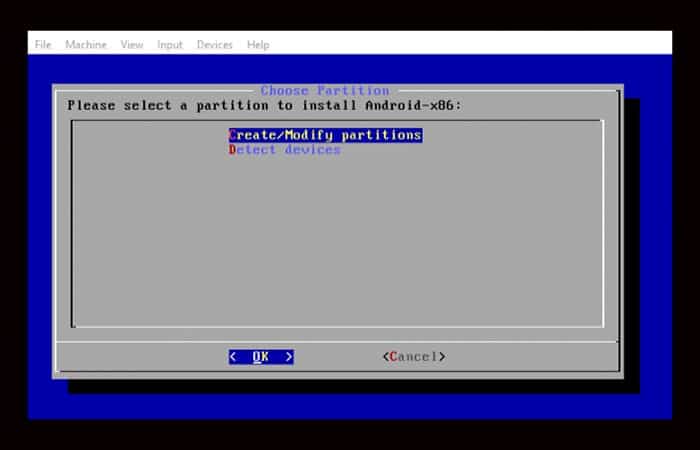
Etapa 5: Na tela do utilitário de disco, selecione “Novo“.
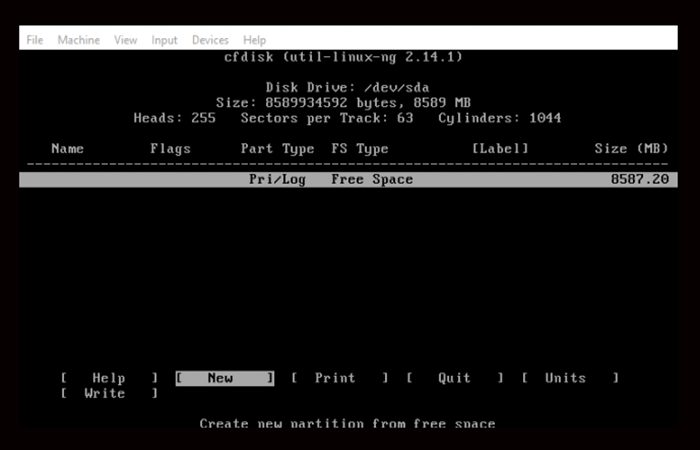
Etapa 6: Crie um disco primário e permita que ele use todo o espaço que você escolheu anteriormente. Neste caso, são 8 GB. Isso deve ser selecionado por padrão.
Etapa 7: Pressione “Entrar” na opção “inicializável” para tornar a partição inicializável e escolha “Escrever“. toque “Entrar”.
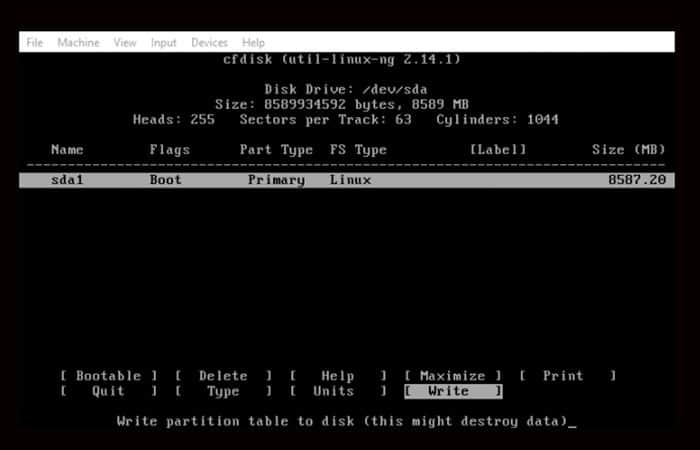
Etapa 8: Você deve escrever “sim” e toque Entrar na tela que você vê mais tarde, para confirmar que deseja gravar a tabela de partição no disco.
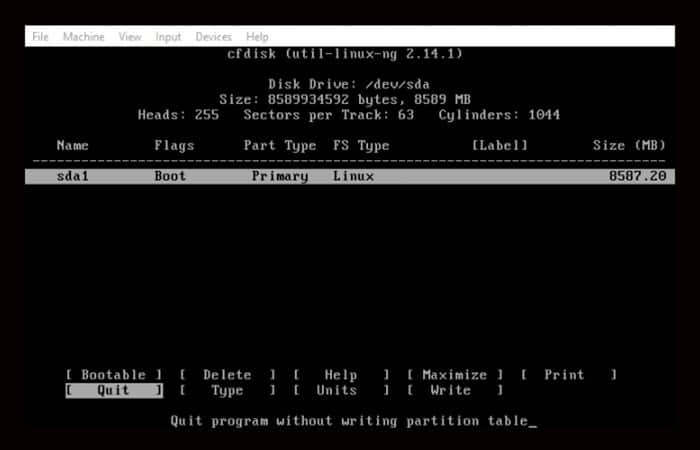
Etapa 9: Quando terminar, destaque a opção que diz Sair e pressione Entrar.
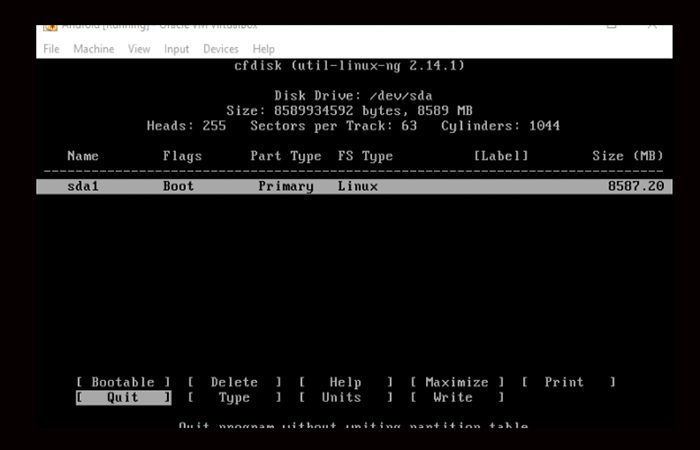
Etapa 10: Selecione a partição que você acabou de criar para instalar o Android e toque em Entrar.
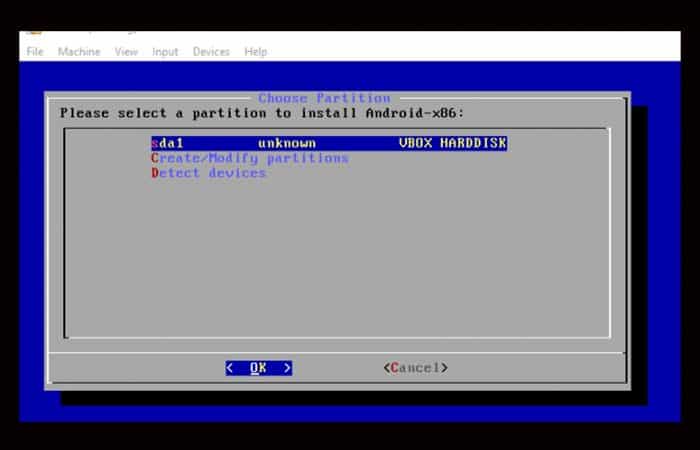
Etapa 11: Escolher “ramal 4” para formatar a partição.
Etapa 12: Lugar, colocar sim e toque na opção “entrar” na próxima tela. Isso é para verificar.
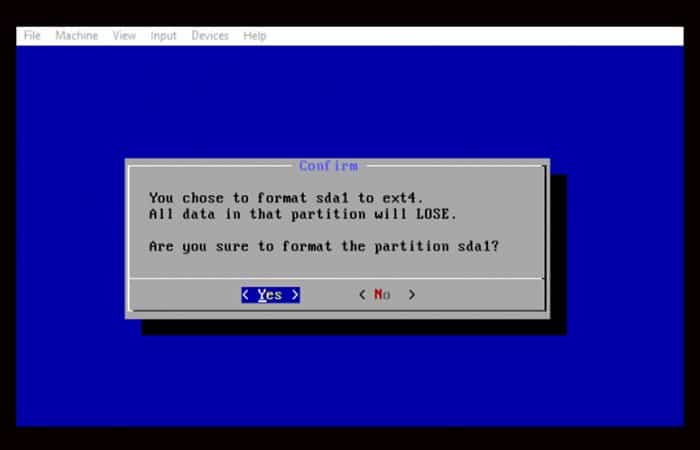
Etapa 13: Escolher “sim” para que a instalação correta do carregador de inicialização GRUB seja feita.
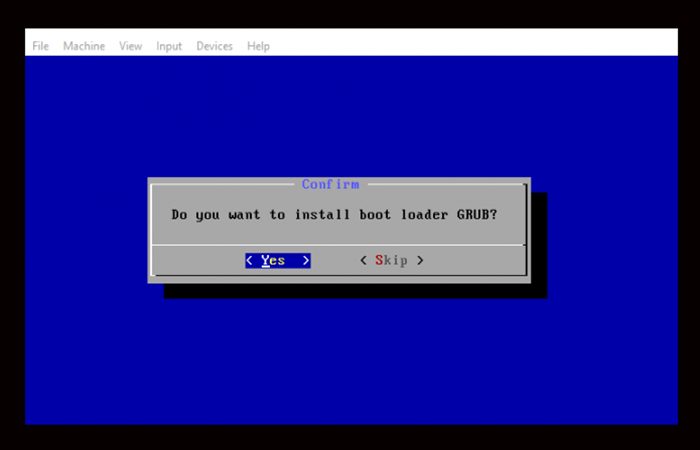
Etapa 14: Escolher “sim“para que o /pasta do sistema pode ser reescrito.
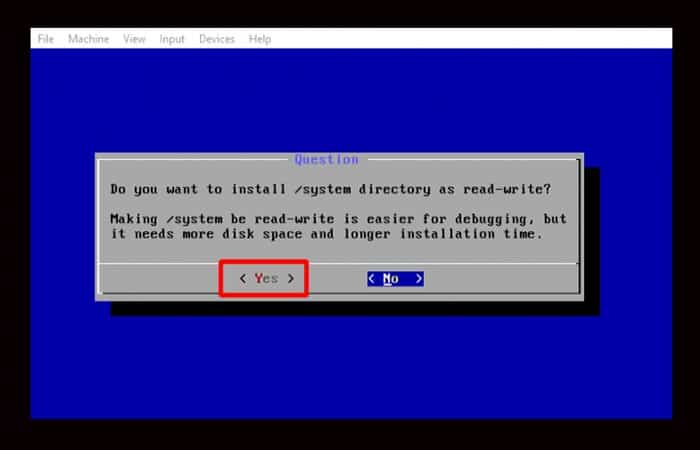
Etapa 15: Quando todo o processo terminar, você pode tomar a decisão de reiniciar no Android. Sinta-se à vontade para fazer qualquer coisa neste segmento, mas não esqueça que antes disso, você precisa desmontar o arquivo ISO. Caso contrário, ele será inicializado diretamente no instalador!
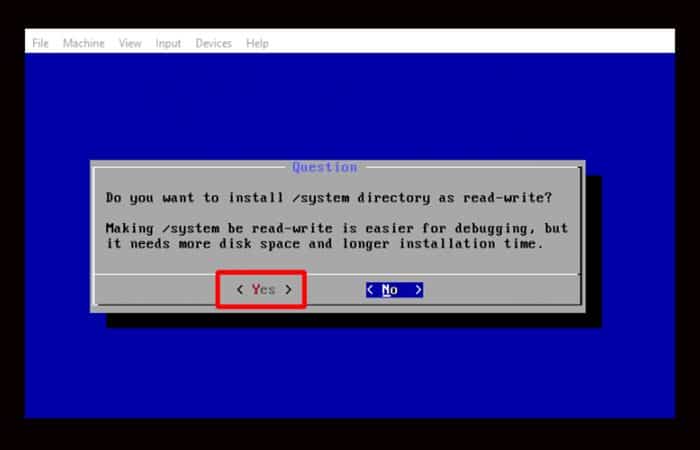
Usar Android no VirtualBox
A partir deste ponto, o processo de configuração será muito simples: você configurará isso como qualquer outro dispositivo Android, com uma exceção: você não ativará o Wi-Fi. A conexão do seu PC será usada.
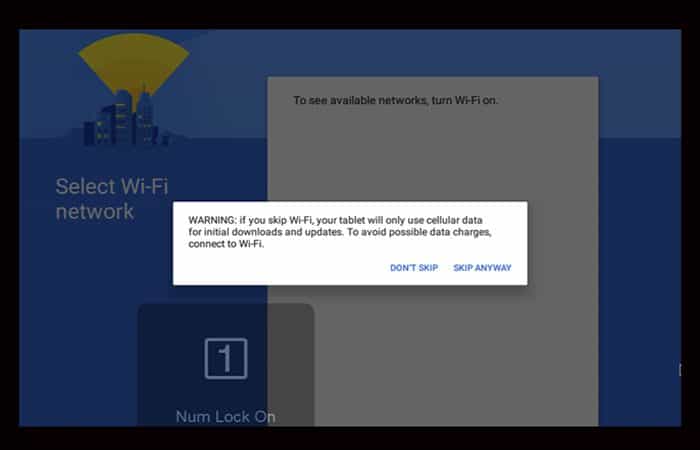
Concluímos, portanto, faça login e conclua a configuração.
Você precisa aprender: Como instalar a Play Store no Android
Explicamos de uma maneira bastante simples como instalar o Android no VirtualBoxEsperamos que tenha sido muito útil para você. Lembre-se de que esse tipo de processo ajudará você a ter outro sistema operacional, sem precisar dispensar o que usa com mais frequência ou cobrir todo o disco.
Se você gostou, sinta-se à vontade para adicionar comentários. Você também pode encontrar muitos outros tutoriais.







