Wollen Sie wissen wie Excel daten subtrahieren? Excel verfügt über mehrere interne Tools, die Ihnen sehr helfen können, und eines davon ist das Subtraktion von Daten durch Formeln. Das Addieren oder Subtrahieren eines Datums zu einem anderen ist eine häufige Aufgabe, die wir ausführenaber das ist keine einfache Operation, deshalb laden wir Sie ein, zu lernen, wie Sie Datumsangaben in Excel mit verschiedenen Methoden subtrahieren können.

Wie erfolgt die Subtraktion?
Um Daten in Excel zu subtrahieren, benötigen Sie zwei Daten. Übliche Szenarien zum Subtrahieren von Daten bestehen darin, die Anzahl der Jahre, die Anzahl der Monate oder die Anzahl der Tage zu finden, oder es könnte alles sein. jetzt mal sehen wie man ein Datum von einem anderen subtrahiert. Wir können Daten in Excel mit zwei Methoden subtrahieren, d. H. „Direkte Subtraktion“ und mit dem „DATEDIF-FunktionSehen wir uns die Methoden an:
Das könnte Sie interessieren: So berechnen Sie den Durchschnitt in Excel
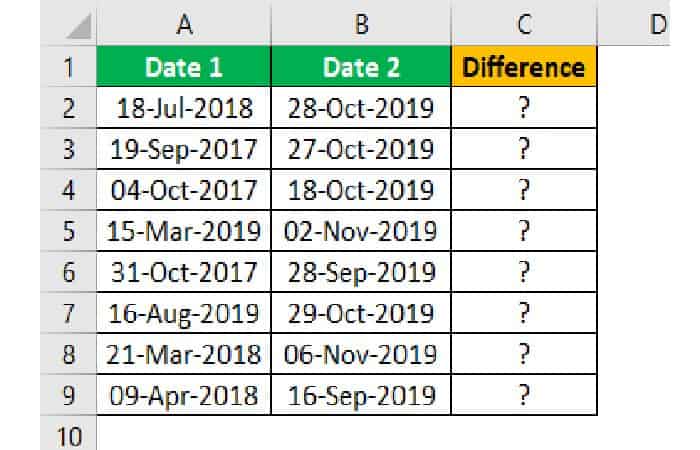
Subtraktion von Daten in Excel direkt
Bei der direkten Subtraktion wird einfach ein Datum von einem anderen subtrahiert. Es gibt nur die Anzahl der Tage zwischen zwei Daten an.
Sehen Sie sich beispielsweise die folgenden Daten in einer Excel-Tabelle an.
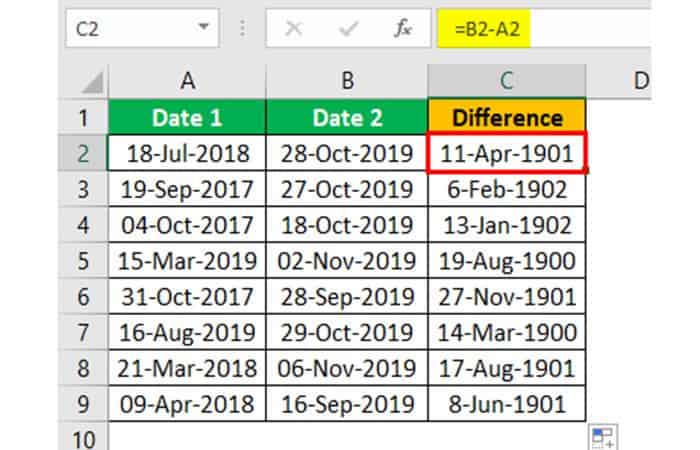
- Schritt 1: Berechnen Sie jetzt zuerst die Differenz zwischen zwei Daten in Excel, also wenden Sie die Formel an B2-A2.
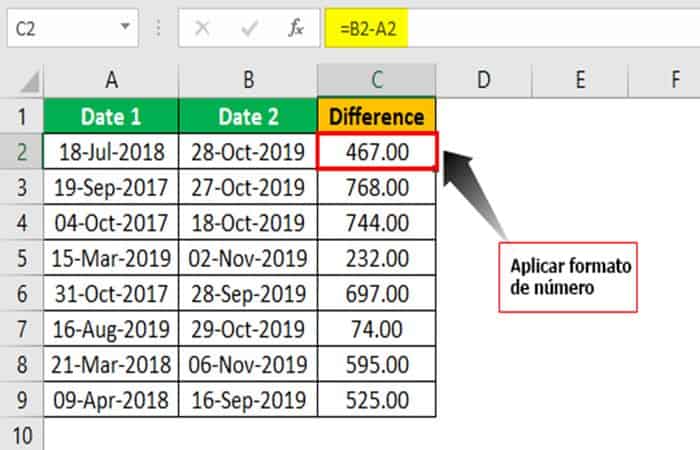
- Schritt 2: Möglicherweise erhalten Sie das Ergebnis nur in Bezug auf das Datum, aber keine Panik, da Sie das Zahlenformat anwenden müssen, um die Anzahl der Tage zwischen diesen beiden Tagen anzuzeigen.

Hier haben Sie als Ergebnis mehrere Tage Zeit.
Ebenso können Sie als Ergebnis eine Anzahl von Jahren erhalten. Lassen Sie uns zuerst sehen, wie man die Jahresdifferenz erhält.
Hier erfahren Sie: So aktivieren Sie Makros in Microsoft Excel
- Um einen Jahresunterschied zu erhalten, Sie müssen die YEAR-Funktion in Excel verwendenalso öffne die Funktion.
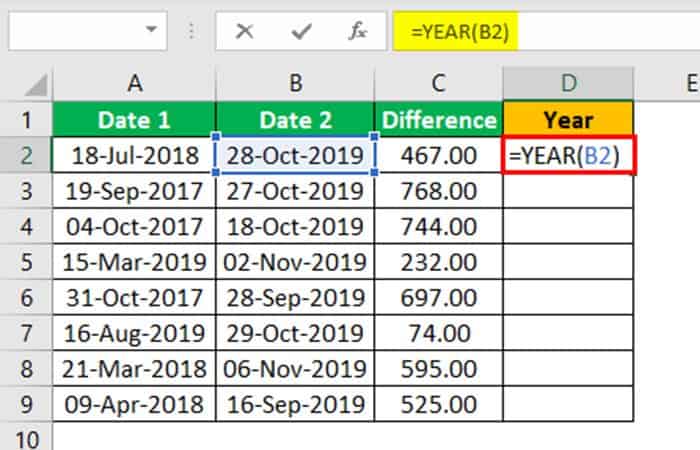
- Schritt 3: Zelle B2 als Referenz auswählen.
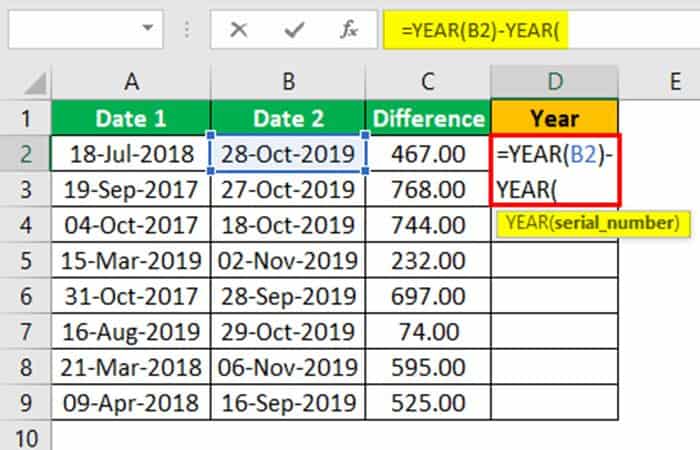
- Dadurch wird der Jahresteil der ausgewählten Zelle B2 extrahiert, da Sie subtrahieren, um das Minuszeichen anzuwenden und eine JAHR-Plus-Funktion zu öffnen.
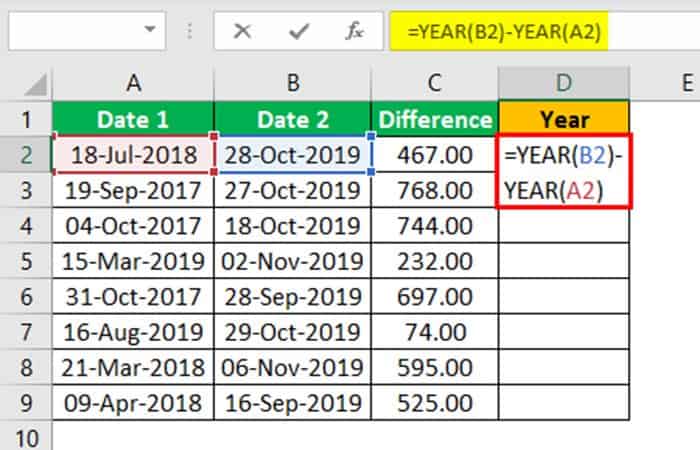
- Schritt 4: Wählen Sie nun die Zelle A2 als Referenz und schließen Sie die Klammer, um das Ergebnis in Bezug auf die Anzahl der Jahre zu erhalten.
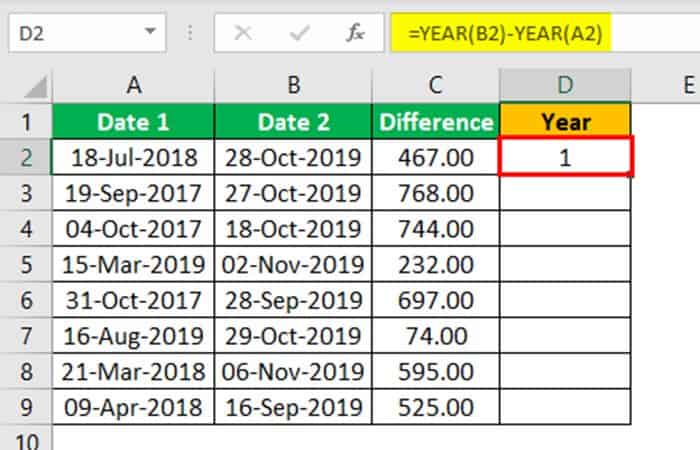
- Sie erhalten das folgende Ergebnis.
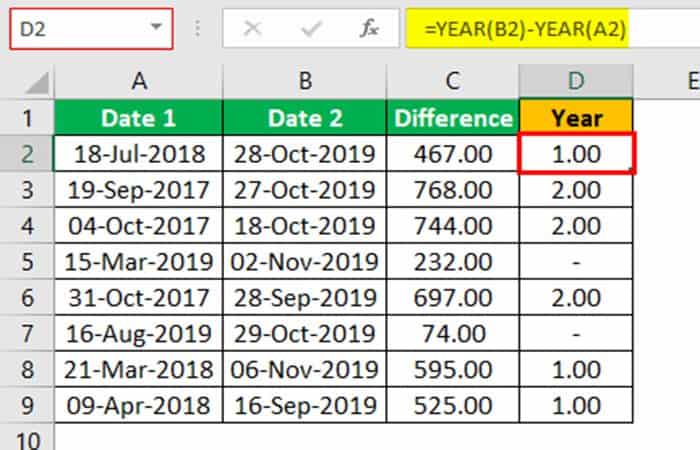
- Schritt 5: Jetzt gibt es ein Problem, denn wenn wir uns die erste Ergebniszelle D2 ansehen, erhalten Sie das Ergebnis als 1 Jahr, aber die tatsächliche Jahresdifferenz beträgt 1,28 Jahre.
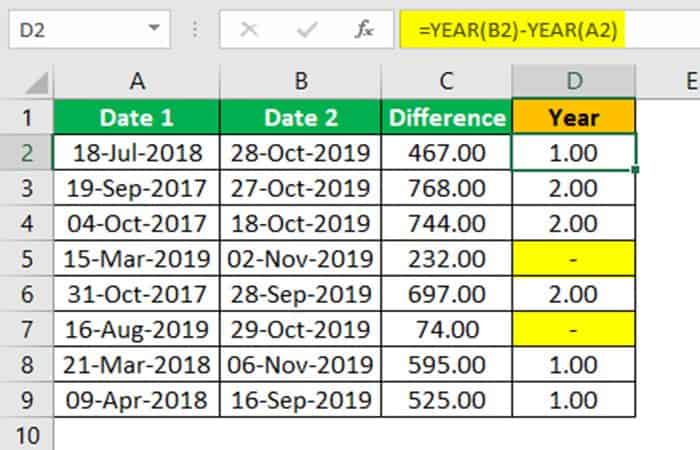
- In den Zellen D5 und D7 erhalten Sie Null als Ergebnis, da beide Daten im selben Jahr liegen.
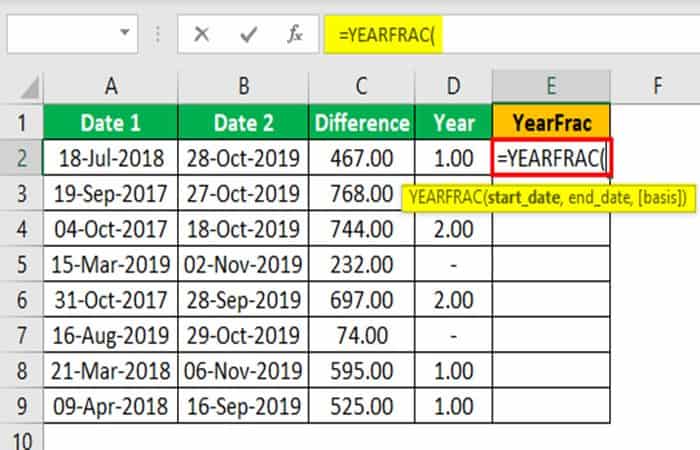
- Daher ist es in diesen Fällen erforderlich, verschiedene Funktionen zu verwenden, dh die „JAHRFRAC“ Funktion. Diese Funktion berechnet die Differenz zwischen zwei Daten in Excel. Ok, öffnen Sie diese Funktion jetzt.
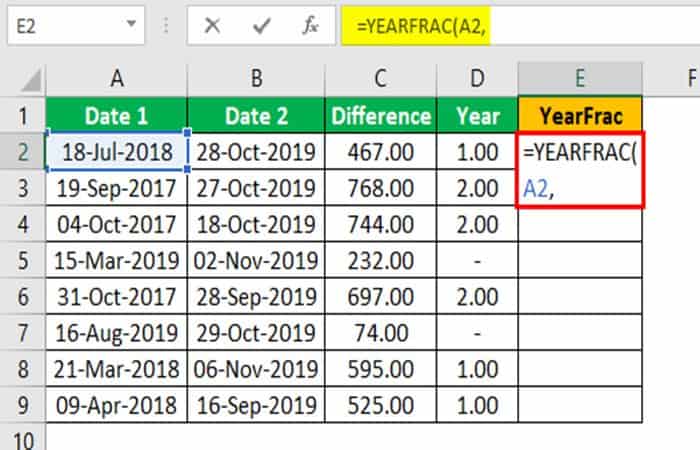
- Schritt 6: Wählt das Startdatum als niedrigstes Datum aus, daher müssen Sie in diesem Fall zuerst Zelle A2 auswählen.

- Schritt 7: Wählen Sie nun die aus Endtermin als Zellbezug B2.
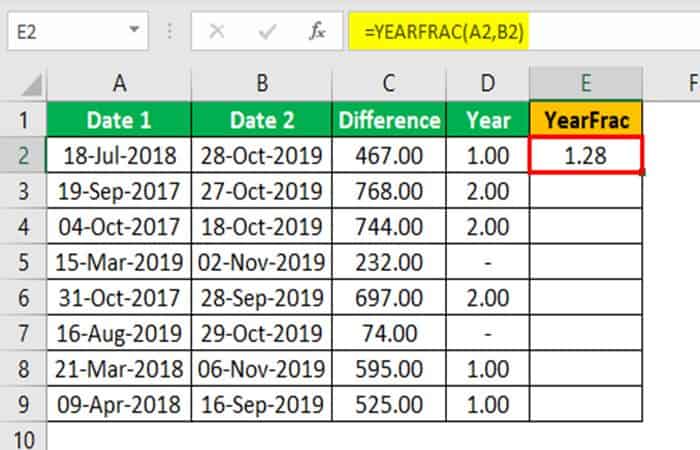
- Schritt 8: Der letzte Parameter [base] ist optional, also überspringen Sie diese. Sie erhalten das folgende Ergebnis.
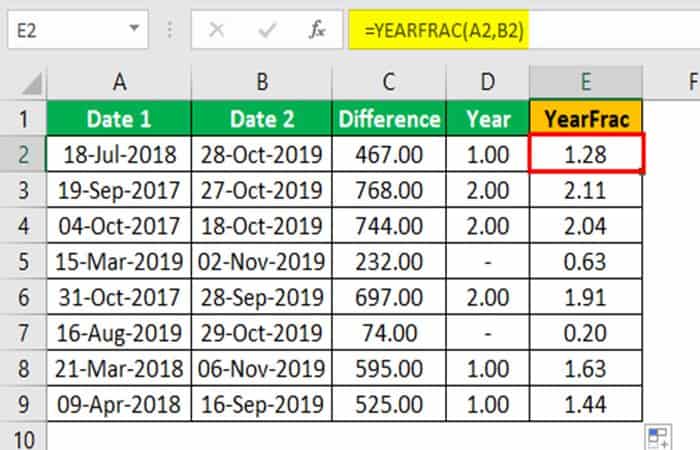
- Schritt 9: Wenden Sie die Formel auf andere Zellen an, um das Ergebnis zu erhalten.
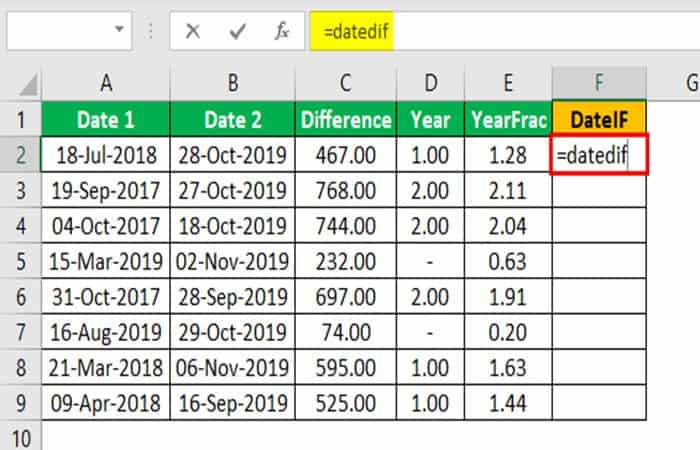
Da haben Sie es, wir haben in Bezug auf die Jahre nicht mit gerundeten Jahren, sondern mit der tatsächlichen Jahresdifferenz ermittelt.
Subtrahieren Sie Daten in Excel mit der DATEDIF-Funktion
Mit der DATEDIF-Funktion können Sie eine Vielzahl von Berechnungen durchführen. Wenn Sie bereits versucht haben, nach der Funktion „DATEDIF“, Moment mal.
Ach nein! Was ist, wenn es in Ihrem Excel keine DATEDIF-Funktion gibt? DATEDIF ist eine versteckte Funktion, sodass Sie keine funktionsübereinstimmenden Ergebnisse erhalten, wenn Sie mit der Anwendung der Formel beginnen.
DATEDIF (Startdatum, Enddatum, Differenztyp)
Das Startdatum und das Enddatum sind üblich, aber eine Sache, die wir erwähnen müssen, ist, welche Art von Unterschied Sie zwischen den ausgewählten Daten benötigen. Die Parameter und Ergebnisse sind unten gezeigt.
Dieses Thema bezieht sich auf: So berechnen Sie die Standardabweichung in Excel
- „D“ gibt die Differenz zwischen zwei Daten als „Tage“ zurück.
- „M“ gibt die Differenz zwischen zwei Daten als „Monate“ zurück.
- „Y“ gibt die Differenz zwischen zwei Datumsangaben als „Jahre“ zurück.
- „MD“ gibt die Differenz zwischen zwei Daten als „Tage“ zurück, wobei MONATE UND JAHRE ignoriert werden.
- „JM“ gibt die Differenz zwischen zwei Datumsangaben als „Monate“ zurück, wobei JAHRE ignoriert werden.
- „JD“ gibt die Differenz zwischen zwei Datumsangaben als „Tage“ zurück und ignoriert JAHR.
So wird es angewendet:
- Schritt 1: Schauen wir uns zuerst die „D„. Nehmen Sie zwei Daten unten. Die Differenz in Tagen beträgt 467.
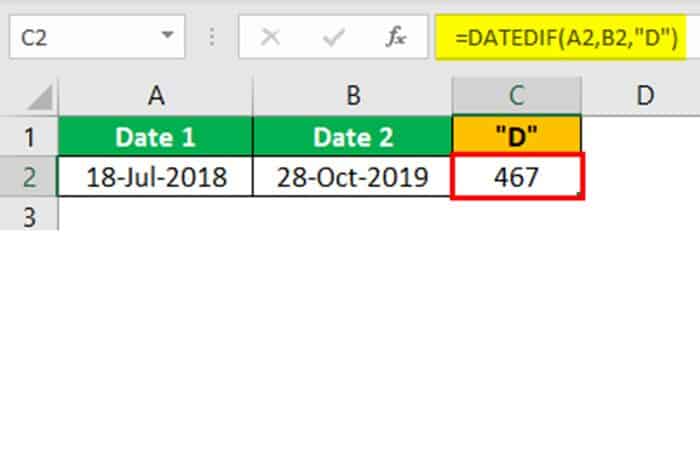
- Schritt 2: Schauen Sie sich jetzt den Parameter „m„. Zwischen zwei Terminen liegen 15 Monate.
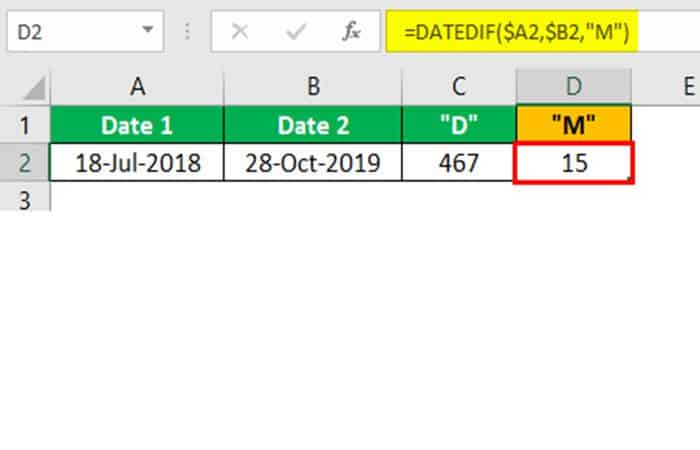
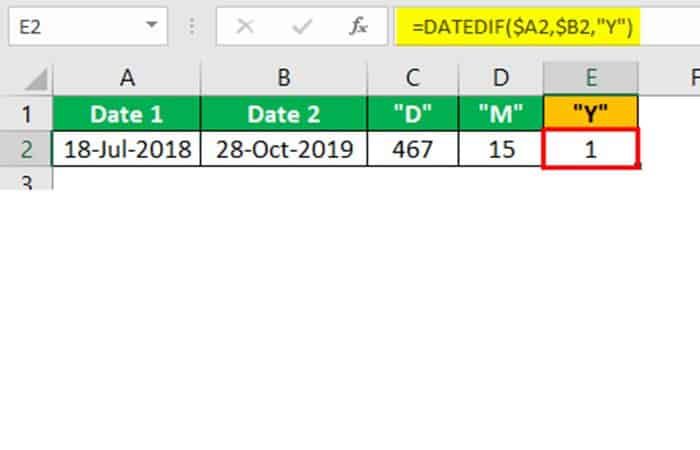
- Schritt 4: Schauen Sie sich jetzt den Parameter „MD„.
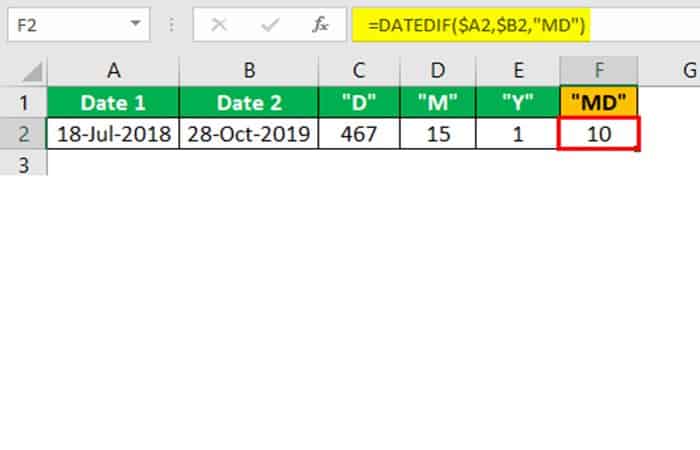
Dieser ignoriert sowohl Monat als auch Jahr und dauert nur Tage, und zwischen 18 und 28 gibt es 10 Tage.
- Schritt 5: Sehen Sie sich nun den Parameter „YM„.

Dieser ignoriert die Jahre und gibt den Monat zwischen zwei Daten als 3 an, weil von „Jul“ bis „Okt“ nur drei Monate sind.
- Schritt 6: Sehen Sie sich nun den Parameter „JD„.
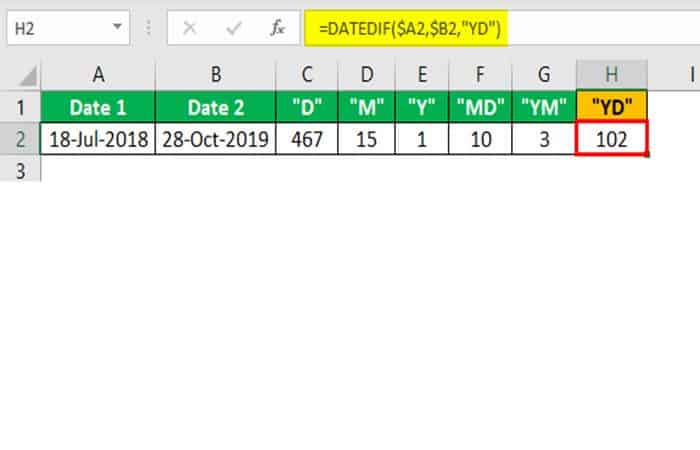
Dies ignoriert Jahre und gibt die Differenztage zwischen 18 º von Juli bis 28 º OKT 102 Tage. So können Sie in Excel Datumsangaben subtrahieren.





