Die Arbeit mit Chrome-Lesezeichen macht es einfach, die Seiten, mit denen wir häufig arbeiten, immer zur Hand zu haben. Wenn wir jedoch mit mehreren Browsern arbeiten, kann es schwierig sein, alle Favoriten zur Hand zu haben. Dafür Chrome-Lesezeichen exportieren und importieren Es ist eine Fähigkeit, die wir lernen müssen.
Wenn wir häufig im Web arbeiten, kann es mühsam werden, die Adressen jedes Mal manuell eingeben zu müssen, wenn wir darauf zugreifen möchten. Die gute Nachricht ist, dass Chrome uns die Möglichkeit bietet, Lesezeichen in und aus Ihrem Browser mit wenigen einfachen Schritten zu importieren und zu exportieren.
Warum Chrome-Lesezeichen exportieren und importieren?
Aus verschiedenen Gründen können Sie regelmäßig mehr als einen Browser verwenden; Oder vielleicht möchten Sie das aktuelle nicht weiter verwenden und entscheiden sich für eine Änderung. Jeder dieser Schritte kann für eine Person, die an die Leichtigkeit von Lesezeichen gewöhnt ist, äußerst mühsam sein.
Die Vorteile des Erlernens des Exportierens und Importierens von Favoriten aus Chrome machen uns die Arbeit, unsere Lesezeichen in jedem Browser zur Hand zu haben, mehr als Grund genug. Das spart uns Zeit und Arbeit.

Chrome-Lesezeichen vom PC exportieren und importieren
Dazu können verschiedene Methoden zum Importieren und Exportieren von Lesezeichen in und aus Chrome vom PC verwendet werden. Wir zeigen Ihnen alle, damit Sie diejenige verwenden können, die am besten zu Ihnen passt.
Aus den Einstellungen
Im Konfigurationsbereich können Sie Ihre Favoriten sowohl importieren als auch exportieren. Wir zeigen Ihnen wie:
importieren
Um Lesezeichen zu importieren, die Sie aus anderen Browsern exportiert haben, müssen Sie Folgendes tun:
- Gehen Sie zum Drei-Punkte-Symbol rechts und oben im Chrome-Browser
- Entfalten Sie es und suchen Sie nach der Option „Favoriten“
- Wählen Sie die Option „Favoriten-Manager“
- In diesem Menü sehen Sie oben rechts ein weiteres Symbol mit drei Punkten, klicken Sie darauf
- Sie sehen ein weiteres Menü, in dem Sie die Option drücken „Favoriten importieren“
- Sobald dies erledigt ist, öffnet sich ein Popup-Fenster, in dem Sie die Site des Teams auswählen können, auf der sich die Datei befindet, die im Format angezeigt wird „HTML“
- Wenn Sie es gefunden haben, drücken Sie die Option „Öffnen“ und Ihre Lieblingslesezeichen werden automatisch in Ihrem neuen Google-Konto gespeichert
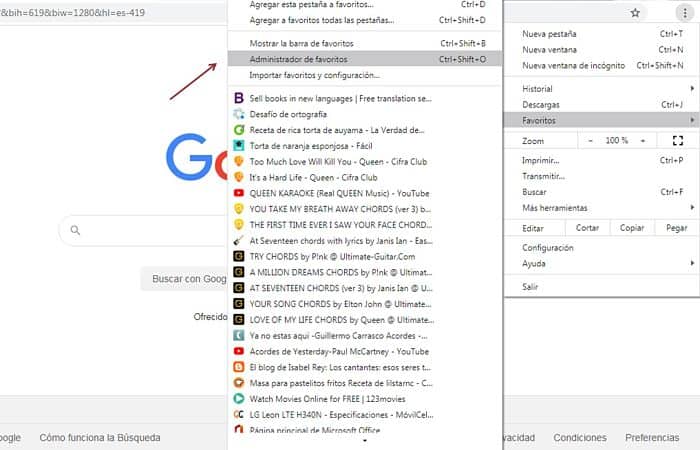
Exportieren
Das Exportieren Ihrer Chrome-Lesezeichen ist über Ihre Browsereinstellungen ganz einfach. Die Schritte, die Sie befolgen müssen, sind die folgenden:
- Suchen Sie im oberen rechten Teil des Bildschirms das Symbol mit den drei Punkten, das das Google-Menü öffnet, und klicken Sie auf
- Wenn das Menü angezeigt wird, suchen Sie nach der Option „Favoriten oder Lesezeichen“ (beide sind gleich)
- Dort angekommen, wird sich ein weiteres Menü öffnen. Wählen Sie dort die Option „Lesezeichen- oder Favoriten-Manager“
- Wenn sich diese Option öffnet, suchen Sie nach einem anderen Symbol mit drei Punkten, das oben rechts auf dem Bildschirm angezeigt wird
- Wählen Sie dort die Option „Favoriten exportieren“
- Wenn Sie es auswählen, öffnet sich ein Popup-Fenster, in dem Sie den Ort auswählen können, an dem Sie die Datei speichern möchten. „HTML“ in deinem Team
- Sobald der Standort ausgewählt ist, drücken Sie „Behalten“ und voila, Ihre Lesezeichen werden auf dem PC gespeichert
HINWEIS: Sie können die Datei mit dem konfigurierten Namen speichern, der „Lesezeichen“ oder wenn Sie möchten, können Sie den Namen vor dem Speichern ändern
Chrome-Lesezeichen mithilfe von Programmen exportieren und importieren
Wie wir bereits gesehen haben, ist das Exportieren und Importieren von Chrome-Favoriten von einem PC über die Browsereinstellungen direkt nicht kompliziert. Es gibt jedoch auch Programme, die für diesen Zweck sehr nützlich sein können, die dasselbe tun.
Eines der Programme dieser Art, die wir empfehlen können, ist StorUrl. Einer der Vorteile dieses Programms ist, dass Sie es völlig kostenlos herunterladen können. Zum anderen können Sie alle Lesezeichen oder Favoriten speichern, die Sie in allen von Ihnen verwendeten Browsern gespeichert haben.
Bei diesem Programm handelt es sich um einen externen Administrator, der alle Adressen Ihrer Lieblingsseiten an einem Ort gruppiert. Um dieses Programm zu installieren, müssen Sie nur Folgendes tun:
- Suchen Sie einen sicheren Ort, um StorUrl herunterzuladen. Hier Sie können einen finden, Sie können jedoch über Ihren Browser danach suchen. Diese Dateitypen werden normalerweise in einer WinRar-Erweiterung heruntergeladen.
- Klicken Sie nach dem Herunterladen mit der rechten Maustaste und wählen Sie die Option „Hier entpacken“
- Wählen Sie beim Extrahieren der Dateien das Symbol des Programms, das mit einem Bild und dem Namen der Anwendung gekennzeichnet ist „StorURL“
- Ein Popup-Fenster wird geöffnet; darin auswählen „Lauf“
- Das Programm fordert Sie auf, ein sicheres Passwort zu erstellen, das Sie zweimal eingeben müssen
- Sobald dies erledigt ist, haben Sie Zugriff auf die Benutzeroberfläche des Programms und können es verwenden.
Dieses Programm ist äußerst nützlich, wenn Sie Chrome-Lesezeichen exportieren und importieren möchten. Damit können Sie beides ohne viele Schritte tun. So exportieren und importieren Sie Chrome-Lesezeichen mithilfe von StorURL:
Importieren
- Wenn das Programm geöffnet wird, müssen Sie die Option auswählen „Datei“ die in der oberen rechten Symbolleiste angezeigt wird
- Wählen Sie in dem angezeigten Menü die Option „Importieren“. Dabei wird Ihnen eine Liste der Browser angezeigt, die Sie auf Ihrem PC installiert haben.
- Was Sie tun sollten, ist auszuwählen, wo Sie Ihre Lesezeichen importieren möchten, und das war’s.
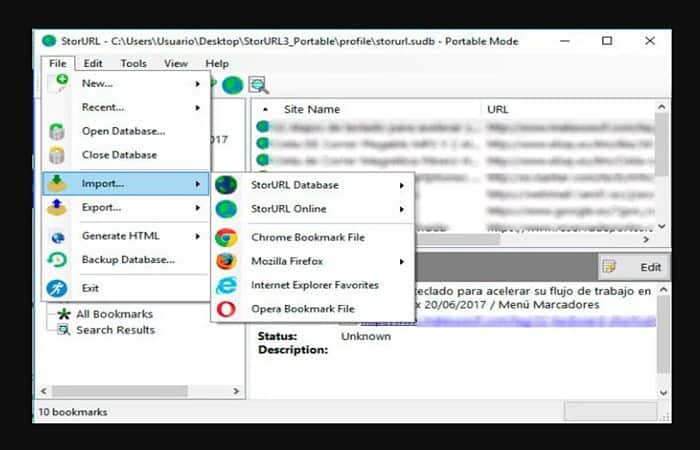
Exportieren
- Sie gelangen wieder auf den Button „Datei“ in der oberen linken Ecke der Seite
- Sobald das Menü angezeigt wird, wählen Sie die Option „Export“
- Sie werden sehen, dass zwei Optionen angezeigt werden, „Ausgewählte Kategorie“ Ja „Gesamte Datenbank“. Sie können eine der beiden auswählen, um Ihre Auswahl zu treffen
- Sie müssen die Datei benennen und den Ordner auswählen, in dem Sie sie speichern möchten
Die gespeicherten, exportierten und importierten Dateien werden im Dateiformat angezeigt „.CSV“
Chrome-Lesezeichen von einem Handy exportieren und importieren
Leider ist es unmöglich Chrome-Lesezeichen aus den Chrome-Einstellungen exportieren und importieren. Es ist jedoch möglich, es zu tun, sehen Sie, wie.
Externe Anwendungen verwenden
Es gibt mehrere Anwendungen, mit denen Sie Chrome-Lesezeichen von Ihrem Mobiltelefon exportieren und importieren können. Eine davon ist Lesezeichen sortieren und sichern. Dieses Tool ist sehr nützlich und einfach zu bedienen, folgen Sie einfach diesem kleinen Tutorial:
Exportieren
- Durchsuchen Sie Google Play nach der Anwendung Lesezeichen sortieren und sichern und laden Sie es herunter
- Wenn der Download abgeschlossen ist, öffnen Sie die Anwendung
- Wenn Sie es öffnen, sehen Sie eine Liste mit allen Lesezeichen oder Favoriten, die Sie in Google gespeichert haben
- Suchen Sie dort nach dem Menü und wählen Sie die Option „Sicherung“
- Wenn Sie diese Option auswählen, speichert die Anwendung automatisch eine Sicherungskopie aller Lesezeichen

Importieren
- Sobald die Anwendung heruntergeladen wurde, führen Sie sie aus
- Gehen Sie zum Menü und wählen Sie die Option „Wiederherstellen“ oder „Wiederherstellen“
- Klicken Sie im sich öffnenden Fenster auf „Akzeptieren“
Fazit
Wie du sehen kannst, Chrome-Lesezeichen exportieren und importieren Es ist eine ziemlich einfache Aufgabe, die nur wenige Minuten dauert. Unter Berücksichtigung der zeitsparenden Vorteile der Speicherung Ihrer Lesezeichen ist es am besten, wenn Sie diese einfachen Schritte befolgen, um Ihre Lieblingsseiten jederzeit griffbereit zu haben.







