L’utilisation des signets Chrome permet d’avoir toujours à portée de main les pages avec lesquelles nous travaillons fréquemment. Cependant, si nous travaillons avec plusieurs navigateurs, il peut être difficile d’avoir tous les favoris à portée de main. Pour ça exporter et importer des signets Chrome C’est une compétence que nous devons apprendre.
Lorsque nous travaillons fréquemment sur le Web, il peut devenir fastidieux de devoir saisir manuellement les adresses à chaque fois que nous voulons y accéder. La bonne nouvelle est que Chrome nous offre la possibilité d’importer et d’exporter des signets vers et depuis votre navigateur en quelques étapes simples.
Pourquoi exporter et importer des favoris Chrome ?
Pour diverses raisons, vous pouvez régulièrement utiliser plusieurs navigateurs ; Ou peut-être que vous ne voulez pas continuer à utiliser l’actuel et décidez de changer. N’importe lequel de ces mouvements pour une personne habituée à la facilité des signets peut être extrêmement fastidieux.
Les avantages d’apprendre à exporter et à importer des favoris à partir de Chrome nous font avoir le travail d’avoir nos signets à portée de main dans n’importe quel navigateur est une raison plus que suffisante. Cela nous fait gagner du temps et du travail.

Exporter et importer des signets Chrome depuis un PC
Pour ce faire, plusieurs méthodes peuvent être utilisées pour importer et exporter des signets vers et depuis Chrome depuis le PC. Nous vous les montrons tous afin que vous puissiez utiliser celui qui vous convient le mieux.
À partir des paramètres
Depuis la section de configuration, vous pouvez à la fois importer et exporter vos favoris. Nous vous montrons comment :
importer
Pour importer des signets que vous avez exportés à partir d’autres navigateurs, vous devez procéder comme suit :
- Accédez à l’icône à trois points à droite et en haut du navigateur Chrome
- Dépliez-le et recherchez l’option « Favoris »
- Sélectionnez l’option « Gestionnaire des favoris »
- Dans ce menu, vous verrez une autre icône avec trois points en haut à droite, cliquez dessus
- Vous verrez un autre menu dans lequel vous appuyez sur l’option « Importer les favoris »
- Une fois cela fait, une fenêtre pop-up s’ouvrira qui vous permettra de sélectionner le site de l’équipe où se trouve le fichier, qui apparaîtra au format « HTML »
- Lorsque vous le trouvez, appuyez sur l’option « Ouvrir » et automatiquement vos favoris seront stockés dans votre nouveau compte Google
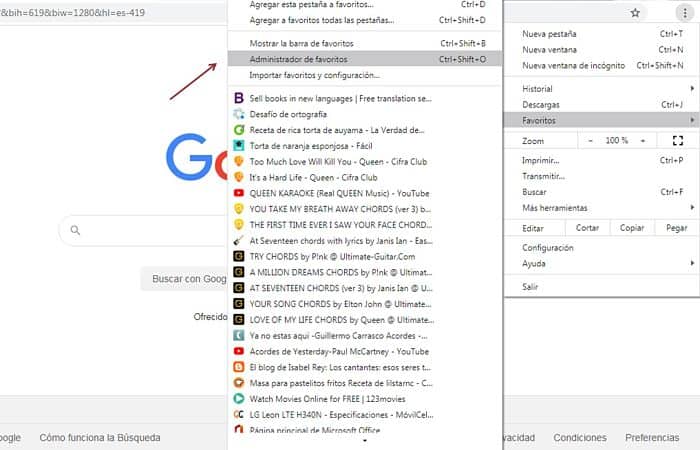
Exporter
L’exportation de vos favoris Chrome est vraiment facile à faire via les paramètres de votre navigateur. Les étapes que vous devez suivre sont les suivantes :
- Repérez dans la partie supérieure droite de l’écran l’icône avec les trois points qui ouvre le menu Google et cliquez sur
- Lorsque le menu est affiché, recherchez l’option « Favoris ou Signets » (les deux sont identiques)
- Une fois là-bas, vous verrez un autre menu se dérouler. Là, sélectionnez l’option « Gestionnaire de signets ou de favoris »
- Lorsque cette option s’ouvre, recherchez une autre icône avec trois points qui apparaîtra en haut à droite de l’écran
- Là, sélectionnez l’option « Exporter les favoris »
- Lorsque vous le sélectionnez, une fenêtre contextuelle s’ouvre et vous donne la possibilité de choisir l’emplacement où vous souhaitez enregistrer le fichier. « HTML » dans votre équipe
- Une fois l’emplacement choisi, appuyez sur « Sauvegarder » et le tour est joué, vos favoris seront enregistrés sur le PC
REMARQUE: vous pouvez enregistrer le fichier avec le nom configuré qui sera « Signets » ou si vous le souhaitez, vous pouvez changer le nom avant d’enregistrer
Exporter et importer des signets Chrome à l’aide de programmes
Comme nous l’avons déjà vu, exporter et importer les favoris Chrome depuis un PC n’est pas du tout compliqué en utilisant directement les paramètres du navigateur. Cependant, il existe également des programmes qui peuvent être très utiles à cette fin et qui font la même chose.
L’un des programmes de ce type que nous pouvons recommander est URL de stockage. L’un des avantages de ce programme est que vous pouvez le télécharger gratuitement. L’autre est qu’il vous permet de stocker tous les signets ou favoris que vous avez enregistrés dans tous les navigateurs que vous utilisez.
Ce programme concerne un administrateur externe qui regroupe toutes les adresses de vos pages préférées en un seul endroit. Pour installer ce programme, il vous suffit de faire ce qui suit :
- Trouvez un endroit sûr pour télécharger StorUrl. Ici vous pouvez en trouver un, mais vous pouvez le rechercher via votre navigateur. Ces types de fichiers sont généralement téléchargés dans une extension WinRar.
- Une fois téléchargé, faites un clic droit et choisissez l’option « Extraire ici »
- Lorsque les fichiers sont extraits, choisissez l’icône du programme qui est identifié par une image et le nom de l’application « StorURL »
- Une fenêtre contextuelle s’ouvrira ; dans celui-ci sélectionnez « Courir »
- Le programme vous demandera de créer un mot de passe sécurisé que vous devrez taper deux fois
- Une fois cela fait, vous aurez accès à l’interface du programme et vous pourrez commencer à l’utiliser.
Ce programme est extrêmement utile si vous souhaitez exporter et importer des signets Chrome. Avec lui, vous pouvez faire les deux sans beaucoup d’étapes. Voici comment exporter et importer des favoris Chrome à l’aide de StorURL :
Importer
- Lorsque le programme s’ouvre, vous devez sélectionner l’option « Déposer » qui apparaîtra dans la barre d’outils en haut à droite
- Dans ce menu qui sera affiché, sélectionnez l’option « Importer ». Lorsque vous faites cela, une liste des navigateurs que vous avez installés sur votre PC s’affichera.
- Ce que vous avez à faire est de choisir l’endroit où vous souhaitez importer vos signets et c’est tout.
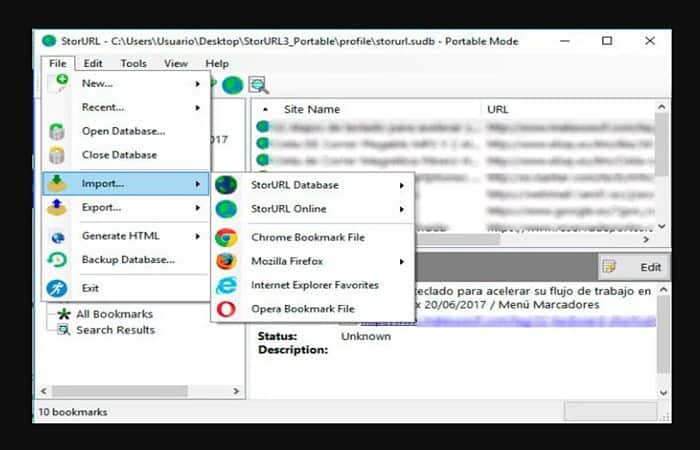
Exporter
- Encore une fois, vous irez au bouton « Déposer » dans le coin supérieur gauche de la page
- Une fois le menu affiché, sélectionnez l’option « Exportation »
- Vous verrez que deux options sont présentées, « Catégorie sélectionnée » Oui « Toute la base de données ». Vous pouvez choisir l’un des deux pour faire votre choix
- Vous devez nommer le fichier et choisir le dossier où vous allez l’enregistrer
Les fichiers enregistrés, exportés et importés seront présentés au format de fichier « .Csv »
Exporter et importer des signets Chrome depuis un mobile
C’est malheureusement impossible exporter et importer des signets Chrome à partir des paramètres Chrome. Cependant, il est possible de le faire, voyez comment.
Utilisation d’applications externes
Il existe plusieurs applications qui peuvent vous aider à exporter et importer des signets Chrome depuis votre téléphone portable, l’une d’entre elles est Trier et sauvegarder les signets. Cet outil est très utile et simple d’utilisation, il suffit de suivre ce petit tuto :
Exporter
- Recherchez l’application sur Google Play Trier et sauvegarder les signets et téléchargez-le
- Une fois le téléchargement terminé, ouvrez l’application
- Lorsque vous l’ouvrez, vous verrez une liste affichée qui contiendra tous les signets ou favoris que vous avez enregistrés dans Google
- Une fois là-bas, recherchez le menu et sélectionnez l’option « Sauvegarde »
- En sélectionnant cette option, l’application enregistrera automatiquement une sauvegarde de tous les signets

Importer
- Une fois l’application téléchargée, lancez-la
- Allez dans le menu et choisissez l’option « Restaurer » ou « Restaurer »
- Dans la fenêtre qui s’ouvre, cliquez sur « Accepter »
conclusion
Comme vous pouvez le voir, exporter et importer des signets Chrome C’est une tâche assez facile qui ne prendra que quelques minutes. Compte tenu des avantages de gagner du temps en stockant vos signets, suivre ces étapes simples sera le meilleur moyen de garder vos pages préférées à portée de main à tout moment.







