Trabalhar com os favoritos do Chrome torna mais fácil ter sempre à mão as páginas com as quais trabalhamos com frequência. No entanto, se trabalharmos com vários navegadores, pode ser difícil ter todos os favoritos disponíveis. Por isto exportar e importar favoritos do Chrome É uma habilidade que devemos aprender.
Quando trabalhamos com frequência na web, pode se tornar tedioso ter que digitar manualmente os endereços cada vez que desejamos acessar. A boa notícia é que o Chrome nos oferece a oportunidade de importar e exportar favoritos de e para o seu navegador com algumas etapas simples.
Por que exportar e importar favoritos do Chrome?
Por vários motivos, você pode usar regularmente mais de um navegador; Ou talvez você não queira continuar usando o atual e decida mudar. Qualquer um desses movimentos para uma pessoa que está acostumada com a facilidade de marcadores pode ser extremamente tedioso.
As vantagens de aprender a exportar e importar favoritos do Chrome nos fazem ter o trabalho de ter nossos favoritos à mão em qualquer navegador é uma razão mais do que suficiente. Isso nos economiza tempo e trabalho.

Exportar e importar favoritos do Chrome do PC
Para fazer isso, vários métodos podem ser usados para importar e exportar favoritos de e para o Chrome do PC. Mostramos todos eles para que você possa usar o que mais lhe convier.
De Configurações
Na seção de configuração, você pode importar e exportar seus favoritos. Mostramos como:
importar
Para importar favoritos que você exportou de outros navegadores, o que você deve fazer é o seguinte:
- Vá para o ícone de três pontos à direita e na parte superior do navegador Chrome
- Desdobre e procure a opção “Favoritos”
- Selecione a opção “Gerenciador de Favoritos”
- Nesse menu você verá outro ícone com três pontos no canto superior direito, clique nele
- Você verá outro menu no qual irá pressionar a opção “Importar Favoritos”
- Feito isso, será aberta uma janela pop-up que permitirá selecionar o site da equipe onde o arquivo está localizado, que aparecerá no formato “HTML”
- Ao encontrá-lo, pressione a opção “Abrir” e automaticamente seus favoritos favoritos serão armazenados em sua nova conta do Google
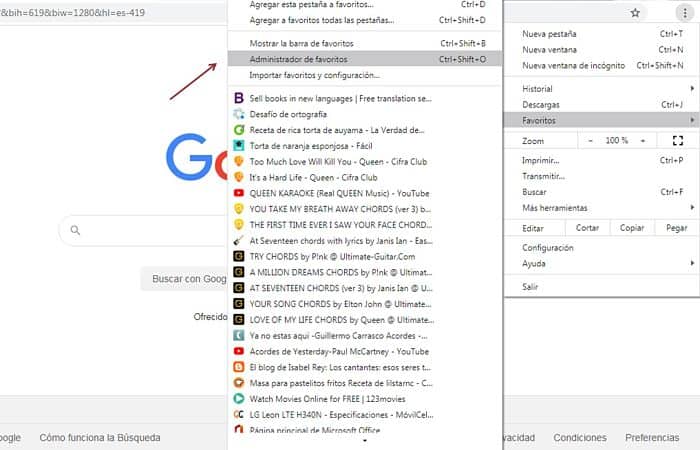
Exportar
Exportar seus favoritos do Chrome é realmente fácil de fazer através das configurações do seu navegador. As etapas que você deve seguir são as seguintes:
- Localize na parte superior direita da tela o ícone com os três pontos que abre o menu do Google e clique em
- Quando o menu for exibido, procure a opção “Favoritos ou Marcadores” (ambos são iguais)
- Uma vez lá, você verá outro menu se desdobrar. Lá, selecione a opção “Favoritos ou gerenciador de favoritos”
- Quando esta opção for aberta, procure outro ícone com três pontos que aparecerá no canto superior direito da tela
- Lá, selecione a opção “Exportar favoritos”
- Ao selecioná-lo, uma janela pop-up será aberta, oferecendo a opção de escolher o local onde deseja salvar o arquivo. “HTML” em seu time
- Assim que o local for escolhido, pressione “Guarda” e voila, seus favoritos serão salvos no PC
NOTA: você pode salvar o arquivo com o nome configurado que será “Favoritos” ou se quiser, você pode mudar o nome antes de salvar
Exportar e importar favoritos do Chrome usando programas
Como já vimos, exportar e importar favoritos do Chrome de um PC não é nada complicado usando as configurações do navegador diretamente. No entanto, também existem programas que podem ser muito úteis para esse fim.
Um dos programas deste tipo que podemos recomendar é StorUrl. Uma das vantagens deste programa é que você pode baixá-lo totalmente gratuito. A outra é que ele permite que você armazene todos os favoritos ou favoritos que você salvou em todos os navegadores que você usa.
Este programa é sobre um administrador externo que agrupa todos os endereços de suas páginas favoritas em um só lugar. Para instalar este programa, você só precisa fazer o seguinte:
- Encontre um local seguro para baixar o StorUrl. Aqui você pode encontrar um, mas pode procurá-lo em seu navegador. Esses tipos de arquivos geralmente são baixados em uma extensão WinRar.
- Depois de baixado, clique com o botão direito e escolha a opção “Extrair aqui”
- Quando os arquivos forem extraídos, escolha o ícone do programa que se identifica com uma imagem e o nome do aplicativo “StorURL”
- Uma janela pop-up será aberta; nele selecione “Corre”
- O programa irá pedir-lhe para criar uma senha segura que você terá que digitar duas vezes
- Feito isso, você terá acesso à interface do programa e poderá começar a usá-lo.
Este programa é extremamente útil se você deseja exportar e importar favoritos do Chrome. Com ele, você pode fazer as duas coisas sem muitas etapas. Veja como exportar e importar favoritos do Chrome usando StorURL:
Importar
- Quando o programa abrir, você deve selecionar a opção “Arquivo” que aparecerá na barra de ferramentas superior direita
- Nesse menu que será exibido, selecione a opção “Importar”. Ao fazer isso, será exibida uma lista dos navegadores instalados no PC.
- O que você precisa fazer é escolher de onde deseja importar seus favoritos e pronto.
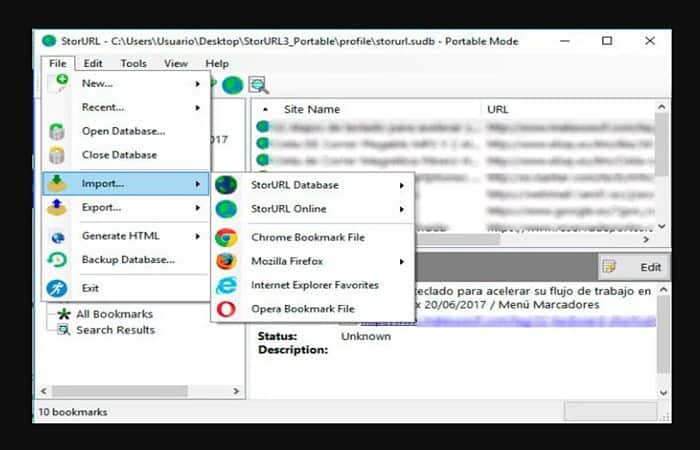
Exportar
- Mais uma vez você irá para o botão “Arquivo” no canto superior esquerdo da página
- Assim que o menu for exibido, selecione a opção “Exportar”
- Você verá que duas opções são apresentadas, “Categoria selecionada” Y “Banco de dados inteiro”. Você pode escolher qualquer um dos dois para fazer sua seleção
- Você deve nomear o arquivo e escolher a pasta onde irá salvá-lo
Os arquivos salvos, exportados e importados serão apresentados em formato de arquivo “.Csv”
Exportar e importar favoritos do Chrome de um celular
Infelizmente é impossível exportar e importar favoritos do Chrome das configurações do Chrome. Porém, é possível fazer, veja como.
Usando aplicativos externos
Existem vários aplicativos que podem ajudá-lo a exportar e importar favoritos do Chrome de seu telefone celular, um deles é Classificação e backup de favoritos. Esta ferramenta é muito útil e fácil de usar, basta seguir este pequeno tutorial:
Exportar
- Pesquise o aplicativo no Google Play Classificação e backup de favoritos e baixe
- Quando o download for concluído, abra o aplicativo
- Ao abri-lo, você verá uma lista exibida que conterá todos os favoritos ou favoritos que você salvou no Google
- Uma vez lá, procure o Menu e selecione a opção “Cópia de segurança”
- Ao selecionar esta opção, o aplicativo salvará automaticamente um backup de todos os favoritos

Importar
- Depois de fazer o download do aplicativo, execute-o
- Vá ao menu e escolha a opção “Restaurar” ou “Restaurar”
- Na janela que se abre, clique em “Aceitar”
conclusão
Como pode ver, exportar e importar favoritos do Chrome É uma tarefa bastante fácil que levará apenas alguns minutos. Levando em consideração os benefícios de economizar tempo ao armazenar seus favoritos, seguir essas etapas simples será a melhor maneira de manter suas páginas favoritas sempre acessíveis.







