Wenn Sie ständig an diesen Dokumenten arbeiten, sollten Sie wissen, wie einfach es ist, einen Text einzugeben und wie wichtig er ist Wählen Sie den gesamten Text in Word aus, da dies wahrscheinlich die gebräuchlichste Methode ist, die Ihre Arbeit erleichtert und die Dinge beschleunigt. Fast alles, was Sie in diesen Dokumenten vorbereiten, beginnt damit, etwas auszuwählen, und vielleicht gibt es deshalb so viele Möglichkeiten, dies zu tun.
Hier zeigen wir Ihnen jedoch einige der vorhandenen Möglichkeiten, den gesamten Text in Word auszuwählen. Darüber hinaus zeigen wir Ihnen, wie Sie Ihr Dokument finden und öffnen, damit Sie schnell mit der Bearbeitung beginnen können.
Wie öffne ich ein Dokument und wähle den gesamten Text in Word aus?
Bevor wir beginnen, die verschiedenen Möglichkeiten zum Auswählen des gesamten Textes in Word aufzuzeigen, müssen wir klären, wie Sie das Dokument, mit dem Sie arbeiten möchten, schnell finden. Führen Sie dazu die folgenden Schritte aus:
Schritt 1. Rufen Sie auf Ihrem Computer das Windows-Startmenü auf. Dies ist ein rundes Symbol mit dem Systemlogo in der unteren linken Ecke Ihres Bildschirms.

Schritt 2. Suchen Sie das Microsoft Office-Programm und klicken Sie auf Word. Dadurch wird das Programm dort angezeigt.
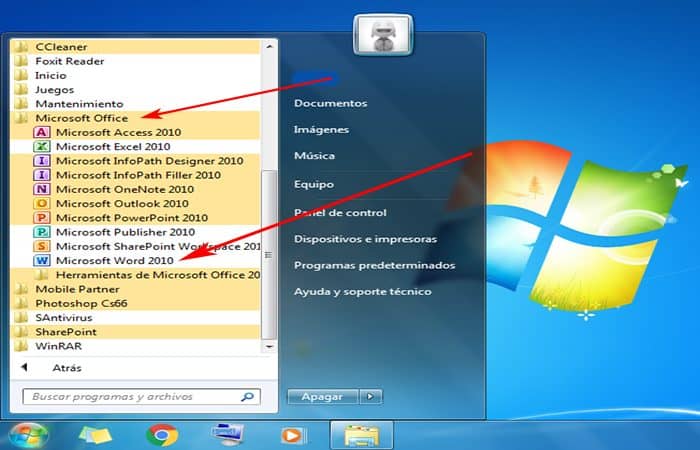
Schritt 3. Gehen Sie nun auf die Registerkarte Programm, auf der Datei steht, und geben Sie dort ein. Dieser befindet sich in der oberen linken Ecke.

Schritt 4. Suchen Sie bei der Eingabe von Datei und wählen Sie „Öffnen“. Diese Option wird mit einem gelben Ordnersymbol angezeigt.
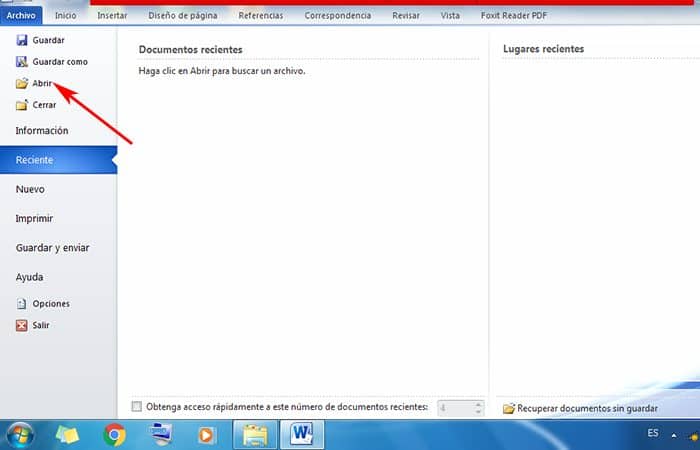
Schritt 5. Der sich öffnende Bildschirm ähnelt dem hier gezeigten. Wählen Sie den Speicherort, an dem sich das Dokument befindet, mit dem Sie arbeiten möchten.
- Ihre Optionen sind: Zuletzt angezeigte Dokumente, Cloud-Speicher wie OneDrive oder lokaler Speicher auf Ihrem PC.
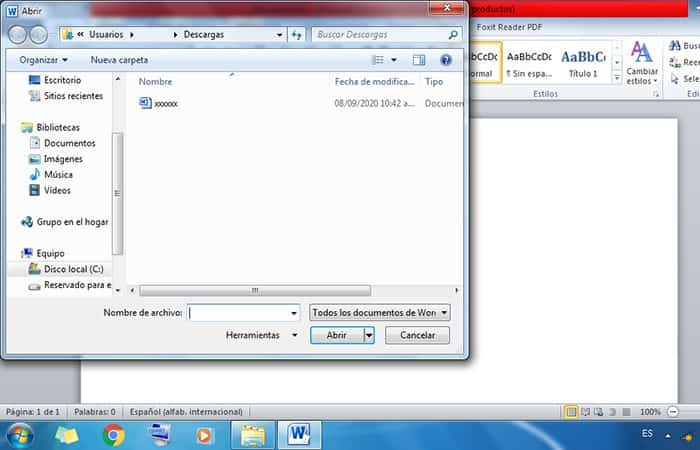
Schritt 6. Klicken Sie auf das Dokument, wenn Sie es finden, und es wird geöffnet.
- Sie können den gesamten Text in Word bearbeiten, kopieren oder auswählen, unter anderem.

Nachdem Sie nun bereit sind, an Ihrem Schreiben zu arbeiten, geben wir Ihnen die folgende Liste, in der wir die am häufigsten verwendeten Methoden zum Auswählen des gesamten Textes in Word enthalten.
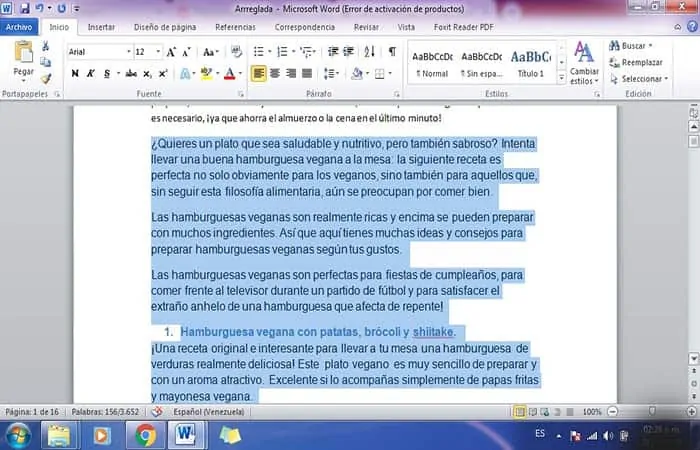
Methode 1. Klicken und ziehen: Die wahrscheinlich intuitivste und gebräuchlichste Methode zum Auswählen von Text besteht darin, zu klicken und die Maus in eine beliebige Richtung zu ziehen.
Methode 2. [Mayús] + Pfeil: Um jeweils ein Zeichen oder eine Zeile zu verschieben, halten Sie gedrückt [Shift] während Sie die Pfeiltasten zum Beispiel rechts und links oder oben und unten drücken, um die Zeile an die gewünschte Stelle zu bringen.
Methode 3. [Mayús] + [Inicio] | [Fin]: Durch Drücken [Mayús] + [Inicio] alles wird vom Implantationspunkt bis zum linken Rand der aktuellen Zeile ausgewählt. Ähnlich, [Mayús] + [Fin] wählt alles vom Implantationspunkt bis zum letzten Zeichen rechts aus.
Methode 4. Doppelklick: Um das aktuelle Wort auszuwählen, doppelklicken Sie darauf. Word wählt links und rechts vom Cursor aus, bis es ein Leerzeichen findet.
Methode 5. Dreifachklick: Ein Dreifachklick nimmt den aktuellen Absatz vollständig auf.
Methode 6. Rand + Klick: Um eine komplette Zeile aufzunehmen, bewegen Sie den Cursor an den linken Rand. Wenn Sie sehen, dass sich der Einfügezeiger in einen Pfeilzeiger verwandelt, klicken Sie darauf. Dadurch wird die aktuelle Zeile ausgewählt. Sie können auch drücken [Inicio] + [Mayús] + [Fin], aber es ist ein bisschen umständlich, es zu tun.
Methode 7. Rand + klicken und ziehen: Diese Auswahlmethode ähnelt der vorherigen. Wenn Sie mit gedrückter Maustaste ziehen, markiert Word mehrere Zeilen, sogar Absätze. Word stoppt die Auswahl, wenn Sie aufhören zu ziehen.
Methode 8. [Ctrl] + A: Durch Drücken [Ctrl] + A Das gesamte Dokument wird ausgewählt.
Methode 9. [Ctrl] + Klick: Wenn Sie einen Satz auswählen möchten (nicht nur eine Zeile). Halten Sie die Taste gedrückt [Ctrl] und klicken Sie auf eine beliebige Stelle innerhalb des Satzes.
Methode 10. Klicken Sie auf + [Mayús] + Klick: Um einen Textblock auszuwählen, klicken Sie auf ein Ende des Blocks. Dann drücke und halte [Shift] und klicken Sie ein zweites Mal auf das gegenüberliegende Ende des Blocks.
Methode 11. [Alt] + ziehen: Diese Kombination wählt einen vertikalen Block aus. Während Sie gedrückt halten [Alt], klicken und nach oben oder unten ziehen. (Sie müssen zuerst drücken [Alt]).
Methode 12. Auswahl + [Ctrl] + Auswahl: Um sich für zwei nicht zusammenhängende Textblöcke zu entscheiden, wählen Sie das erste Textstück aus. Dann drücke und halte [Ctrl] während Sie den nächsten, den nächsten und den nächsten auswählen; verwenden Sie sie, um zwei oder mehr nicht zusammenhängende Bereiche auszuwählen.
- Sie werden dies wahrscheinlich mehr als alles andere verwenden, außer Klicken und Ziehen; Es ist großartig, um dieselbe Formatierung auf mehrere Punkte anzuwenden.
Methode 13. [Ctrl] + [Mayús] + [Flecha derecha] | [Flecha izquierda]: Verwenden Sie diese Kombination, um von der aktuellen Position rechts oder links vom aktuellen Wort auszuwählen, je nachdem, ob Sie den Rechts- bzw. Linkspfeil drücken.
Methode 14. [Ctrl] + [Mayús] + [Flecha hacia arriba] | [Flecha hacia abajo]: Diese Kombination wählt von der aktuellen Position zum Anfang oder zum letzten Segment des aktuellen Absatzes aus, je nachdem, ob Sie den Aufwärts- bzw. Abwärtspfeil drücken.
Methode 15. [Alt] + [Ctrl] + [Shift] + [Page Up] | [Página abajo]: Dies ist eine weitere umständliche Tastenkombination, die von der aktuellen Einfügemarke zum Anfang bzw. Ende des aktuellen Fensters (was Sie auf dem Bildschirm sehen) auswählt. Dieser ist umständlich genug, dass Sie stattdessen wahrscheinlich ein schnelles Klicken und Ziehen verwenden werden.
Letzte Worte
Wie Sie vielleicht bemerkt haben, dass die Möglichkeiten von Microsoft Office Word sehr groß sind, zeigen wir Ihnen hier eine große Anzahl von Methoden, um den gesamten Text in Word auszuwählen, die eine große Hilfe sein können. Wir hoffen, dass Sie mit diesem Tutorial beschleunigen können und vereinfachen die Arbeit, die Sie an jedem Dokument zu leisten bereit sind.
Sie könnten auch interessiert sein an: Wie man zwei Spalten in Word einfügt





