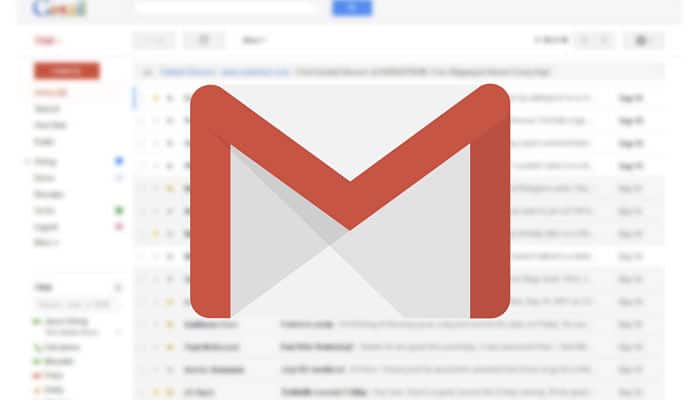Wie können Sie Ihrem Google Mail-Konto eine zweite E-Mail-Adresse hinzufügen? Dies ist eine Frage, die sich viele Benutzer, die mit Google Mail arbeiten, stellen. Als nächstes bringen wir Ihnen das bei Fügen Sie Ihrem Google Mail-Konto eine weitere E-Mail hinzu.
In den meisten Fällen möchten Benutzer wissen, wie sie Google Mail eine Webmail-Adresse hinzufügen können. Hierbei handelt es sich um eine E-Mail-Adresse, die in einem Webhosting-Konto wie diesem eingerichtet wurde [email protected] Alternativ können Sie Ihrem vorhandenen Google Mail-Konto eine weitere Google Mail-Adresse hinzufügen.
In diesem Tutorial zeigen wir Ihnen, wie Sie eine konfigurierte E-Mail-Adresse in Ihr Webhosting-Konto einfügen und wie Sie Ihrem Google Mail-Konto eine zweite Google Mail-Adresse hinzufügen.
So fügen Sie Ihrem Google Mail-Konto eine weitere Google Mail-Adresse hinzu
Sie können keine E-Mails von zwei oder mehr Google Mail-Adressen an ein anderes Google Mail-Konto senden. Sie können jedoch mehrere Google Mail-Adressen haben und problemlos im selben Browser zwischen diesen wechseln, ohne sich bei jedem Konto an- und abmelden zu müssen.
Wenn Sie dies noch nicht getan haben, müssen Sie zunächst ein neues Google Mail-Konto erstellen. Führen Sie die folgenden Schritte aus, um Ihrem Google Mail-Konto ein zweites Konto hinzuzufügen:
- Schritt 1 : Melden Sie sich zuerst in Ihrem Konto an Google Mail. Es spielt keine Rolle, bei welchem Konto Sie sich anmelden. Melden Sie sich einfach bei einem von ihnen an.
- Schritt 2: Klicken Sie dann oben rechts auf Ihr Profilbild und dann auf den Link „Ein weiteres Konto hinzufügen“.
- Schritt 3: Geben Sie die Google Mail-Adresse des zweiten Kontos ein, mit dem Sie sich anmelden möchten. Klicke auf „Nächster“.
- Schritt 4: Geben Sie Ihr Passwort ein und klicken Sie auf „Nächster“.
- Schritt 5: Wenn Sie nun zu Ihrem Profilbild in der oberen rechten Ecke zurückkehren, sehen Sie, dass die zweite von Ihnen hinzugefügte E-Mail-Adresse zur Liste hinzugefügt wurde.
- Zwischen Konten wechseln
Um zwischen Konten zu wechseln, klicken Sie einfach auf die neu hinzugefügte Google Mail-Adresse, um sie in einem neuen Browserfenster zu öffnen.
Sie könnten interessiert sein: So wechseln Sie zwischen Google Mail-Konten
So fügen Sie Ihrem Google Mail-Konto eine zweite E-Mail-Adresse hinzu
- Schritt 1: Öffnen Sie zuerst Ihr Google Mail-Konto.
- Schritt 2: Klicken Sie in der oberen rechten Ecke auf das Zahnradsymbol und wählen Sie „Rahmen“.
- Schritt 3: Gehe zu „Konten und Import“. Scrollen Sie nach unten zum Abschnitt „E-Mails von anderen Konten abrufen“. Klicke auf „E-Mail-Konto hinzufügen“.
- Schritt 4: Ein Feld wird angezeigt. Geben Sie die E-Mail-Adresse ein, die Sie hinzufügen möchten. Klicke auf „Nächster“.
- Schritt 5: Ändern Sie die Einstellungen nicht auf dem nächsten Bildschirm. Klick einfach „Nächster“ weitermachen.
- Schritt 6: Schauen Sie sich jetzt den Bildschirm unten an und wir werden Sie durch das Setup unten führen.
- Nutzername: Dies ist die E-Mail-Adresse, die Sie hinzufügen.
- Passwort: Dies ist das Passwort für das E-Mail-Konto, das Sie hinzufügen.
- POP-Server: Auf einigen Servern wie SiteGround ist dies Ihr Domainname ohne https: // www. Auf anderen Servern wie Bluehost ist dies immer noch Ihr Domain-Name, jedoch wird die E-Mail an die Vorderseite angehängt.
Hinweis: Wenn Sie sich bei den POP-Servereinstellungen nicht sicher sind, versuchen Sie zunächst Ihre Domain ohne E-Mail an der Vorderseite. Wenn das nicht funktioniert, wenn Sie auf die Schaltfläche klicken „Konto hinzufügen“Fügen Sie die E-Mail Ihrer Domain hinzu.
- Hafen: In den meisten Fällen (wie 99%) ist es 995. Wenn dies bei Ihnen nicht funktioniert, wenden Sie sich an Ihren Webhost, um herauszufinden, welcher Port verwendet werden soll.
Hier führen wir Sie durch die Konfiguration, die Sie vornehmen müssen, um eine zweite E-Mail-Adresse hinzuzufügen:
- Hinterlassen Sie eine Kopie der wiederhergestellten Nachricht auf dem Server. Diese Einstellung ist optional, aber es ist gut, sie auszuwählen. Auf diese Weise haben Sie Kopien der E-Mails auf Ihrem Server, wenn in Ihrem Google Mail-Konto etwas Außergewöhnliches passiert.
- Verwenden Sie beim Abrufen von E-Mails immer eine sichere SSL-Verbindung. Wir empfehlen Ihnen, dies auszuwählen. Es schützt Ihre E-Mail vor neugierigen Blicken.
- Beschriften Sie eingehende Nachrichten. Dies ist ebenfalls optional, kann jedoch sehr nützlich sein, wenn Sie mehrere E-Mail-Adressen auf demselben Konto verwalten, da Sie auf einen Blick schnell sehen können, an welche E-Mail-Adresse eingehende E-Mails gesendet werden.
- Archivieren Sie eingehende Nachrichten. Sie möchten dies definitiv nicht auswählen. Wenn Sie dies tun, gehen neue Nachrichten, die Sie erhalten, wahrscheinlich verloren.
- Schritt 7: Wenn Sie fertig sind, klicken Sie auf die Schaltfläche „Konto hinzufügen“.
Und das ist! Sie haben Ihre E-Mail-Adresse erfolgreich zu Ihrem Google Mail-Konto hinzugefügt, aber wir sind noch nicht fertig.
Wenn Sie auf eine eingehende E-Mail antworten, die an die von Ihnen hinzugefügte E-Mail-Adresse gesendet wird, möchten Sie möglicherweise mit derselben E-Mail-Adresse antworten, nicht mit der Standard-E-Mail-Adresse in Ihrem Google Mail-Konto.
Wählen Sie dazu „Ja, ich möchte in der Lage sein, E-Mails wie (unabhängig von Ihrer E-Mail-Adresse) zu senden.“ und dann klicken „Nächster“. Und auf dem nächsten Bildschirm gehen Sie wie folgt vor:
Schritt 1: Geben Sie Ihren Namen ein. Dies kann Ihr richtiger Name oder der Name Ihres Unternehmens sein. Was auch immer für Sie am besten funktioniert. Bleib auf dem Laufenden „Als Alias behandeln“. Drück den Knopf „Nächster Schritt“.
Schritt 2: Die SMTP-Servereinstellungen sind dieselben wie beim POP-Server. Bei einigen Webservern ist dies wiederum nur Ihr Domainname ohne das Protokoll. Oder es könnte Ihr Domainname mit Mail sein. im vorderen Teil. Wenn Sie sich nicht sicher sind, versuchen Sie beides.
Schritt 3 : Sie werden nach Ihrem Benutzernamen fragen. Dies ist die E-Mail-Adresse des Kontos, das Sie hinzufügen, notieren und hinzufügen.
Schritt 4: In das Passwort müssen Sie das Passwort der E-Mail-Adresse schreiben, die Sie hinzufügen.
Schritt 5: Wählen Sie die Option „Sichere SSL-Verbindung“. Um Ihr E-Mail-Konto vor Hackern zu schützen, empfehlen wir dringend, diese Option auszuwählen.
Schritt 6: Klicken Sie nun auf die Schaltfläche „Konto hinzufügen“ und Google Mail sendet Ihnen per E-Mail einen Bestätigungscode, um sicherzustellen, dass Sie es wirklich sind.
Sie müssen sich nicht bei Webmail anmelden, um die Bestätigungs-E-Mail zu erhalten. Sie erhalten außerdem eine Kopie der E-Mail, die an Ihr Google Mail-Konto gesendet wurde.
Schritt 7: Öffnen Sie die E-Mail und kopieren Sie den Bestätigungscode und fügen Sie ihn ein. Klicken Sie dann auf die Schaltfläche „Prüfen“.
Sie könnten auch interessiert sein: Die 15 besten Google Mail-Add-Ons und -Erweiterungen, um die Dinge richtig zu machen
Das ist. So fügen Sie Google Mail ein weiteres E-Mail-Konto hinzu. Wenn Sie alle in diesem Lernprogramm empfohlenen Einstellungen vorgenommen haben, können Sie auf eingehende E-Mails mit derselben Adresse senden, an die Sie gesendet haben.
Wenn Sie eine neue E-Mail zum Senden verfassen, können Sie auch die gerade hinzugefügte E-Mail als Absenderadresse auswählen.
Und so ist es! Auf diese Weise fügen Sie Ihrem Google-Konto eine zweite Google Mail-Adresse hinzu, sodass Sie beide Konten problemlos im selben Browser verwalten können, ohne sich bei jedem Konto anmelden und abmelden zu müssen.
Wir hoffen, dass dieses Tutorial die Frage beantwortet: Wie füge ich meinem Google Mail-Konto eine zweite E-Mail-Adresse hinzu? Lass es uns im Kommentarfeld unten wissen.