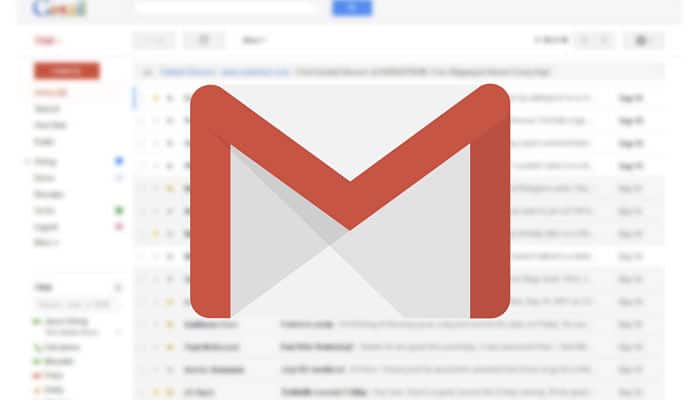Comment ajouter une deuxième adresse e-mail à votre compte Gmail? C’est une question que se posent de nombreux utilisateurs qui travaillent avec Gmail. Ensuite, nous vous apprenons à Ajoutez un autre e-mail à votre Gmail.
Dans la plupart des cas, les gens veulent savoir comment ajouter une adresse de messagerie Web à Gmail, qui est une configuration d’adresse e-mail dans un compte d’hébergement Web, comme celui-ci [email protected] Vous pouvez également ajouter une autre adresse Gmail à votre compte Gmail existant.
Dans ce didacticiel, nous allons vous montrer comment ajouter une adresse e-mail configurée dans votre compte d’hébergement Web et comment ajouter une deuxième adresse Gmail à votre compte Gmail.
Comment ajouter une autre adresse Gmail à votre compte Gmail
Vous ne pouvez pas envoyer d’e-mails à partir de deux adresses Gmail ou plus vers un autre compte Gmail. Mais vous pouvez avoir plusieurs adresses Gmail et basculer facilement entre elles dans le même navigateur sans avoir à vous connecter et à vous déconnecter de chaque compte.
Pour commencer, si vous ne l’avez pas déjà fait, vous devrez créer un nouveau compte Gmail. Voici les étapes à suivre pour ajouter un deuxième compte à votre Gmail:
- Étape 1 : Connectez-vous d’abord à votre compte Gmail. Peu importe le compte auquel vous vous connectez. Connectez-vous simplement à l’un d’entre eux.
- Étape 2: Cliquez ensuite sur votre photo de profil dans le coin supérieur droit et cliquez sur le lien « Ajouter un autre compte ».
- Étape 3: Saisissez l’adresse Gmail du deuxième compte avec lequel vous souhaitez vous connecter. Cliquer sur « Suivant ».
- Étape 4: Entrez votre mot de passe et cliquez sur « Suivant ».
- Étape 5: Maintenant, lorsque vous revenez à votre photo de profil dans le coin supérieur droit, vous verrez que la deuxième adresse e-mail que vous avez ajoutée a été ajoutée à la liste.
- Basculer entre les comptes
Pour basculer entre les comptes, cliquez simplement sur la nouvelle adresse Gmail ajoutée pour l’ouvrir dans une nouvelle fenêtre de navigateur.
Cela pourrait vous intéresser: Comment basculer entre les comptes Gmail
Comment ajouter une deuxième adresse e-mail à votre compte Gmail
- Étape 1: Ouvrez d’abord votre compte Gmail.
- Étape 2: Dans le coin supérieur droit, cliquez sur l’icône d’engrenage et sélectionnez « Réglage ».
- Étape 3: Aller à « Comptes et importation ». Faites défiler jusqu’à la section « Vérifier les e-mails d’autres comptes ». Cliquer sur « Ajouter un compte de messagerie ».
- Étape 4: Une boîte apparaîtra. Saisissez l’adresse e-mail que vous souhaitez ajouter. Cliquer sur « Suivant ».
- Étape 5: Ne modifiez pas les paramètres sur l’écran suivant. Cliquez « Suivant » pour continuer.
- Étape 6: Jetez maintenant un œil à l’écran ci-dessous et nous vous guiderons à travers la configuration ci-dessous.
- Nom d’utilisateur: c’est l’adresse e-mail que vous ajoutez.
- Mot de passe: il s’agit du mot de passe du compte de messagerie que vous ajoutez.
- Serveur POP: sur certains serveurs comme SiteGround, il s’agit de votre nom de domaine sans https: // www. Sur d’autres serveurs comme Bluehost, il s’agit toujours de votre nom de domaine mais avec un e-mail ajouté à l’avant.
Noter: Si vous n’êtes pas sûr des paramètres du serveur POP, essayez d’abord votre domaine sans courrier à l’avant. Si cela ne fonctionne pas lorsque vous cliquez sur le bouton « Ajouter un compte », ajoutez l’e-mail à votre domaine.
- Port: dans la plupart des cas (comme 99%), c’est 995. Si cela ne fonctionne pas pour vous, contactez votre hébergeur pour savoir quel port utiliser.
Ici, nous vous guidons à travers la configuration que vous devez faire pour ajouter une deuxième adresse e-mail:
- Laissez une copie du message récupéré sur le serveur. Ce paramètre est facultatif mais il est bon de le sélectionner. De cette façon, si quelque chose d’anormal se produit dans votre compte Gmail, vous aurez des copies des e-mails sur votre serveur.
- Utilisez toujours une connexion SSL sécurisée lors de la récupération du courrier. Nous vous recommandons de sélectionner ceci. Cela gardera votre e-mail à l’abri des regards indiscrets.
- Étiquetez les messages entrants. Ceci est également facultatif, mais peut être très utile lors de la gestion de plusieurs adresses e-mail sur le même compte, car cela vous aide à voir rapidement en un coup d’œil exactement à quelle adresse e-mail le courrier entrant est envoyé.
- Archiver les messages entrants. Vous ne voulez certainement pas sélectionner ceci. Si vous le faites, les nouveaux messages que vous recevez seront probablement perdus.
- Étape 7: Lorsque vous avez terminé, cliquez sur le bouton « Ajouter un compte ».
Et c’est ça! Vous avez ajouté avec succès votre adresse e-mail à votre compte Gmail, mais nous n’avons pas encore terminé.
Lorsque vous répondez à un e-mail entrant envoyé à l’adresse e-mail que vous ajoutez, vous souhaiterez pouvoir répondre avec la même adresse e-mail, et non avec l’adresse e-mail par défaut de votre compte Gmail.
Pour ce faire, sélectionnez « Oui, je souhaite pouvoir envoyer des e-mails comme (quelle que soit votre adresse e-mail) » puis cliquez sur « Suivant ». Et sur l’écran suivant, procédez comme suit:
Étape 1: Introduisez votre nom. Cela peut être votre vrai nom ou le nom de votre entreprise. Celui qui vous convient le mieux. Gardez vérifié « Traiter comme un alias ». Cliquez sur le bouton « Prochaine etape ».
Étape 2: Les paramètres du serveur SMTP sont les mêmes que ceux du serveur POP. Encore une fois, pour certains serveurs Web, ce ne sera que votre nom de domaine sans le protocole. Ou cela pourrait être votre nom de domaine avec le courrier. dans la partie avant. Si vous n’êtes pas sûr, essayez les deux.
Étape 3 : Ils vous demanderont votre nom d’utilisateur. Il s’agit de l’adresse e-mail du compte que vous ajoutez, notez-la et ajoutez-la.
Étape 4: Dans le mot de passe, vous devez écrire le mot de passe de l’adresse e-mail que vous ajoutez.
Étape 5: Choisissez l’option « Connexion SSL sécurisée ». Pour protéger votre compte de messagerie contre les pirates, nous vous recommandons vivement de sélectionner cette option.
Étape 6: Cliquez maintenant sur le bouton « Ajouter un compte » et Gmail vous enverra un code de vérification par e-mail pour vous assurer qu’il s’agit bien de vous.
Vous n’avez pas besoin de vous connecter à la messagerie Web pour recevoir l’e-mail de vérification. Vous recevrez également une copie de l’e-mail envoyé à votre compte Gmail.
Étape 7: Ouvrez l’e-mail et copiez et collez le code de confirmation. Cliquez ensuite sur le bouton « Vérifier ».
Vous pourriez également être intéressé: Les 15 meilleurs modules complémentaires et extensions Gmail pour faire les choses correctement
Voilà. C’est ainsi que vous ajoutez un autre compte de messagerie à Gmail. Si vous avez appliqué tous les paramètres recommandés dans ce didacticiel, vous pourrez répondre aux e-mails entrants en utilisant la même adresse «envoyé à».
Et lorsque vous rédigez un nouvel e-mail à envoyer, vous pouvez également choisir l’e-mail que vous venez d’ajouter comme adresse d’expéditeur.
Et c’est comme ça! C’est ainsi que vous ajoutez une deuxième adresse Gmail à votre compte Google, ce qui vous permet de gérer facilement les deux comptes dans le même navigateur sans avoir à vous connecter et à vous déconnecter de chaque compte.
Nous espérons que ce tutoriel répondra à la question: comment ajouter une deuxième adresse e-mail à mon compte Gmail? Faites-nous savoir dans la boîte de commentaires ci-dessous.