Wenn Sie ein Word-Dokument schreiben, wissen Sie nicht, ob Sie auf ein bestimmtes Ereignis verwiesen haben, und möchten es versuchen Verwenden Sie die integrierte Suchfunktion in einem bekannten Textverarbeitungsprogramm, um Ihre Probleme zu lösen.
Das einzige Problem ist, dass Sie diese Funktion noch nie verwendet haben und nicht wissen, wie Sie sie verwenden sollen. Deshalb möchte ich Sie unterrichten wie man ein Wort in Wort sucht. In den nächsten Schritten dieses Handbuchs werde ich Ihnen zeigen, wie Sie ein Wort in einem Word-Dokument finden und möglicherweise durch einen anderen Begriff ersetzen.
Ich garantiere, dass dieser Vorgang sehr einfach sein wird, egal ob Sie einen PC mit haben Windows oder wenn Sie eine haben Mac (Solange du den Anweisungen folgst, die ich dir gebe).
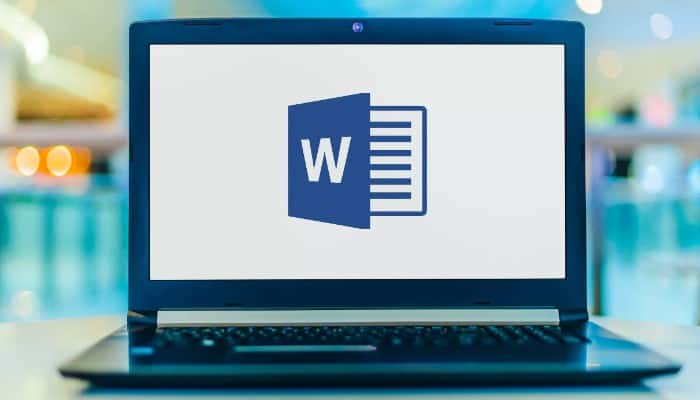
Sie können auch lesen: 10 besten Tricks für Microsoft Word
So finden Sie ein Wort in Word auf einem Computer
Wenn Sie ein Wort aus Word auf Ihrem Computer überprüfen möchten, weil Sie die Word-Version von installiert haben Büro 365, Büro 2019 oder eine andere Version des bekannten Hochleistungspakets von Microsoft ist es überhaupt nicht schwierig.
Wenn Sie beispielsweise Windows verwenden, gehen Sie einfach wie folgt vor:
- „Start Word“Öffnen Sie das Dokument und suchen Sie mit der Funktion Suchen und Ersetzen nach den Begriffen, die Sie interessieren.
- Später „Zur Startseite“ (obere linke Ecke), klicken Sie auf Suchen ▾ in der oberen rechten Ecke und dann „Suche auswählen“ im angezeigten Menü;
- Jetzt müssen Sie nur noch über das Suchfeld links nach dem gewünschten Wort suchen. Wenn Sie den Zauberstab berühren, Das gesuchte Wort wird hervorgehoben in gelb in Ihrem Dokument.
Möchten Sie nach einem Wort suchen, weil Sie es durch ein anderes ersetzen möchten?
So dass er Ersatz ist genau das, was Sie brauchen. Dafür:
- „Klicken Sie auf die Schaltfläche Ersetzen“ in der oberen rechten Ecke (auch auf der Hauptregisterkarte);
- Geben Sie das gesuchte Wort in das Suchfeld und in das Feld Ersetzen über ein. „Schreiben Sie das Wort, das Sie ersetzen möchten“ im Textfeld oben.
- „Dann klicken Sie auf Ersetzen“ oder „Alle ersetzen“, je nachdem, wie viele Ersetzungen Sie vornehmen möchten und diese bereit sind.
Wenn Sie möchten, können Sie auch auf erweiterte Suchfunktionen zugreifen, z. B. solche, mit denen Großbuchstaben und ähnliche Wörter kombiniert werden können, um sie zu verwenden:
- „Klicken Sie auf die Schaltfläche Mehr“ im Bedienfeld Suchen und Ersetzen;
- „Wählen Sie die Suchoptionen aus, die Sie verwenden möchten.“ (Zum Beispiel Groß- und Kleinschreibung beachten, nur ganze Wörter usw.).
So finden Sie ein Wort in Word von einem Mac aus
Wenn Sie die MacOS-Version von Word verwendenSie können auch über das Textfeld Suchen nach einem Wort suchen im Dokument in der oberen rechten Ecke, sodass es im gesamten Dokument gelb hervorgehoben wird.
So finden Sie ein Wort und ersetzen es durch ein anderes:
Klicken Sie auf das Symbol (⌵) neben dem entsprechenden Suchfeld; Wählen Sie Ersetzen aus dem Menü, das das Formular öffnet und verwendet „Suchtr und ersetzen “ (rechts gezeigt), um bestimmte Wörter in Ihrem Dokument zu finden und zu ersetzen durch Klicken auf die Schaltflächen „Ersetzen“ oder „Alle ersetzen“, abhängig von der Anzahl der Ersetzungen, die Sie vornehmen möchten.
So greifen Sie auf die erweiterte Suche zu:
Klicken Sie auf das Werkzeugsymbol Klicken Sie im Such- und Ersetzungsfeld links auf die Optionen um Ihre Suche zu verfeinern (zum Beispiel nur ganze Wörter, ähnliche Wörter usw.).
So finden Sie ein Wort in Word Online
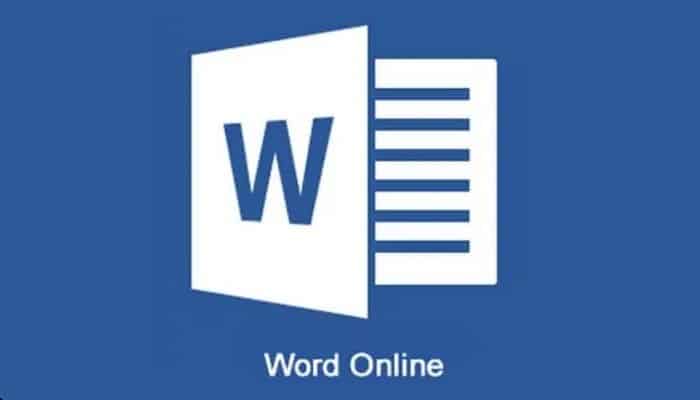
Wenn Sie möchten, können Sie auch eine Wortsuche unter durchführen Word Online, eine Online-Version von Microsoft Word, die Sie können Verwenden Sie direkt von Ihrem Browser und melden Sie sich bei Ihrem Microsoft-Konto an.
Wie Sie wahrscheinlich bereits wissen, ist Word Online von OneDrive „abhängig“, Microsofts Cloud-Speicherdienst. Wenn Sie also ein vorhandenes Dokument bearbeiten möchten, müssen Sie es zuerst auf OneDrive hochladen:
- „Gehen Sie zur OneDrive-Homepage“Klicken Sie auf „Zu meinem OneDrive wechseln“ und ziehen Sie die gewünschte Datei per Drag & Drop in das Browserfenster, nachdem Sie sich bei Ihrem Microsoft-Konto angemeldet haben.
- Nachdem Sie das gewünschte Dokument geöffnet haben, können Sie mithilfe der sich öffnenden Suchleiste nach dem gesuchten Wort suchen „Gehen Sie zuerst zur Registerkarte“ Startseite „.“ (obere linke Ecke) und dann zur Registerkarte Suchen (obere rechte Ecke).
Wenn Sie das Wort finden möchten, das Sie durch einen anderen Begriff ersetzen möchten:
- Drück den Knopf (⌵) „ befindet sich neben dem Suchbereich;
- „Wählen Sie Ersetzen“ auf dem offenen Menü;
- „Füllen Sie die Textfelder aus“ Diese werden links angezeigt, indem Sie den Suchbegriff in das erste Feld und den Text, den Sie ersetzen möchten, in das zweite Feld eingeben.
- Später „Klicken Sie auf Alle ersetzen“ (abhängig von der Anzahl der Ersetzungen, die Sie ersetzen möchten).
Wie könnte es einfacher sein?
Wenn Sie beispielsweise Ihre Suche verfeinern möchten, z. Groß- und Kleinbuchstaben hinzufügen und finde ganze Wörter:
Drücke den (▾) neben dem Lupensymbol und Auswahlzu einer der Optionen Erweiterte Suchoptionen verfügbar (z. B. Groß- und Kleinbuchstaben, ganze Wörter usw.).
So suchen Sie in Word von Smartphones und Tablets nach einem Wort
Verwenden Sie Word auf Ihrem Smartphone oder Tablet und fragen sich, wie Sie ein Wort in Word für Android oder iOS finden können? Kein Problem: Die folgenden Schritte sind einfach. Wenn Sie Word auf Ihrem Smartphone oder Tablet starten:
- Öffnen Sie das Dokument, das Sie interessiert, „Tippen Sie auf das Lupensymbol“ in der oberen rechten Ecke und „Schreiben Sie das Wort, das Sie interessiert“ im Textfeld oben;
- Wie Sie sehen können, ist das Wort, das Sie suchen, in der geöffneten Datei gelb hervorgehoben während du schreibst;
- Wenn Sie auf das Zahnradsymbol klicken, können Sie „Verfeinern Sie Ihre Suche mit Toggle“, „Vollständige Wörter“ und „Ähnliche Wörter“.
Wenn Sie das gefundene Wort durch ein anderes ersetzen möchten:
- Nachdem Sie auf das Zahnradsymbol in der oberen linken Ecke geklickt haben, „Aktivieren Sie die Option Suchen und Ersetzen“ o Alle suchen und ersetzen (wenn Sie das Wort im gesamten Dokument ersetzen möchten);
- „Shift Search with Shift“Klicken Sie auf Ganze Wörter und ähnliche Wörter und dann auf Fertig (in der oberen rechten Ecke).
- Bis zum letzten, „Füllen Sie das zweite Textfeld aus“ Wenn das Wort angezeigt wird, das Sie ersetzen möchten, klicken Sie auf Ersetzen / Alle, und Sie sind fertig.
So suchen Sie in mehreren Word-Dateien nach einem Wort
Sind Sie zu diesem Tutorial gekommen, um ein Wort in vielen Word-Dateien zu finden? Unglücklicherweise, das bekannte Textverarbeitungsprogramm Es gibt keine spezielle Funktion, aber Sie können versuchen, das Problem mit externen Tools wie in Betriebssystemen integrierten Dateisuchmaschinen zu lösen.
Um in Windows in vielen Word-Dokumenten nach Wörtern zu suchen, benötigen Sie Aktivieren Sie eine spezielle Option in der Systemsteuerung. Dafür:
- „Datei-Explorer öffnen“ (das gelbe Ordnersymbol in der Taskleiste), klicken Sie auf das Suchfeld in der oberen rechten Ecke.
- „Klicken Sie auf die Registerkarte Suchen“ Wählen Sie oben auf dem Bildschirm die Option Erweiterte Optionen und anschließend Indizierte Routen ändern.
- Jetzt „Klicken Sie auf die Schaltfläche Erweitert“ Klicken Sie im Fenster Indizierungsoptionen auf die Registerkarte Dateitypen und stellen Sie die Erweiterungen sicher doc, docx, docm, dotx und docb ausgewählt sind (wenn nicht, können Sie es selbst tun).
- Dann, „Aktivieren Sie das Kontrollkästchen“, Inhalt der Indexdatei und speichern Sie die Änderungen, indem Sie auf OK klicken.
Du musst wissen
Wenn Sie auf diese Weise im Windows-Datei-Explorer nach einem Wort suchen, Sie sollten alle Dateien sehen, die das Wort enthalten. Wenn Sie sicher sind, dass die Dateisuche für doc- oder docx-Dokumente aktiv ist, verwenden Sie die ext-Syntax: .docx oder ext: .docx, um Ihre Suche auf doc oder docx zu beschränken.
Nach dem Aktualisieren der Windows-Indizierungsoptionenmüssen Sie eine Weile warten, um die Ergebnisse zu sehen. Der Grund ist einfach: Es dauert eine Weile, bis das System kürzlich hinzugefügte Dateien indiziert (versuchen Sie, Ihren Computer neu zu starten, um die Dinge etwas zu beschleunigen).
Es muss jedoch berücksichtigt werden, dass der Inhalt der Dateien indiziert werden kann kann das System verlangsamen, da die Indizierung des Inhalts der Dateien komplizierter ist als nur ihre Eigenschaften.
Um es auf Ihrem Mac zu tun
- „Öffnen Sie die Spotlight-Suchleiste“ Klicken Sie stattdessen auf das Lupensymbol in der oberen rechten Ecke.
- Später „Schreiben Sie das Wort, das Sie verwenden möchten“ mehrere Word-Dokumente durchsuchen;
- Bis zum letzten Typ „Schreiben“: docx „ um Ihre Suche auf Word-Dokumente und voila zu beschränken.
Sie können auch lesen: So fügen Sie Wasserzeichen in Word ein







