Ein Hyperlink in einem Dokument Microsoft Word ermöglicht es Lesern, vom Link zu einer anderen Stelle im Dokument, zu einer anderen Datei oder Website oder zu einer neuen E-Mail-Nachricht zu springen. Aus Unwissenheit nutzen jedoch nur wenige dieses Dienstprogramm, daher laden wir Sie ein, weiter zu lesen und zu lernen So erstellen Sie einen Hyperlink in Word Schritt für Schritt.
In Word-Dokumenten hat der Hyperlink-Text eine andere Farbe als der Rest des Textes und ist unterstrichen. Wenn Sie mit der Maus über einen Hyperlink fahren, wird in einer Vorschau angezeigt, wohin der Link führt. Wenn der Link ausgewählt ist, werden Sie zu den anderen Inhalten weitergeleitet.

1. So erstellen Sie einen Hyperlink in Word
Im Folgenden wird erläutert, wie Sie die einzelnen Hyperlinktypen verwenden und einen Hyperlink in einem Word-Dokument einfügen oder löschen.
Notiz: Die Anweisungen in diesem Artikel gelten für Word für Microsoft 365, Word 2019, Word 2016, Word 2013, Word 2010 und Word Starter 2010.
Schritt 1: Markieren Sie den Text oder das Bild, das Sie verlinken möchten.
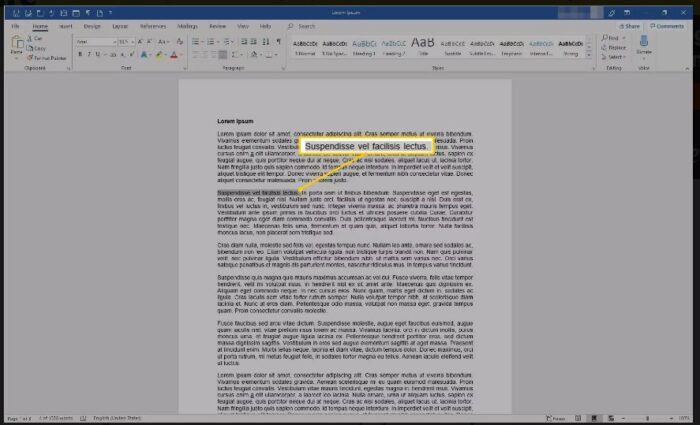
Schritt 2: Klicken Sie mit der rechten Maustaste auf den Text und wählen Sie Link oder Hyperlink (abhängig von der Version von Microsoft Word).
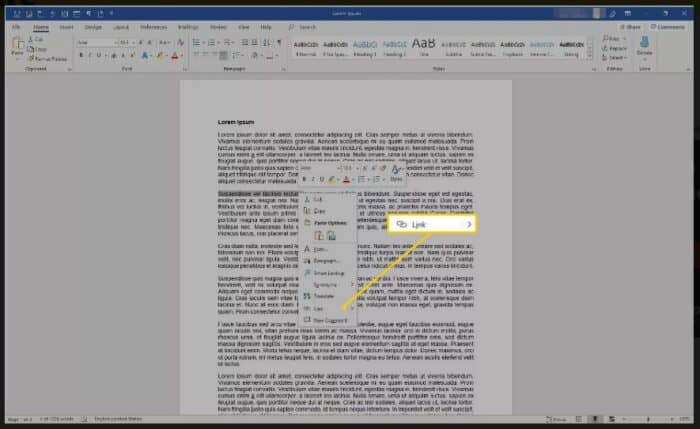
Schritt 3: SWählen Sie den Zieltyp aus, zu dem Sie verlinken möchten, und geben Sie dann die entsprechenden Informationen ein.
- Wählen Sie Vorhandene Datei oder Webseite, gehen Sie zum Textfeld Adresse und geben Sie a . ein URL.
- Wählen Sie In diesem Dokument platzieren und dann eine Position im Dokument aus.
- Wählen Sie Neues Dokument erstellen, wechseln Sie zum Textfeld Neuer Dokumentname, und geben Sie dann den Namen eines neuen Dokuments ein. Wählen Sie ggf. im Abschnitt Vollständiger Pfad die Option Ändern aus, um den Dokumentordner zu ändern. Wählen Sie im Abschnitt Bearbeitungszeitpunkt aus, ob Sie das Dokument jetzt oder später bearbeiten möchten.
- Wählen Sie E-Mail-Adresse, gehen Sie zum Textfeld E-Mail-Adresse und geben Sie dann die E-Mail-Adresse ein, an die die Leser die E-Mail senden sollen. Geben Sie im Textfeld Betreff den Betreff ein.
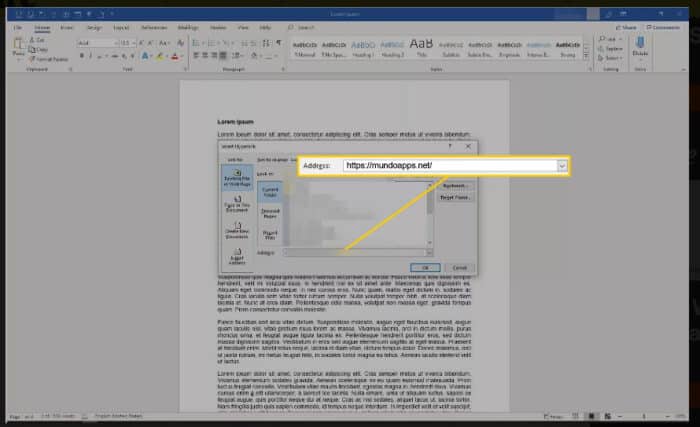
Schritt 4: Wählen Sie Akzeptieren.
Schritt 5: Der Text wird jetzt als a . angezeigt Hyperlink im Dokument.

Zu einen Hyperlink entfernen, klicken Sie mit der rechten Maustaste auf den Linktext und wählen Sie Hyperlink entfernen.
2. Arten von Hyperlinks
Es gibt verschiedene Arten von Hyperlinks. Wählen Sie diejenige aus, die Ihre Leser zu den nützlichsten Informationen führt, die Ihr Dokument ergänzen.
1.- Vorhandene Datei oder Webseite
Wenn Sie diese Option wählen, wird die Hyperlink öffnet eine Website oder Datei. Wenn Sie beispielsweise einen Artikel über Ihren Campingausflug im Rocky Mountain National Park schreiben, geben Sie einen Hyperlink zum entsprechenden Abschnitt des National Park Service an, damit die Leser schnell die Informationen finden können, die sie für die Planung einer ähnlichen Reise benötigen.
Eine andere Verwendung könnte sein, wenn Sie einen Artikel über den National Park Service geschrieben haben und das Dokument Ihren Lesern zur Verfügung steht. Sie können auf die Datei verlinken Wort, das Sie erstellt haben. Wenn der Leser den Hyperlink auswählt, wird diese Datei geöffnet.
2.- In dieses Dokument einfügen
Ein anderer Hyperlinktyp springt bei Auswahl an eine andere Stelle im selben Dokument. Oft angerufen Anker-Link, entfernt diese Art von Link den Leser nicht aus dem Dokument.
Wenn ein Dokument lang ist und Abschnitte oder Kapitel enthält, die als Überschriften formatiert sind, erstellen Sie ein Inhaltsverzeichnis am Anfang des Dokuments. Fügen Sie Hyperlinks in das Inhaltsverzeichnis ein, damit die Leser zu einem bestimmten Titel springen können.
Sie können diese Art von Hyperlink auch am Ende jedes Abschnitts verwenden, um zum Anfang des Dokuments zurückzukehren.
3.- Erstellen Sie ein neues Dokument
Ein Hyperlink kann bei Auswahl ein neues Dokument erstellen. Beim Hinzufügen dieser Art von Hyperlink wählen Sie aus, ob Sie das Dokument beim Erstellen des Links oder später erstellen möchten.
Wenn Sie sich beim Erstellen des Hyperlinks dafür entscheiden, das neue Dokument zu erstellen, wird ein neues Dokument geöffnet, das Sie bearbeiten und speichern können. Danach verweist der Hyperlink auf dieses Dokument, genau wie die Option Vorhandene Datei oder Webseite.
Wenn Sie das Dokument später erstellen möchten, werden Sie aufgefordert, das neue Dokument zu erstellen, wenn Sie den Hyperlink auswählen, nachdem der Hyperlink erstellt wurde. Diese Art von Hyperlink ist nützlich, wenn Sie neuen Inhalt mit dem aktuellen Dokument verknüpfen möchten, den neuen Inhalt jedoch noch nicht erstellen möchten.
Stattdessen stellt es den Hyperlink bereit, damit Sie daran denken, später an dem Dokument zu arbeiten. Wenn Sie das Dokument erstellen, wird es im Hauptdokument verlinkt.
4.- E-Mail-Adresse
Der letzte Hyperlinktyp, den Sie in . erstellen können Microsoft Word ist eine, die auf eine Richtung von zeigt Email Wenn diese Option ausgewählt ist, wird der Standard-E-Mail-Client geöffnet und beginnt mit dem Verfassen der Nachricht unter Verwendung der Informationen im Hyperlink.
Sie wählen einen Betreff für die E-Mail und mehrere E-Mail-Adressen, an die die Nachricht gesendet werden soll. Diese Informationen werden für die Leser vorgeladen, wenn sie den Hyperlink auswählen, sie können diese Informationen jedoch ändern, bevor sie die Nachricht senden.
Diese Art von Hyperlink ist in Situationen nützlich, in denen Leser Sie kontaktieren sollen, um eine Besprechung zu planen oder zusätzliche Informationen anzufordern.
3. 5 Hauptgründe, um Hyperlinks in Ihre Inhalte aufzunehmen
In Word werden nicht nur Hyperlinks zu Textdokumenten hinzugefügt, Hyperlinks sind auch im Inhalt verschiedener Webseiten wichtig.
1.- Glaubwürdigkeit
Betrachten Sie es als Fußnote für das neue Zeitalter. Wenn Sie eine Quelle benennen, eine Referenz zitieren oder auf einen anderen Beitrag verweisen, können Sie dies mit einem Hyperlink im Hauptteil Ihres Inhalts tun. Es bringt Sie aus dem „sie sagen“-Modus und ermöglicht es Ihnen, explizit zu zeigen, dass Sie Ihre Hausaufgaben gemacht haben.
2.- Erhöhen Sie die Besuche auf der Seite
Wenn Sie auf andere Artikel auf Ihrer Website oder Ihrem Blog verweisen, hat ein Hyperlink die Fähigkeit, Leser zu halten länger auf Ihrer Seite. Machen Sie keinen Fehler, diese „zusammenhängende Posts„Die Notizen am Ende jedes Artikels sind Hyperlinks zu einer anderen Seite derselben Website. Da Google Seitenaufrufe notiert, ist es eine kluge Idee, Leser auf eine andere Seite zu leiten.
Beispiel: Das könnte Sie auch interessieren: So passen Sie die Office Word-Symbolleiste für den Schnellzugriff an
3.- SEO verbessern
Wir hören viel über die Bedeutung des begehrten Backlinks, wenn eine andere Website Sie auf ihre Website verweist. Vernachlässigen Sie nicht die Macht eines direkten Links. Wenn Sie auf vertrauenswürdige Quellen verlinken, wird Google darauf aufmerksam und belohnt Sie dafür.
4.- Helfen Sie dem Aufruf zum Handeln
Wenn Sie Ihrer Mischung aus einen Hyperlink hinzufügen „Aufruf zum Handeln“, verbessern sich die Chancen auf eine Conversion. Menschen sind faule Wesen. Der Hyperlink zu Ihrer Kontaktseite, Ihrem Anmeldeformular oder einer Zielseite auf Ihrer Website führt diese Interessenten auf den Weg der Konversion.
5.- Benutzerfreundlichkeit
Wenn Sie etwas tun möchten, tun Sie es selbst, oder? Wenden Sie dies auf Hyperlinks an. Es ist für den Leser viel einfacher, Ihr Referenzmaterial zu überprüfen, verwandte Inhalte zu finden oder auf einen Aufruf zum Handeln zu reagieren, wenn Sie ihm etwas zum Anklicken gegeben haben.
Neueste Kommentare
Hyperlinks sind seit vielen Jahren ein unverzichtbares Werkzeug, da es im Jahr zum ersten Mal implementiert wurde 1996 von einem Team des Stanford Research Institute, bis jetzt ist es in Online-Inhalten, in lokalen Dokumenten wie Word, die Verbesserung der Navigation und anderer Aspekte. Wenn wir sie also bei Bedarf in allen unseren Texten verwenden, werden wir bessere Ergebnisse erzielen.





