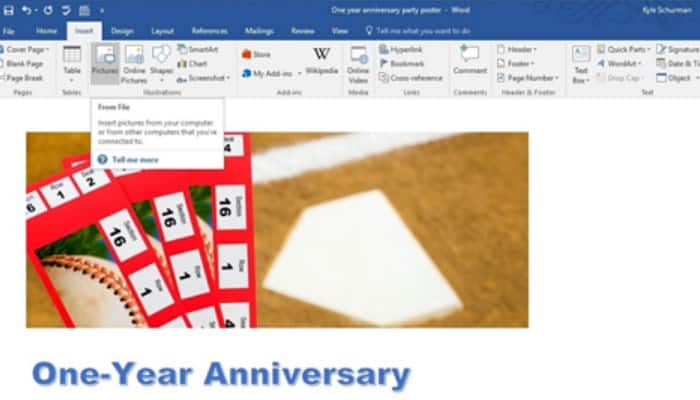Warum bezahlen, damit jemand anderes ein Poster macht, wenn Sie es selbst in Microsoft Word erstellen können? Wir werden Sie Schritt für Schritt anleiten, wie es geht. Als nächstes zeigen wir euch So erstellen Sie ein Poster in Word.
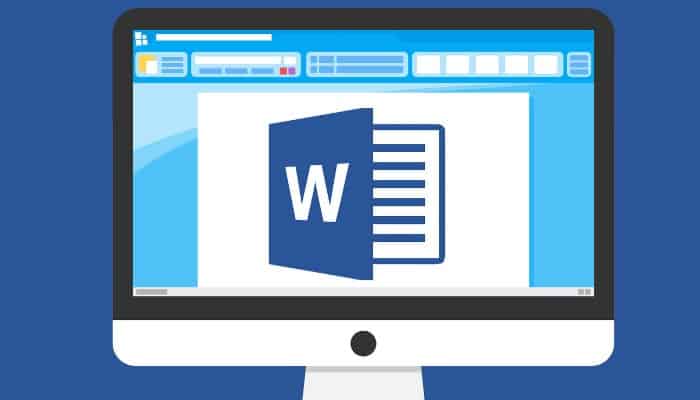
Wie erstelle ich ein Poster in Word
Überlegen Sie sich vor dem Projektstart, wie groß das Poster sein soll. Ein häufiger Fehler beim Erstellen von Postern besteht darin, sie zu klein zu machen. Größere Poster ziehen die Aufmerksamkeit der Menschen auf sich, da Text und Kunst aus der Ferne leichter zu erkennen sind.
Allerdings kostet der Druck größerer Poster auch mehr. Wählen Sie ein Poster so groß, wie Sie es sich leisten können (beachten Sie natürlich, wie viele Kopien Sie machen möchten).
Überlegen Sie, was Sie mit dem Poster erreichen möchten, einschließlich der Botschaft, die Sie vermitteln möchten, und sammeln Sie Illustrationen, die zu dieser Botschaft passen. Manche Leute ziehen es vor, ein allgemeines Posterdesign mit Papier und Bleistift zu skizzieren, um ihre Gedanken zu ordnen, während andere es vorziehen, die gesamte Arbeit am Computerbildschirm zu erledigen.
Ein letzter Tipp: Speichern Sie Ihr Projekt regelmäßig. Sie möchten nicht, dass ein Computerabsturz die Arbeit, die Sie an Ihrem Poster geleistet haben, zerstört.
1. Posterstart

Obwohl Microsoft eine große Anzahl von Vorlagen online über Word anbietet, bietet Microsoft nicht viele kommerzielle Postervorlagen an. Für dieses Tutorial werden wir die Dinge ein wenig ändern und von Grund auf neu arbeiten.
- Schritt 1: Öffnen Sie zunächst das neue Fenster in Word. (Wenn das neue Fenster beim ersten Öffnen von Word nicht angezeigt wird, klicken Sie auf das Menü Datei, gefolgt von „Neu“).
- Schritt 2: Klicken Sie im neuen Fenster auf leeres Dokument und Sie können mit einer neuen Liste beginnen.
2. Wählen Sie Ihre Postergröße
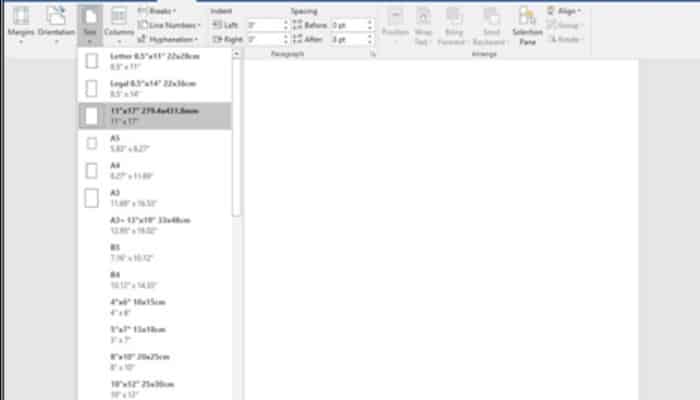
Für das Poster möchten wir ein Dokument in größerer als normaler Größe. Bitte beachten Sie, dass einige Heimdrucker kein großes Papier verarbeiten können, daher müssen Sie dieses Poster möglicherweise zum Drucken an eine andere Stelle senden (oder ein kleineres Dokumentformat verwenden).
- Schritt 1: Um die Größe des Dokuments zu ändern, klicken Sie auf das Menü „Design“ und dann klick auf „Größe“. Wir empfehlen die Verwendung des 11 x 17 Zoll großen Dokuments, da gängige Drucker diese Größe verarbeiten können. Wenn Sie eine größere Größe wünschen, scrollen Sie zum Ende des Menüs und wählen Sie „Mehr Papierformate“. Sie können Ihr Poster in jeder gewünschten Größe erstellen. Stellen Sie einfach sicher, dass Ihr professioneller Drucker jedes von Ihnen gewählte Format verarbeiten kann und das erforderliche Papierformat hat.
- Schritt 2: Als nächstes möchten Sie ein horizontal ausgerichtetes Poster erstellen. Klicke nochmal auf das Menü „Design“ gefolgt von „Orientierung“. Dann klicken wir auf „Horizontal“.
Das könnte Sie interessieren: So setzen Sie Ränder auf einem Wortblatt
3. Fügen Sie einen Titel hinzu
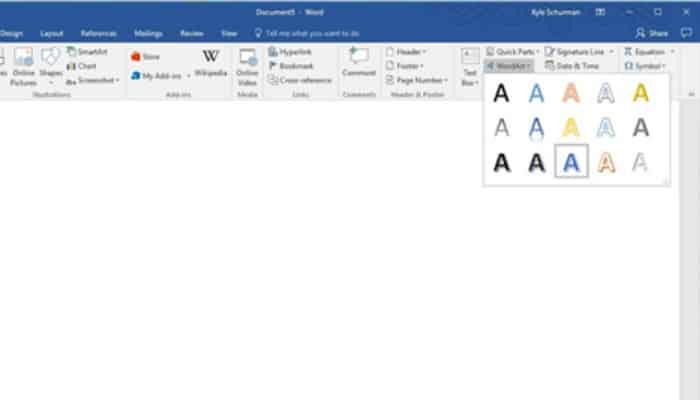
- Schritt 1: Klicken Sie auf das Menü „Einfügen“ gefolgt von „Textfeld“ oder „Wortkunst“ , um den Schriftstil auszuwählen, den Sie im Titel verwenden möchten. Es ist wichtig, eine große, direkte Überschrift zu verwenden, um die Aufmerksamkeit der Betrachter Ihres Posters zu erregen. Außerdem ist es wichtig, für jede Textgruppe, die Sie verwenden möchten, separate Textfelder zu erstellen. Auf diese Weise können Sie diese Felder an die gewünschte Stelle im Word-Dokument ziehen. Beginnen Sie nicht mit der Eingabe am Cursor in der oberen linken Ecke, sonst verlieren Sie die Kontrolle über das Layout.
- Schritt 2: Verwenden Sie das Menü „Einfügen“ und platzieren Sie Textfelder oder Wortbilder.
4. Passen Sie Größe, Schriftart und Ausrichtung des Textes an
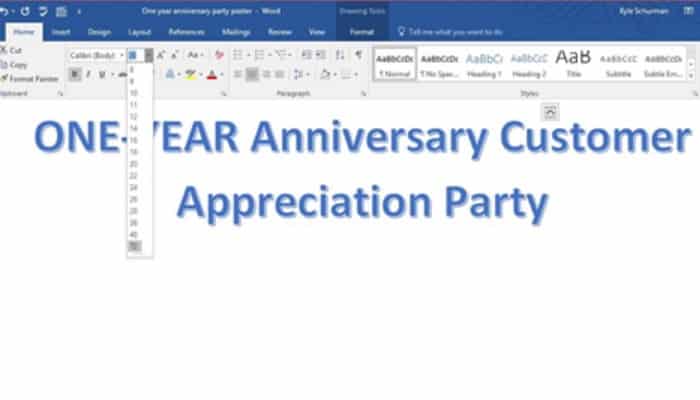
- Schritt 1: Nachdem Sie ein Textfeld oder einen WordArt-Titel erstellt haben, markieren Sie ihn, um die Größe und Ausrichtung anzupassen. (Der Text hat einen grauen Hintergrund, wenn er markiert ist).
- Schritt 2: Klicken Sie nun auf das Menü „Start“ und wählen Sie den gewünschten Schriftstil und die gewünschte Größe aus. Denken Sie bei der Schriftgröße groß, da Sie möchten, dass die Kunden den Postertitel aus der Ferne leicht sehen und lesen können (dieser Titel ist, wie Sie Aufmerksamkeit erregen).
- Schritt 3: Sie können auch für mehrere Buchstaben oder Wörter innerhalb des Titels eine andere Schriftgröße wählen. Markieren Sie einfach den Buchstaben oder das Wort, das Sie ändern möchten, und wählen Sie die neue Textgröße aus. Sie können die Farbe und Ausrichtung des Textes auch über das Menü ändern „Start“.
- Schritt 4: Um die Ausrichtung des Textes zu ändern, markieren Sie ihn. Sie sehen ein Kästchen darum herum mit Punkten in den Ecken des Kästchens und an den Seiten. Sie können diese Punkte ziehen, um die Größe des Textfelds zu ändern. Um die Position zu ändern, fahren Sie einfach mit der Maus über den Rand des Textfelds. Klicken und halten Sie es dann, um es an die neue Position zu ziehen. Wir ziehen unser erstes Textfeld in die untere linke Ecke des Posters.
- Schritt 5: Sie können mit diesen Befehlen beliebig viele Textfelder hinzufügen. Wir haben uns entschieden, zwei Überschriften zu erstellen, eine für den oberen Rand des Posters und eine für die untere rechte Seite.
5. Fügen Sie ein Kunstobjekt hinzu
Standardmäßig platziert Word das Kunstobjekt in der oberen linken Ecke des Dokuments. Leider kann man diese Position nicht wirklich stark anpassen.
- Schritt 1: Sie können die Grafik auf der Seite etwas nach unten verschieben, indem Sie den Cursor in die obere linke Ecke setzen und drücken „Eingeben“ mehrmals vor dem Einfügen des Fotos, was wir getan haben. Wir könnten dann ein Textfeld in den weißen Bereich über der Grafik ziehen.
- Schritt 2: Wenn sich der Cursor an der gewünschten Stelle befindet, klicken Sie auf das Menü „Einfügen“ und klicke „Bilder“. Wählen Sie als Nächstes das gewünschte Bild von der Festplatte Ihres Computers aus.
- Schritt 3: Um die Größe des Fotos zu ändern, klicken Sie darauf und ziehen Sie dann die Punkte, die am Rand erscheinen. Wie beim Text denken Sie auch hier groß. Das künstlerische Bild muss die Aufmerksamkeit des Betrachters dominieren.
6. Sekundärtext hinzufügen
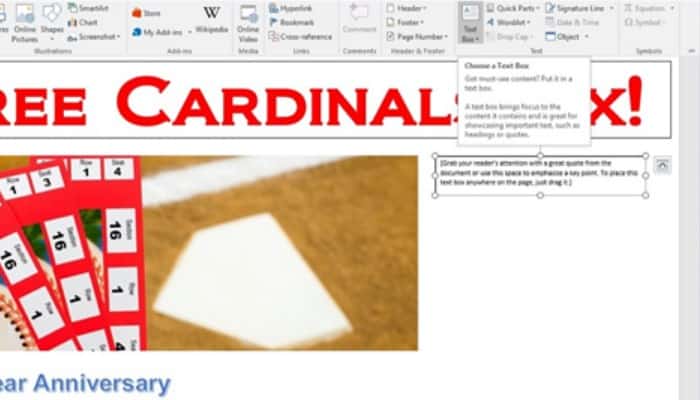
Verwenden Sie kleineren Text in einem neuen Textfeld, um etwas mehr über Ihre Veranstaltung zu erklären. Dieser Text muss die Aufmerksamkeit des Betrachters nicht auf sich ziehen, denn hoffentlich haben der größere Text und die Kunst sie bereits auf das Poster aufmerksam gemacht und jetzt greifen sie zu, um mehr zu erfahren.
Schritt 1: Klicke auf „Einfügen“ Ja „Textfeld“ um Sekundärtext hinzuzufügen. Sie können den Rahmen des Textfelds ziehen, um es an der gewünschten Position zu platzieren, und die Punkte ziehen, um die Größe zu ändern.
Schritt 2: Markieren Sie dann den Beispieltext im Feld und geben Sie die Nachricht, die Sie verwenden möchten, erneut ein. Markieren Sie wie oben erwähnt einen beliebigen Text, um seine Größe zu ändern oder eine neue Schriftart auszuwählen. Wir haben uns entschieden, einigen Wörtern im Sekundärtext einen fetten Akzent zu geben.
Schritt 3: Das Textfeld wird standardmäßig von einem schwarzen Umriss umgeben. Um diesen Umriss zu entfernen, klicken Sie mit der rechten Maustaste auf den Rand des Textfelds und klicken Sie mit der linken Maustaste auf „Gliederung“ oben rechts im Popup-Menü. Dann klick „Kein Schema“. (Oder wenn Sie einen dickeren Rand wünschen, können Sie dies auch im Menü tun „Planen“).
7. Logo hinzufügen
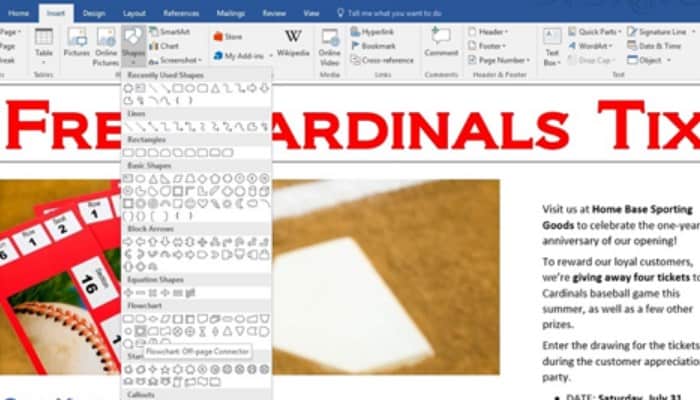
Wenn Sie ein Logo am unteren Rand des Posters hinzufügen möchten und wir kein Logo haben, können Sie schnell und einfach ein Logo erstellen.
Schritt 1: Klicke auf „Einfügen“ Ja „Formen“, gefolgt von der Art und Weise, die Sie verwenden möchten. Klicken Sie mit dem Plus-Cursor auf dem Bildschirm und ziehen Sie den Cursor, um die Form zu erstellen. Nachdem Sie die Form erstellt haben, können Sie ihre Größe ändern, indem Sie darauf klicken und die Kanten ziehen.
Schritt 2: Sie können die Farbe der Form ändern, indem Sie sie markieren und mit der rechten Maustaste darauf klicken. Klicken Sie dann mit der linken Maustaste auf das Füllmenü und wählen Sie eine neue Farbe. Auf die gleiche Weise können Sie andere Änderungen an der Form vornehmen.
Schritt 3: Dann fügen wir die Initialen unseres Unternehmens mithilfe eines Textfelds in das Logo ein.
Sie könnten auch interessiert sein an: 10 beste Tricks für Microsoft Word
8. Fügen Sie einen farbigen Hintergrund hinzu
Schließlich können Sie hinter dem Sekundärtext ein farbiges Hintergrundfeld hinzufügen, um ihm etwas mehr Betonung und Aufmerksamkeit zu verleihen.
Schritt 1: Klicke auf „Einfügen“ Menü und „Formen“. Klicken Sie dann auf eine rechteckige Form. Ziehen Sie den Cursor mit dem Plus-Cursor auf dem Bildschirm, um das Rechteck zu erstellen. Das Farbfeld deckt jetzt unseren Sekundärtext ab, aber wir können das Feld bearbeiten, damit es besser funktioniert.
Schritt 2: Ändern Sie zuerst die Farbe. Klicken Sie mit der rechten Maustaste auf den Rand des Farbfelds und klicken Sie mit der linken Maustaste auf das Füllmenü oben im Popup-Menü. Wählen Sie dann die Farbe aus, die Sie für die Box verwenden möchten. Im Beispiel wählen wir ein blasses Blau, damit der schwarze Text gut aussieht.
Schritt 3: Als nächstes müssen wir sicherstellen, dass der Text sichtbar ist. Klicken Sie mit der rechten Maustaste auf den Rand des farbigen Felds und dann mit der linken Maustaste auf „Versenken“. Klicken Sie auf das angezeigte sekundäre Popup-Menü.
Der Bereich hinter dem Textfeld kann jetzt als weißes Feld erscheinen, das den größten Teil der hellblauen Farbe abdeckt, aber Sie können dies auch korrigieren. Markieren Sie den Text. Klicken Sie dann mit der rechten Maustaste auf den Rand des Textfelds und klicken Sie mit der linken Maustaste auf „Ausfüllen“. (Achten Sie darauf, auf den Rand des Textfelds und nicht auf den Rand des Farbfelds zu klicken.) Dann klick „Ungefüllt“.
Tipps Extras
Nachdem Sie Ihr Poster fertiggestellt und einige Male überprüft haben, empfehlen wir Ihnen, es einige Stunden beiseite zu legen und es dann erneut zu lesen. Vielleicht finden Sie einen Fehler, nachdem Sie es mit frischen Augen betrachtet haben, oder Sie können sich entscheiden, etwas anders auszudrücken. Stellen Sie sicher, dass die größeren Text- und Grafikbereiche Aufmerksamkeit erregen.
Eine weitere clevere Idee mit einem Poster ist es, es so zu erweitern, dass es Ihren gesamten Computerbildschirm ausfüllt. Treten Sie dann einige Meter zurück und sehen Sie sich das Poster an. Erregen die richtigen Bereiche Ihre Aufmerksamkeit?
Sobald Sie Ihre Anpassungen abgeschlossen und ihm ein letztes Überprüfungsbild gegeben haben, können Sie Ihr Poster drucken. Wenn Sie das Poster bei einer professionellen Druckerei drucken möchten, empfehlen wir Ihnen, nach Angeboten zu suchen, insbesondere wenn Sie nur ein paar Drucke suchen. Kostenvoranschläge können bei kleinen Auflagen stark variieren.
Wenn Sie den Druck in einem Schaufenster in Ihrem Geschäft aufhängen, möchten Sie vielleicht auch zwei Poster nebeneinander aufhängen. Dies bedeutet, dass das Schild sowohl für Personen außerhalb des Ladens, die aus dem Fenster schauen, als auch für Personen innerhalb des Ladens, die aus dem Fenster schauen, sichtbar ist. Sie möchten nicht, dass auf beiden Seiten des Fensters leeres weißes Papier angezeigt wird.