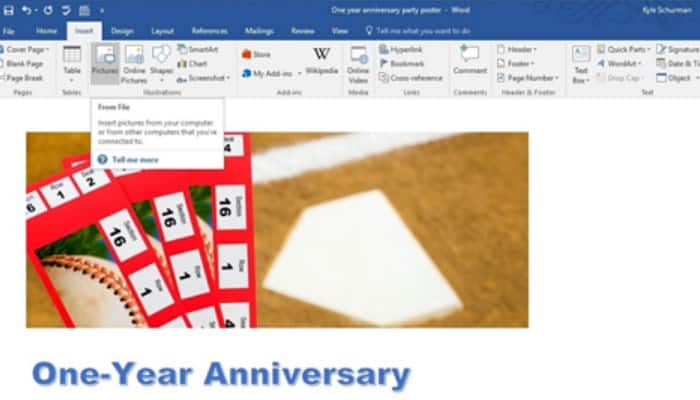Perché pagare per far realizzare un poster a qualcun altro quando puoi farlo da solo in Microsoft Word? Ti guideremo passo passo su come farlo. Avanti ti mostriamo Come creare un poster in Word.
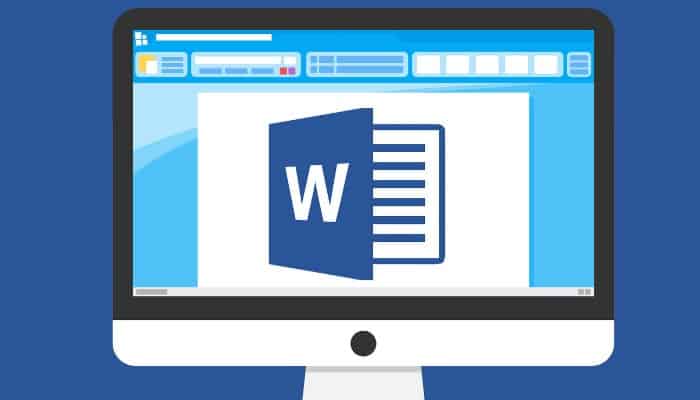
Come fare un poster in Word
Prima di iniziare il progetto, pensa a quanto grande vuoi realizzare il poster. Un errore comune che le persone commettono durante la creazione di poster è renderli troppo piccoli. I poster più grandi attirano l’attenzione delle persone poiché il testo e l’arte sono più facili da individuare a distanza.
Tuttavia, anche i poster più grandi costano di più da stampare. Scegli il formato poster più grande che puoi permetterti di stampare (tenendo a mente quante copie vuoi fare, ovviamente).
Pensa a ciò che vuoi ottenere con il poster, incluso il messaggio che stai cercando di trasmettere, e raccogli le illustrazioni che si adattano a quel messaggio. Alcune persone preferiscono disegnare un poster generale con carta e matita per organizzare i loro pensieri, mentre altri preferiscono fare tutto il lavoro sullo schermo del computer.
Un ultimo consiglio: salva spesso il tuo progetto. Non vuoi che un crash del computer distrugga il lavoro che hai fatto sul tuo poster.
1. Inizio manifesto

Sebbene Microsoft offra un gran numero di modelli online tramite Word, Microsoft non offre molti modelli di poster commerciali. Per questo tutorial, cambieremo un po’ le cose e lavoreremo da zero.
- Passo 1: Inizia aprendo la nuova finestra in Word. (Se non vedi la nuova finestra quando apri per la prima volta Word, fai clic sul menu File, seguito da “Nuovo”).
- Passo 2: Nella nuova finestra, fai clic sul documento vuoto e puoi iniziare con un nuovo elenco.
2. Scegli la dimensione del tuo poster
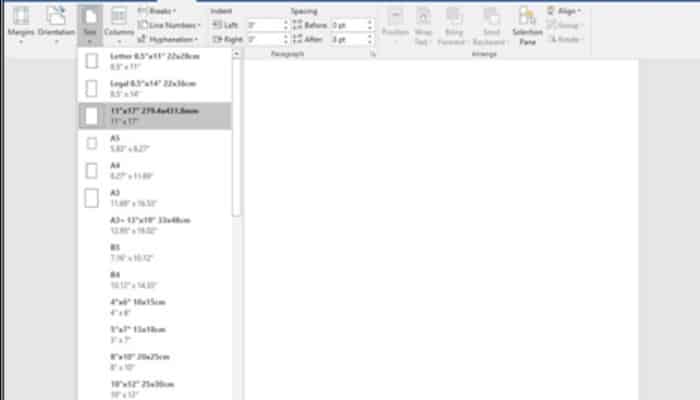
Per il poster, vogliamo un documento di dimensioni maggiori del normale. Tieni presente che alcune stampanti domestiche non sono in grado di gestire carta di grandi dimensioni, quindi potrebbe essere necessario inviare questo poster altrove per la stampa (o utilizzare un documento di dimensioni inferiori).
- Passo 1: Per ridimensionare il documento, fai clic sul menu “Design” e poi clicca su “Dimensione”. Si consiglia di utilizzare il documento da 11 x 17 pollici, poiché le stampanti comuni possono gestire queste dimensioni. Se desideri una dimensione più grande, scorri fino alla fine del menu e seleziona “Più formati carta”. Puoi realizzare il tuo poster di qualsiasi dimensione desideri. Assicurati solo che la tua stampante professionale sia in grado di gestire qualsiasi dimensione tu scelga e abbia il formato carta richiesto.
- Passo 2: Successivamente, vorrai creare un poster allineato orizzontalmente. Clicca di nuovo sul menu “Design” seguito da “Orientamento”. Quindi clicchiamo su “Orizzontale”.
Potresti essere interessato: Come impostare i margini su un foglio di parole
3. Aggiungi un titolo
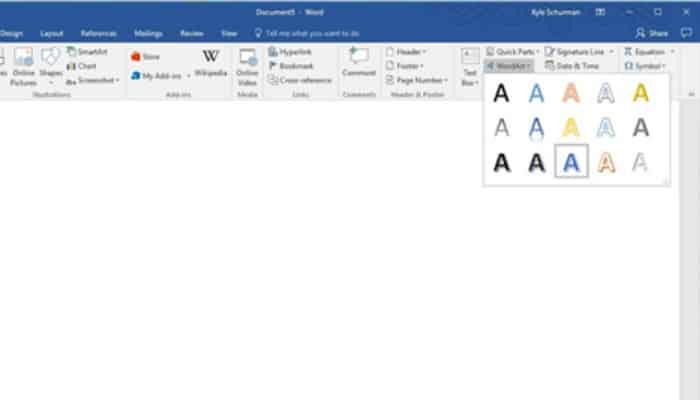
- Passo 1: Clicca sul menu “Inserire” seguito da “Casella di testo” o “Parola Arte” per scegliere lo stile del carattere che si desidera utilizzare nel titolo. È importante usare un titolo grande e diretto per attirare l’attenzione delle persone che guardano il tuo poster. Inoltre, è importante creare caselle di testo separate per qualsiasi gruppo di testo che si desidera utilizzare. Ciò ti consente di trascinare queste caselle nella posizione desiderata nel documento di Word. Non iniziare a digitare in corrispondenza del cursore nell’angolo in alto a sinistra o perderai il controllo sul layout.
- Passo 2: Usa il menu “Inserire” e posizionare caselle di testo o word art.
4. Regola le dimensioni, il carattere e l’orientamento del testo
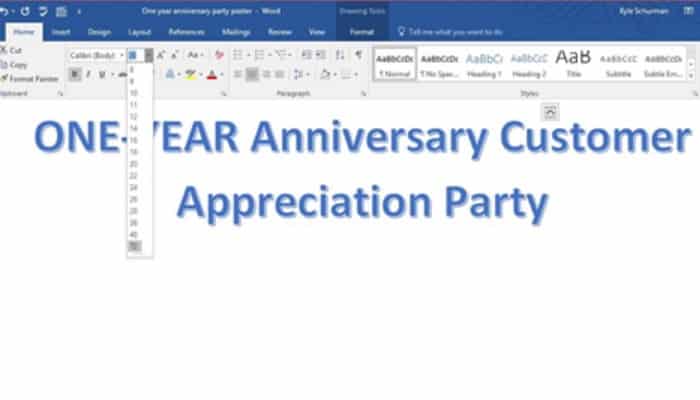
- Passo 1: Dopo aver creato una casella di testo o un titolo Word Art, evidenzialo per regolarne le dimensioni e l’orientamento. (Il testo avrà uno sfondo grigio dietro di esso quando evidenziato).
- Passo 2: Ora clicca sul menu “Inizio” e scegli lo stile e la dimensione del carattere che desideri utilizzare. Pensa in grande con la dimensione del carattere perché vuoi che i clienti vedano e leggano facilmente il titolo del poster a distanza (questo titolo è il modo in cui attiri l’attenzione).
- Passaggio 3: Puoi anche scegliere una dimensione del carattere diversa per più lettere o parole all’interno del titolo. Evidenzia semplicemente la lettera o la parola che desideri modificare e scegli la nuova dimensione del testo. Puoi anche cambiare il colore e l’allineamento del testo attraverso il menu “Inizio”.
- Passaggio 4: Per modificare l’orientamento del testo, evidenzialo. Vedrai una scatola intorno con punti negli angoli della scatola e sui lati. Puoi trascinare questi punti per modificare le dimensioni della casella di testo. Per modificare la posizione, passa il mouse sopra il bordo della casella di testo. Quindi fare clic e tenere premuto per trascinarlo nella nuova posizione. Trasciniamo la nostra prima casella di testo nell’angolo in basso a sinistra del poster.
- Passaggio 5: Puoi aggiungere tutte le caselle di testo che desideri con questi comandi. Abbiamo deciso di creare due titoli, uno per la parte superiore del poster e uno per quello in basso a destra.
5. Aggiungi un oggetto d’arte
Per impostazione predefinita, Word posizionerà l’oggetto artistico nell’angolo in alto a sinistra del documento. Sfortunatamente, non puoi davvero regolare questa posizione così tanto.
- Passo 1: Puoi spostare un po’ la grafica in basso nella pagina posizionando il cursore nell’angolo in alto a sinistra e premendo “Accedere” più volte prima di inserire la foto, che è quello che abbiamo fatto. Potremmo quindi trascinare una casella di testo nello spazio bianco sopra l’arte.
- Passo 2: Con il cursore posizionato dove vuoi, clicca sul menu “Inserire” e clicca “Immagini”. Quindi, seleziona l’immagine che desideri utilizzare dal disco rigido del tuo computer.
- Passaggio 3: Per ridimensionare la foto, cliccaci sopra e poi trascina i punti che appaiono sul bordo. Come con il testo, anche qui pensa in grande. L’immagine artistica deve dominare l’attenzione dello spettatore.
6. Aggiungi testo secondario
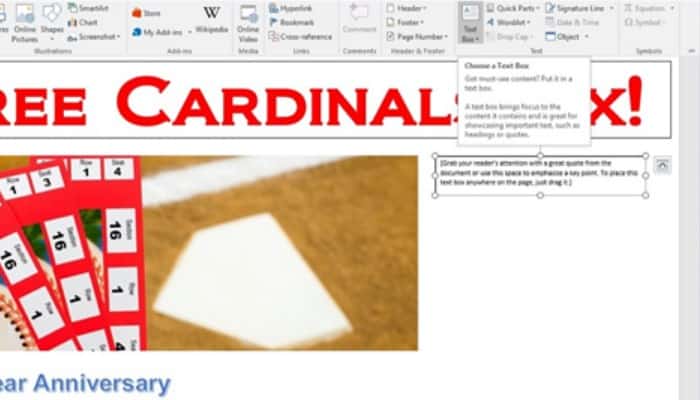
Usa un testo più piccolo in una nuova casella di testo per spiegare qualcosa in più sul tuo evento. Questo testo non deve catturare l’attenzione dello spettatore perché si spera che il testo e l’arte più grandi li abbiano già resi consapevoli del poster e ora stanno cercando di saperne di più.
Passo 1: Clicca su “Inserire” sì “Casella di testo” per aggiungere testo secondario. Puoi trascinare il bordo della casella di testo per posizionarla nella posizione desiderata e trascinare i punti per ridimensionarla.
Passo 2: Quindi evidenziare il testo di esempio nella casella e ridigitare il messaggio che si desidera utilizzare. Come accennato in precedenza, evidenzia qualsiasi testo per modificarne le dimensioni o per scegliere un nuovo carattere. Abbiamo deciso di dare un accento audace ad alcune parole all’interno del testo secondario.
Passaggio 3: La casella di testo avrà un contorno nero visibile attorno ad essa per impostazione predefinita. Per rimuovere questo contorno, fai clic con il pulsante destro del mouse sul bordo della casella di testo e fai clic con il pulsante sinistro del mouse su “Contorno” in alto a destra del menu a comparsa. Quindi fare clic su “Nessun schema”. (O se vuoi un bordo più spesso, puoi farlo anche nel menu “Schema”).
7. Aggiungi un logo
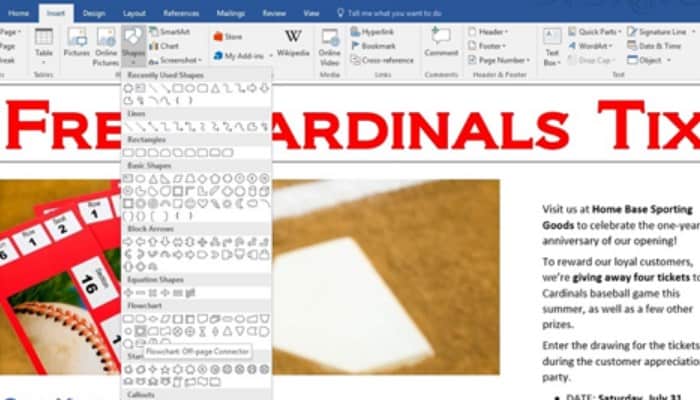
Se vuoi aggiungere un logo nella parte inferiore del poster e non abbiamo un logo, puoi creare un logo in modo rapido e semplice.
Passo 1: Clicca su “Inserire” sì “Forme”, seguito dal modo in cui si desidera utilizzare. Con il cursore a forma di più sullo schermo, fai clic e trascina il cursore per creare la forma. Una volta creata la forma, puoi ridimensionarla facendo clic su di essa e trascinando i bordi.
Passo 2: Puoi cambiare il colore della forma evidenziando e facendo clic con il pulsante destro del mouse su di essa. Quindi fai clic con il pulsante sinistro del mouse sul menu di riempimento e scegli un nuovo colore. Puoi apportare altre modifiche alla forma allo stesso modo.
Passaggio 3: Quindi, aggiungeremo le iniziali della nostra azienda all’interno del logo utilizzando una casella di testo.
Potrebbero interessarti anche: 10 migliori trucchi per Microsoft Word
8. Aggiungi uno sfondo colorato
Infine, puoi aggiungere una casella di sfondo colorata dietro il testo secondario, solo per dargli un po’ più di enfasi e attenzione.
Passo 1: Clicca su “Inserire” menu e “Forme”. Quindi fare clic su una forma rettangolare. Con il cursore a forma di più sullo schermo, trascina il cursore per creare il rettangolo. La casella dei colori ora copre il nostro testo secondario, ma possiamo modificare la casella per farlo funzionare meglio.
Passo 2: Innanzitutto, cambia il colore. Fare clic con il pulsante destro del mouse sul bordo della casella dei colori e fare clic con il pulsante sinistro del mouse sul menu di riempimento nella parte superiore del menu a comparsa. Quindi scegli il colore che desideri utilizzare per la scatola. Nell’esempio scegliamo un azzurro pallido in modo che il testo nero appaia bene.
Passaggio 3: Successivamente, dobbiamo assicurarci che il testo sia visibile. Fare clic con il pulsante destro del mouse sul bordo della casella colorata, quindi fare clic con il pulsante sinistro del mouse su “Manda in fondo”. Fare clic sul menu a comparsa secondario visualizzato.
L’area dietro la casella di testo ora può apparire come una casella bianca che copre la maggior parte del colore blu pallido, ma puoi correggere anche questo. Evidenzia il testo. Quindi fare clic con il pulsante destro del mouse sul bordo della casella di testo e fare clic con il pulsante sinistro del mouse su “Compila”. (Assicurati di fare clic sul bordo della casella di testo e non sul bordo della casella dei colori.) Quindi fare clic su “Non riempito”.
Suggerimenti extra
Una volta che hai finito il tuo poster e lo hai rivisto alcune volte, ti suggeriamo di metterlo da parte per qualche ora e poi rileggerlo. Potresti trovare un errore dopo averlo guardato con occhi nuovi, oppure potresti decidere di esprimere qualcosa in modo leggermente diverso. Assicurati che le aree più grandi di testo e grafica attirino l’attenzione.
Un’altra idea intelligente con un poster è espanderlo per riempire l’intero schermo del computer. Quindi fai un passo indietro di qualche metro e guarda il poster. Le aree giuste attirano la tua attenzione?
Una volta che hai terminato le tue regolazioni e dato un aspetto di revisione finale, sei pronto per stampare il tuo poster. Se hai intenzione di stampare il poster presso una tipografia professionale, ti suggeriamo di cercare preventivi, soprattutto se stai cercando solo poche stampe. I preventivi possono variare parecchio per piccole tirature.
Inoltre, se stai appendendo la stampa in una finestra del tuo negozio, potresti voler appendere due poster uno accanto all’altro. Ciò significa che il cartello sarà visibile alle persone all’esterno del negozio che guardano fuori dalla finestra, così come alle persone all’interno del negozio che guardano fuori dalla finestra. Non vuoi che la carta bianca vuota venga visualizzata su entrambi i lati della finestra.