In diesem Tutorial lernst du So aktivieren Sie den Android-Entwicklermodus / USB-Debugging. Wenn Sie lernen, wie es geht, ist es einfach, es zu deaktivieren, sobald Sie fertig sind. Aber auch dies erklären wir Ihnen. Android-Entwickleroptionen sind standardmäßig deaktiviert und wir müssen sie aktivieren, wenn wir eine Anwendung entwickeln möchten.
Wenn Sie ein Android-Entwickler sind oder planen, für dieses Betriebssystem zu programmieren, benötigen Sie ein Android-Gerät mit USB-Debugging aktiviert. Wenn Sie Ihre Anwendungen auf einem neuen Gerät testen möchten, müssen Sie den Entwicklermodus auf Ihrem neuen Gerät aktivieren. Andernfalls können Sie den Vorgang nicht abschließen.
Sie könnten interessiert sein: Was ist das und wie rootet man ein Android-Handy?
So aktivieren Sie den Android-Entwicklermodus
Im Allgemeinen führt das Ändern der Android-Entwickleroptionen nicht dazu, das System Ihres Telefons oder ähnliches zu beschädigen. Es kann jedoch zu geringfügigen visuellen Veränderungen und der Art und Weise, wie Sie mit Ihrem Gerät interagieren, führen.
Die Idee ist, den Prozess des Kopierens und Installierens nicht genehmigter Anwendungen zu erleichtern. Hier sind die Schritte, die Sie ausführen müssen, um den Android-Entwicklermodus zu aktivieren. Passen Sie auf und folgen Sie ihnen bis zum Buchstaben:
Schritt 1: Gehen Sie zum Android-Startbildschirm.
Schritt 2: schieben Sie die Benachrichtigungsleiste nach unten.
Schritt 3: Drücken Sie „Einstellung„.
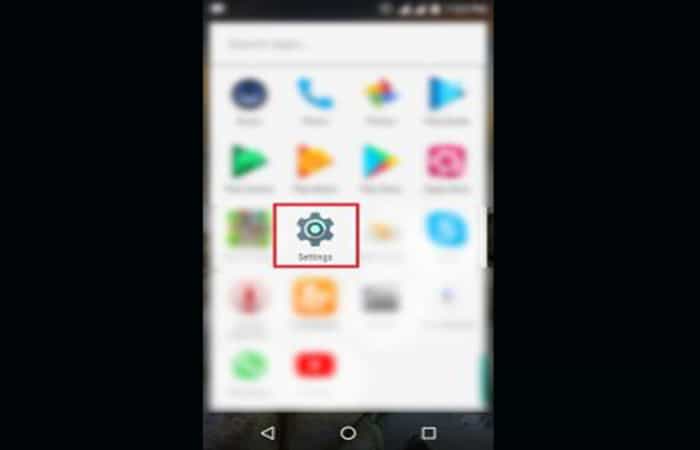
Schritt 4: klicke auf „Über das Gerät„.
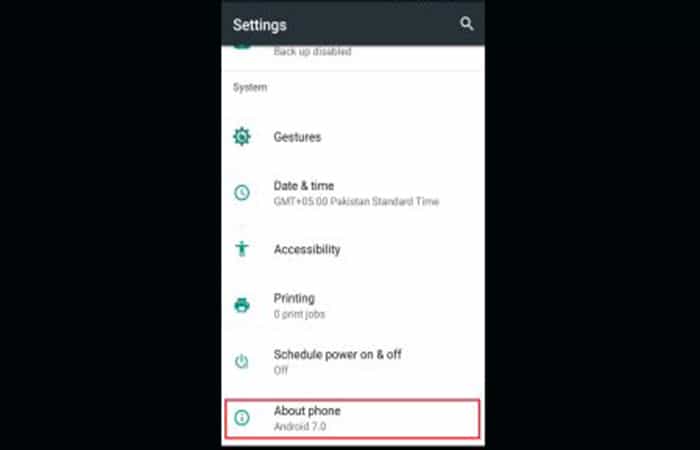
Schritt 5: Tippen Sie auf die Schaltfläche „Build-Nummer„ungefähr 7 mal.
Schritt 6: Der Entwicklermodus sollte jetzt freigeschaltet und verfügbar sein in Einstellungen > Mehr > Entwickleroptionen.
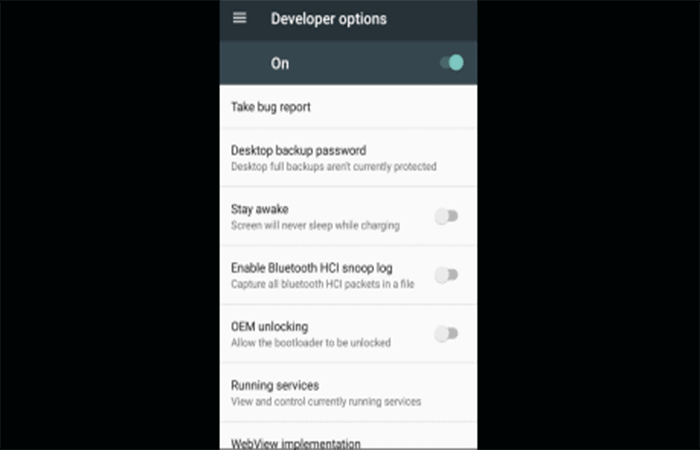
Was ist der USB-Debugging-Modus auf Android?
USB-Debugging-Modus ODER Android-Entwickleroptionen sind für neu erstellte Apps testen und Fehler beheben von Anwendungen auf echten Android-Geräten.
Wenn Sie ein Android-Gerät rooten oder flashen möchten, müssen Sie das USB-Debugging aktivieren. Kurz gesagt, mit aktiviertem USB-Debugging können wir Dateien und APKs direkt auf ein Android-Gerät kopieren.
Es ist uns auch möglich, Dateiprotokolle und andere wichtige Informationen zu Android-Anwendungen auf dem PC anzuzeigen. Um Anwendungen zu testen und Protokolldateien zu lesen, die sich auf eine auf Ihrem Android-Gerät installierte Anwendung beziehen, muss das Android SDK auf Ihrem PC installiert sein.
Vielleicht möchten Sie wissen: 12 großartige Firefox-Add-ons für Entwickler und Designer
Ist es sicher, USB-Debugging-/Entwickleroptionen zu aktivieren?
Es liegt ganz bei Ihnen, wenn Sie das Gerät nur mit Ihrem eigenen PC und Ihrer heimischen Ladestation verbinden, dann müssen Sie sich keine Sorgen machen, wenn USB-Debugging aktiviert ist. Wenn Sie Ihr Telefon nicht mit öffentlichen Ladestationen und anderen Systemen verbinden, besteht die Möglichkeit, dass jemand mit Zugriff auf die Ladestationen Ihre Daten stiehlt oder Ihr Gerät mit Malware infiziert.
Sie können das USB-Debugging jedoch jederzeit mit minimalem Aufwand deaktivieren, direkt nachdem Sie das Debuggen oder Testen abgeschlossen haben. Achten Sie also darauf, das zu beenden, was Sie begonnen haben, und deaktivieren Sie dann die Entwickleroptionen, damit Ihre Daten nicht offengelegt werden.
Wie kann ich feststellen, ob das USB-Debugging aktiviert ist?
Gehen Sie zu Ihren Geräteeinstellungen, scrollen Sie nach unten. Wenn du siehst Entwickleroptionen Tippen Sie im Menü dort auf und aktivieren Sie einfach das Kontrollkästchen oder schieben Sie den Schalter in den Ein-Zustand. Drücken Sie dann die Taste Akzeptieren im Popup-Fenster, wenn es angezeigt wird, und Sie sind fertig.
So blenden Sie Entwickleroptionen aus
Es gibt zwei verschiedene Möglichkeiten, die Entwickleroptionen wieder auszublenden, aber beide haben ihre eigenen Nachteile. Wir erklären sie im Folgenden im Detail:
Methode 1
Die einfachste Möglichkeit, diese Optionen wieder auszublenden, besteht darin, die Daten zu löschen, in denen die Optionsaktivierung gespeichert ist. Das steht in den Einstellungen der App-Daten. Diese Methode funktioniert jedoch nicht auf allen Android-Telefonen. Zum Beispiel auf Samsung-Handys. Es wird so gemacht:
- Schritt 1: gehe zu „Einstellung„und berühren“Anwendungsmanager„. Wischen Sie nach links, um zur Registerkarte zu gelangen.“Alle„.
- Schritt 2: im Reiter „Alle„, suche nach der Option“Einstellung„Einmal im Inneren.“Einstellung„, klicken“Daten löschen„.
Notiz: Da die Daten gelöscht sind, sollten Sie die Entwickleroptionen in „Einstellung„.
Methode 2
Sie können Ihr Telefon auf die Werkseinstellungen zurücksetzen und die Entwickleroptionen werden wieder ausgeblendet. Diese Methode wird nicht empfohlen, da alle Ihre Daten gelöscht werden. Sie sollten diese Alternative nur wählen, wenn es für Sie wichtig ist, die Optionen auszublenden und die obige Methode auf Ihrem Telefon nicht funktioniert.
Bevor Sie Ihr Telefon auf die Werkseinstellungen zurücksetzen, müssen Sie Folgendes tun: ein Backup all deiner wichtigen Daten damit du sie nicht verlierst. Folgen Sie danach Anweisungen unten:
- Schritt 1: gehe zu „Einstellung„und drücken Sie die Option“Sichern und zurücksetzen„.
- Schritt 2: Wenn Sie dort sind, drücken Sie „Zurücksetzen auf Fabrikeinstellungen„und Sie werden benachrichtigt, welche Art von Daten Sie verlieren werden. Klicken Sie hier“Rückstelleinrichtung„und dann rein“Alles löschen„um den Werksreset-Vorgang zu starten.
- Schritt 3: Ihr Telefon wird neu gestartet und der Vorgang beginnt. Das Zurücksetzen des Geräts auf die Werkseinstellungen kann 5-10 Minuten dauern. Nach dem Zurücksetzen müssen Sie alles neu konfigurieren. Jetzt können Sie das „Entwickleroptionen“ auf der „Einstellung“.
Sie müssen lernen: So installieren Sie das Android SDK
Herzliche Glückwünsche! Sie haben bereits gelernt, wie Sie den Modus aktivieren Entwickler von Android. Wir hoffen, dass das Tutorial Ihren Wünschen und Ihrem Nutzen entsprochen hat. Wenn Sie Fragen oder Anregungen haben, sind wir bereit, Ihnen durch die Kommentare zuzuhören. Denken Sie daran, dass wir hier sind, um Ihnen zu gefallen, und wir keine inhaltlichen Lücken wollen. Bis später, wir freuen uns auf einen nächsten Besuch.







