Wir haben ein super einfaches Tutorial für diejenigen, die kürzlich Smartphones gekauft haben und es wissen möchten So aktivieren Sie den USB-Speicher auf Android. Im Verlauf dieses Artikels werden wir die Schritte erklären, die Sie befolgen müssen, um dies zu erreichen.
Beachten Sie, dass dieser Vorgang recht einfach ist und Sie keine speziellen Anwendungen herunterladen oder Ihr Telefon ändern müssen. Alles, was Sie tun müssen, ist diese einfachen und einfachen Anweisungen zusammen mit den Screenshots zu befolgen, die Ihnen zeigen, wie Sie es können Aktivieren Sie den USB-Speicher auf Ihrem Android-Gerät.
Sie könnten interessiert sein: Was ist das und wie rootet man ein Android-Handy?
So aktivieren Sie den USB-Speicher auf Android
Wie bereits erwähnt, ist es mit MundoApp sehr einfach zu wissen, wie man den USB-Speicher auf Android aktiviert. Im Folgenden zeigen wir Ihnen jeden der Schritte, die Sie befolgen müssen, um das gewünschte Ziel zu erreichen:
Schritt 1: Auf dem Startbildschirm Ihres Telefons müssen Sie auf „Anwendungen„Sobald Sie sich eingeloggt haben, sollten Sie eine Option namens“ finden.Einstellung„. Wählen Sie dasselbe aus.
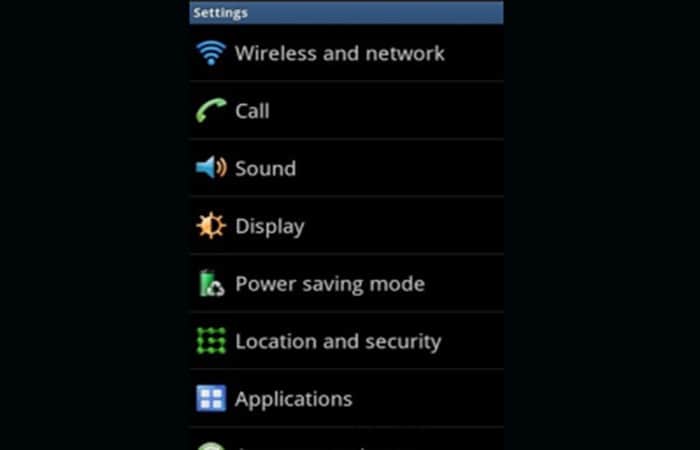
Schritt 2: Sobald Sie die Einstellungen eingegeben haben, ist es an der Zeit, die Option „Drahtlose Verbindung und Netzwerk„Wie im Bild unten dargestellt.
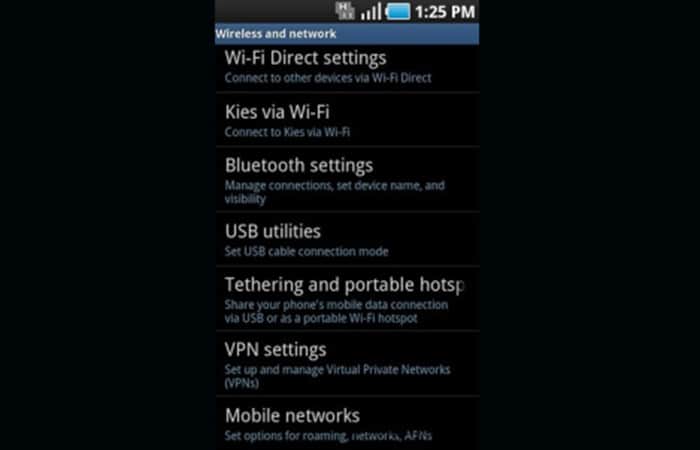
Schritt 3: An Drahtlose Verbindungen und Netzwerke, finden Sie unter anderem viele Optionen wie Wi-Fi-Direktkonfiguration, KIES über Wi-Fi, Bluetooth-Konfiguration, Tethering, VPN-Konfiguration. Sie müssen nur die Option „USB-Dienstprogramme„.
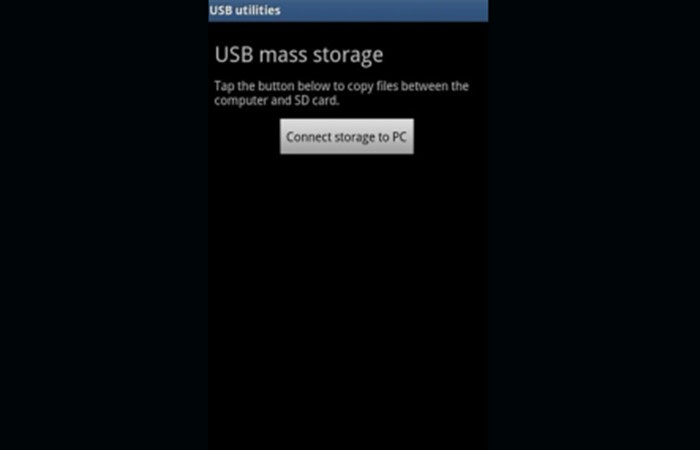
Schritt 4: Klicken Sie nun auf die Registerkarte „Speicher mit PC verbindenDanach werden Sie aufgefordert, das USB-Kabel mit dem Computer und dem Telefon zu verbinden.Im folgenden Bild können Sie sich ein besseres Bild davon machen, wie es aussieht.
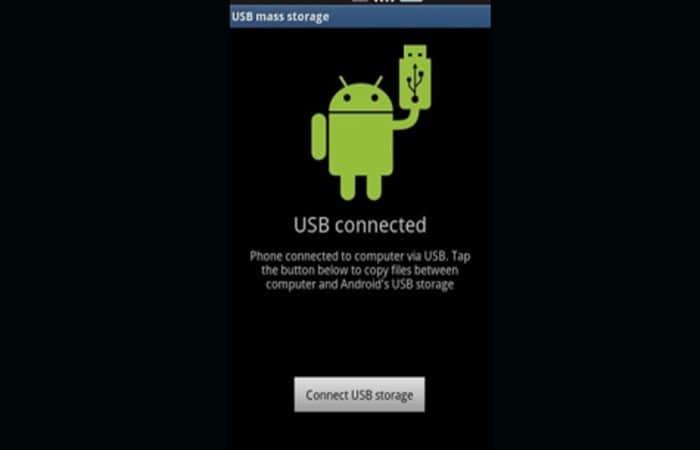
Schritt 5: Danach sehen Sie einen grünen Roboter, der das USB-Symbol zusammen mit einer Option mit der Aufschrift „USB-Speicher anschließen„. Wählen Sie diese Option.
Schritt 6: das ist alles. Das Telefon wird im USB-Ein-Modus erfolgreich mit dem Computer verbunden.
Vielleicht möchten Sie wissen: So starten Sie ein Android-Telefon neu
Für Android® (Lebkuchen) Versionen 2.3x
Obwohl es sich um eine ältere Version von Android® handelt, gibt es immer noch mehrere Geräte, auf denen sie ausgeführt wird, z. B. einige ältere Android®-Telefone und -Tablets. Um den USB-Speicher in dieser Version zu aktivieren, befolgen Sie bitte die folgenden Anweisungen:
- Schritt 1: klicke auf Menü> Einstellungen> Anwendungen> Entwicklung> USB-Debugging.
- Schritt 2: Verbinden Sie Ihr USB-Kabel mit Ihrem PC und verbinden Sie es dann mit Ihrem Android®-Gerät. Wenn die Verbindung erfolgreich ist, wird in der Statusleiste Ihres Telefons ein USB-Symbol angezeigt.
- Schritt 3: Wenn Sie sich auf dem Hauptbildschirm Ihres Geräts befinden, verwenden Sie Ihren Finger und senken Sie die Statusleiste von oben ab.
- Schritt 4: Klicken Sie auf den angeschlossenen USB-Stick.
- Schritt 5: klicke auf USB-Speicher anschließen, dann drücken Akzeptieren.
- Schritt 6: Wenn das grüne Android®-Symbol von grün zu orange wechselt, bedeutet dies, dass sich Ihr Android®-Gerät im USB-Massenspeichermodus befindet. An dieser Stelle sollte es auf Ihrem PC als USB-Laufwerk im Bereich angezeigt werden Wechselspeichergeräte, und es wird ein Laufwerksbuchstabe zugewiesen.
Für Android®-Versionen 4.0 – 4.1
Falls Sie ein Gerät mit dieser Version des Betriebssystems haben, hilft Ihnen dieses Verfahren:
- Schritt 1: gehe zu Einstellungen > Mehr.
- Schritt 2: An Plus, Drücken Sie USB-Dienstprogramme.
- Schritt 3: klicke auf Speicher mit PC verbinden.
- Schritt 4: Verbinden Sie nun Ihr USB-Kabel mit Ihrem PC und dann mit Ihrem Android®-Gerät. Auf dem Bildschirm wird ein Bildschirm mit dem grünen Symbol für Android® mit USB-Verbindung angezeigt. Drücken Sie okay.
- Schritt 5: Bei Erfolg wird das Android®-Symbol orange. Ihr Gerät sollte auf Ihrem PC als USB-Laufwerk im Bereich Geräte mit Wechselmedien angezeigt werden. Ihnen wird ein Laufwerksbuchstabe zugewiesen.
Für Version 4.2
Für Android® Version 4.2 (ein Update von 4.1) gibt es keine Debugging-Option im Menü. Es erscheint jedoch in einer versteckten Form und wir können es von dort aus aktivieren. Das Verfahren ist das nächste.
- Schritt 1: gehe zu Einstellungen> Über das Telefon (Planke)
- Schritt 2: gehen Sie zum Ende der Scroll-Liste.
- Schritt 3: klicke auf Build-Nummer oder Build-Nummer 7 mal schnell. Nach Ihrem dritten Tippen sollten Sie eine Meldung sehen, dass Sie nur noch 4 weitere Chancen haben, Entwickler zu werden. Spielen Sie weiter, bis nach dem siebten Tippen.
- Schritt 4: Jetzt werden die Entwickleroptionen USB in die Liste der Alternativen aufnehmen. Klicken Sie auf das Kästchen daneben, um es auszuwählen.
- Schritt 5: Verbinden Sie Ihr USB-Kabel mit Ihrem PC und dann mit Ihrem Android®-Telefon. Ihr Gerät sollte auf Ihrem PC als USB-Laufwerk im Bereich Wechseldatenträger angezeigt werden.
Empfehlungen und letzte Worte
Fertig Sie haben den USB-Speicher auf Ihrem Android-Gerät erfolgreich aktiviert. Falls Sie nicht erfolgreich waren, lassen Sie es uns wissen, da wir einen Weg finden werden, das Problem auf andere Weise zu lösen. Es kommt jedoch nicht sehr oft vor.
Der größte Vorteil zu wissen, wie man den USB-Speicher aktiviert auf Android, ist, dass Sie dies als USB-Laufwerk verwenden können, um alle Ihre Daten im Telefon zu speichern, indem Sie es mit dem USB-Kabel verbinden. Das wichtigste; Auf diese Weise können Sie wie ein physisches Gerät erkunden. Darüber hinaus können Sie den Inhalt per Drag & Drop auf das / vom Gerät ziehen.
Mit der Veröffentlichung fortgeschrittener Android-Betriebssysteme, sehen Sie noch bessere Optionen. Normalerweise kommt das Smartphone mit Alternativen zum Senden einer Software auf den Computer und installieren Sie die Android-Telefontreiber. Außerdem können Sie auf den USB-Speicher des Android-Telefons zugreifen.
Sie müssen lesen über: USB-Gerät nicht erkannt
Bei MundoApp stellen wir sicher, dass alle benötigten Inhalte abgedeckt sind. Wenn Sie jedoch das Gefühl haben, dass etwas fehlt, können Sie jederzeit den Kommentarbereich anfordern, um Ihre Meinung zum Tutorial zu äußern. Auf diese Weise können wir versuchen, das Fehlende zu decken. Wir warten wieder auf Sie, denken Sie daran, dass wir mit vielen weiteren Tutorials hier sein werden.








