Wenn Sie das Standard-Desktop-Image satt haben und sich fragen, wie? Ändern Sie das Hintergrundbild in Windows 7 undIn diesem Tutorial erfahren Sie, wie es geht. Dies ist ein integraler Bestandteil der Betriebssystemoberfläche, die sein Aussehen bestimmt und vollständig anpassbar ist.
Anfangs hat Windows 7 bereits einen kleinen Satz von Standard-Hintergrundbildern, sollten die Standardbilder nicht Ihren Wünschen entsprechen, können Sie diese mit wenigen einfachen Schritten einfach ändern und ein Bild aus dem Internet oder Ihre eigenen Fotos platzieren.
Schritte zum Ändern des Hintergrundbilds in Windows 7
Jetzt zeigen wir Ihnen jeden der Schritte, die Sie ausführen müssen, damit Sie das Hintergrundbild in Windows 7 ändern und auf diese Weise nach Belieben anpassen können.
Schritt 1. Beginnen Sie mit einem Rechtsklick auf eine beliebige Stelle auf dem Desktop, um das Kontextmenü zu öffnen.
Schritt 2. Wenn Sie dieses Menü öffnen, wählen Sie „Personalisierung“.
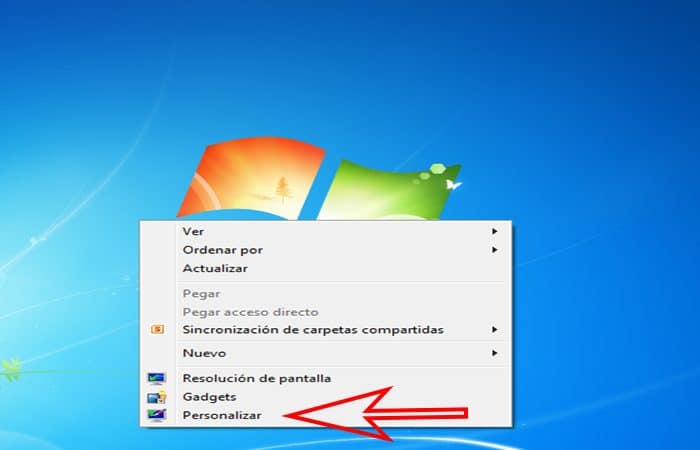
Schritt 3. Wenn das Fenster mit den anzupassenden Konfigurationsoptionen angezeigt wird, klicken Sie auf den Link „Hintergrundbilder“ dann.
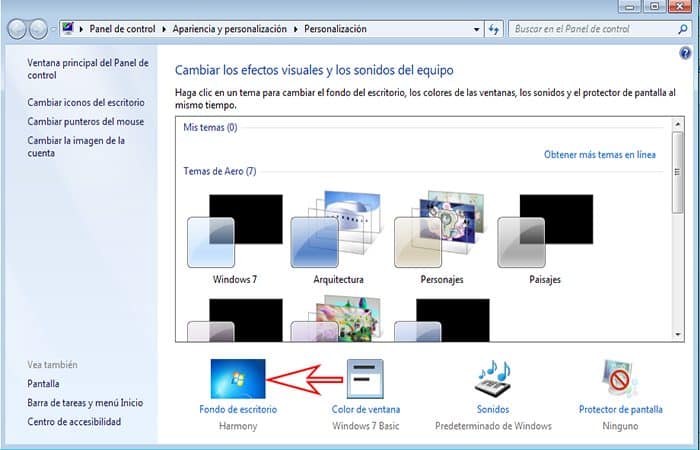
Schritt 4. Wählen Sie im nächsten Fenster, das sich öffnet, ein oder mehrere Fotos aus den auf Ihrem Computer verfügbaren Fotos aus. Oder gehen Sie zu den Dropdown-Optionen namens „Bildspeicherort“ So können Sie das Bild oder Foto in der Bibliothek Ihres Computers auswählen.
- Wenn Sie einen Hintergrund aus einem anderen Ordner auswählen müssen, können Sie ihn auch angeben, indem Sie auf den Abschnitt „Durchsuchen“ klicken.
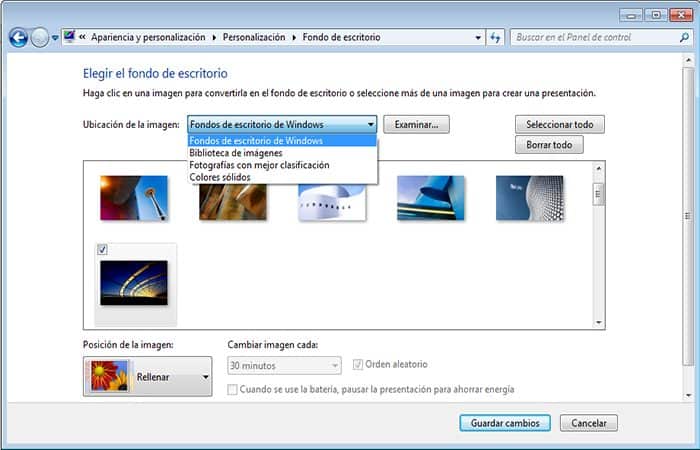
Schritt 5. Klicken Sie nach der Konfiguration des Basis-Desktop-Images auf Initiative „Änderungen speichern“.
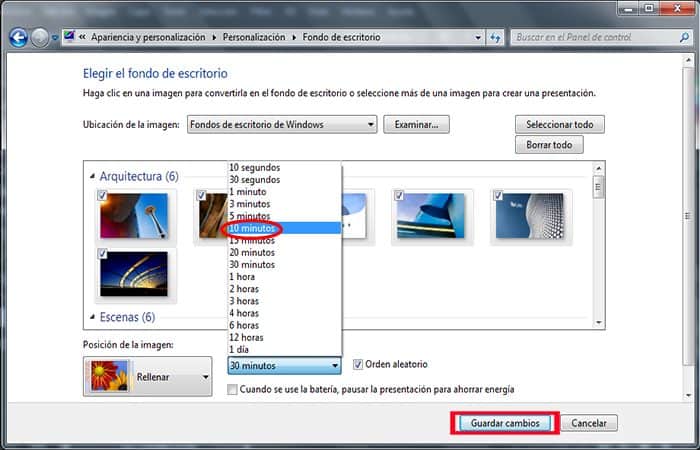
Hinweis: Wenn Sie in Windows 7 mehrere Fotos auswählen, um das Hintergrundbild zu ändern, bewegen sie sich automatisch mit der von Ihnen festgelegten Häufigkeit.
Eine andere Möglichkeit, das Hintergrundbild zu ändern, ist:
Wir haben Ihnen bereits den herkömmlichen Weg zum Ändern des Hintergrundbilds in Windows 7 gezeigt und stellen Ihnen nun den einfachsten und direktesten Weg vor. Wenn Sie im Computer-Explorer den Ordner öffnen, in dem die Bilder und Fotos gespeichert sind, können Sie mit einem Rechtsklick auf das gewünschte Bild das Kontextmenü öffnen, in dem Sie den Punkt „Als Desktop-Hintergrund festlegen“ auswählen müssen.
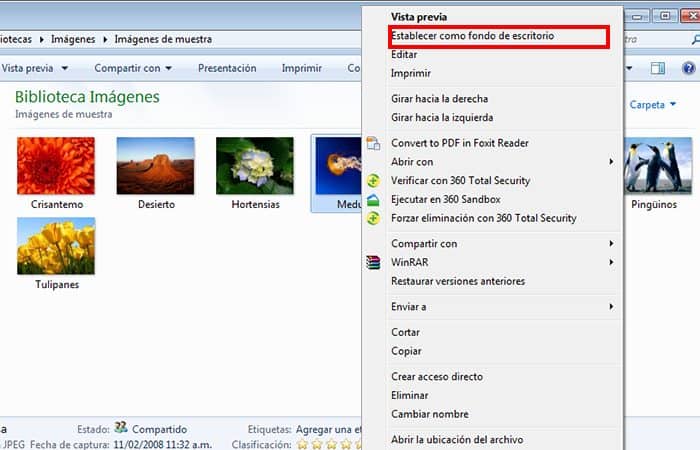
Themenvorschlag
Sie können sich nicht nur darauf beschränken, das Hintergrundbild in Windows 7 zu ändern, da es Ihnen viel mehr zu bieten hat, in diesem Segment zeigen wir es Ihnen. Es gibt verschiedene Themen, mit denen Sie das gesamte Erscheinungsbild des Betriebssystems Ihres Computers ändern können, und zwar durch integrierte Themen oder Sie können sogar andere nach Ihren Wünschen herunterladen.
Mit jeder der Optionen, die Sie auswählen möchten, zeigen wir Ihnen im Folgenden die einfachen Schritte, die Sie ausführen müssen:
- Klicken Sie mit der rechten Maustaste auf den Desktop und klicken Sie dann auf den Abschnitt mit dem Namen als „Personalisierung“.
- Eine andere Alternative besteht darin, zum Startmenü und dann zur Systemsteuerung zu gehen, um den Abschnitt auszuwählen, den Sie bereits verwendet haben, um das Hintergrundbild in Windows 7 auf dem Hauptbildschirm zu ändern.
So, jetzt können Sie die verschiedenen integrierten Themes sehen und eines davon auswählen, indem Sie auf die Vorlage Ihrer Wahl sekundär klicken.
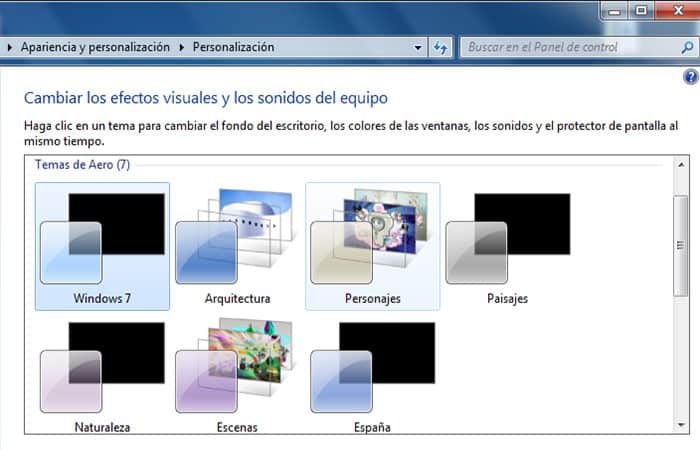
Wenn Sie ein Thema online herunterladen möchten, können Sie dies auch von der offiziellen Website tun. Du musst nur auf den Link gehen „Weitere Themen im Internet“. Mit der Sie die gewünschte Kategorie auswählen können, um die verschiedenen Designs herunterzuladen.
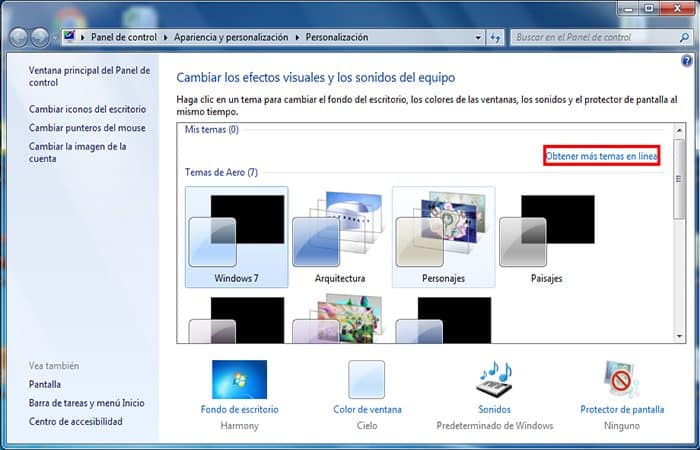
Wenn Sie diese Schritte ausgeführt haben, können Sie das Erscheinungsbild auf Ihrem Computer erfolgreich anpassen.
Letzte Worte
Das Betriebssystem Windows 7 bietet Ihnen viele Einstellungen, um Ihren Computer zu personalisieren, eine der wichtigsten ist das Ändern des Hintergrundbilds. Aus diesem Grund haben wir dieses Schritt-für-Schritt-Tutorial erstellt, um Sie zu führen und Ihren Desktop anzupassen.
Wir hoffen, dass die Informationen in unserem Post um das Hintergrundbild in Windows 7 zu ändern.
Sie könnten auch interessiert sein an: So installieren Sie Windows 7 neu, ohne Dateien zu verlieren







